نمودار های دونات (Donut Chart) چیست؟
همانطور که از نام آن پیداست، نمودار دونات یک نمودار دایره ای با سوراخی در مرکز آن است، بنابراین شبیه یک دونات است. حالا میپرسید چرا وقتی نمودار دایرهای داریم از نمودار دونات استفاده کنیم؟
خوب، همانطور که همه چیزهای خوب همیشه می توانند بهتر باشند، وقتی فضای خالی در وسط یک نمودار دایره ای داریم (که آن را به یک نمودار دونات تبدیل می کنیم)، می توانیم ارقام تجمعی روی آنها به همراه مقادیر مربوط به دسته های فردی در نمودار دایره ای اضافه کنیم.
نمودار دایره ای (Pie Chart) در نرم افزار تبلو
بنابراین، نمودار دونات یک نمودار دایرهای توخالی است که متناسب با مقادیر مربوطه به بخشهای متعدد تقسیم میشود. در مرکز آن یک فضای خالی وجود دارد که میتوانیم برچسبهایی را اضافه کنیم که یک مقدار کل یا یک پارامتر را به طور کلی نشان میدهند تا بتوانید فوراً آن را با مقادیر بخش مقایسه کنید.
چگونه Donut Chart را در Tableau ایجاد کنیم؟
برای ایجاد نمودار دونات در نرم افزار Tableau مراحل زیر را دنبال کنید.
مرحله 1: دو فیلد اندازه گیری جمعی ایجاد کنید
ما با ایجاد دو فیلد اندازه گیری جمعی در بخش Rows شروع می کنیم. در این قسمت دوبار کلیک می کنیم و avg(0) می نویسیم سپس enter را می زنیم.
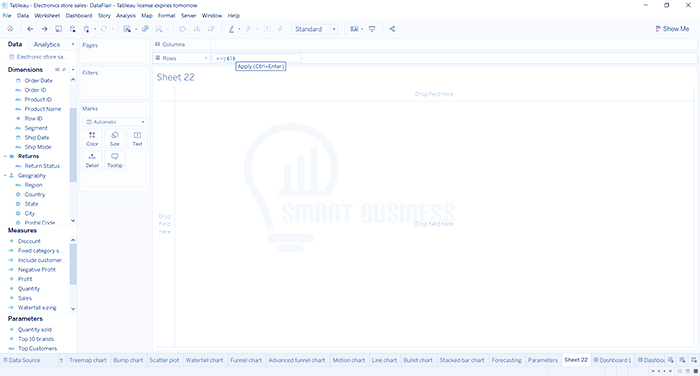
به همین ترتیب، یک اندازه گیری کل دیگری را وارد می کنیم.
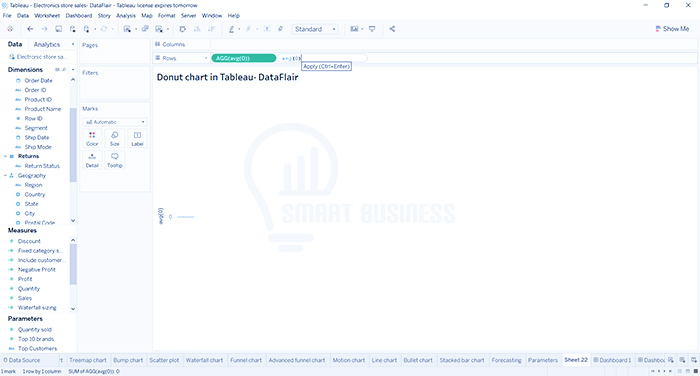
مرحله 2: نوع Mark را برای Measures انتخاب کنید
در مرحله بعد، نوع علامت را برای اندازه گیری اول به عنوان Pie از لیست Marks انتخاب می کنیم. همچنین توجه داشته باشید که با ایجاد دو اندازه گیری جمع، برای هر اندازه در کارت Marks دو بخش داریم. ما از این دو بخش برای هر دو اندازه گیری به طور محتاطانه استفاده خواهیم کرد تا نمودار دونات Tableau خود را ایجاد کنیم.
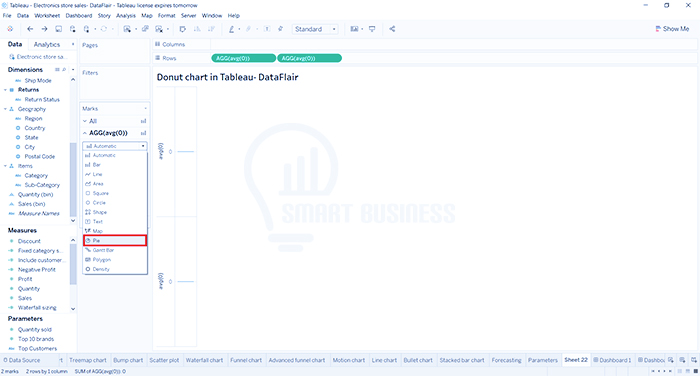
مرحله 3: مجموعه ای از فیلدها را برای دریافت نمودار دایره ای اضافه کنید
اکنون مجموعه ای از فیلدها را در کارت های Color، Angle و Label در قسمت Marks اضافه می کنیم. لطفاً توجه داشته باشید که ما این فیلدها را در اولین ستون فیلد AGG(avg(0)) اضافه می کنیم. با اضافه کردن این فیلدها در ستونهای مناسب، نمودار دایرهای را همانطور که در تصویر زیر مشاهده میکنید، با سه بخش، برچسبهای نام و برچسبهای ارزش دریافت میکنیم.
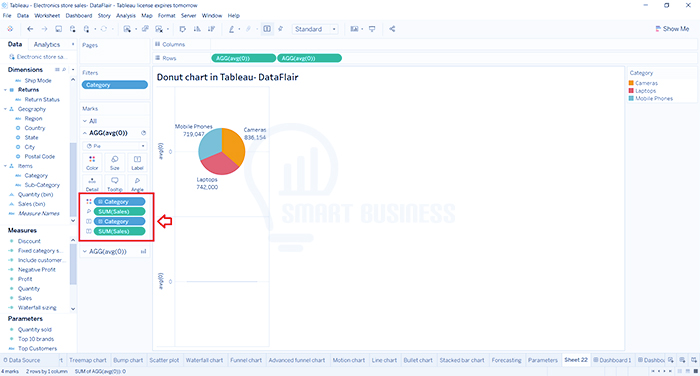
ما با کلیک راست روی آن، انتخاب گزینه Quick Table Calculation و سپس انتخاب درصد از کل، یک محاسبه سریع جدول را در فیلد SUM (Sales) خود اعمال می کنیم. این درصد از کل فروش را برای هر دسته در برچسب های نمودار نشان می دهد.
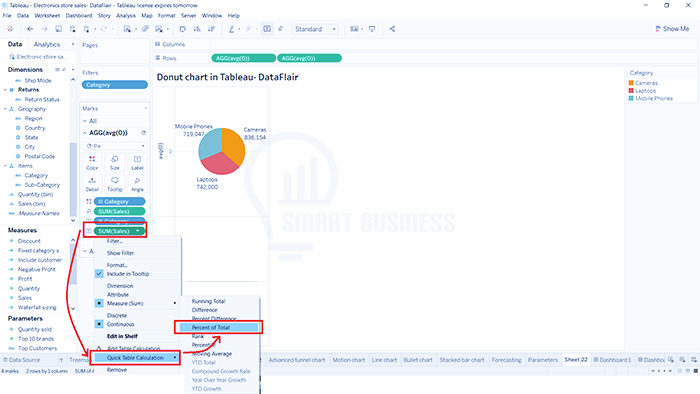
فروش لایسنس تبلو
مرحله 4: دایره را از لیست کشویی انتخاب کنید
در مرحله بعد، روی دومین فیلد اندازه گیری خود (یعنی AGG(avg(0))) در بخش Marks کلیک راست کرده و Circle را به عنوان نوع علامت از لیست کشویی انتخاب می کنیم.
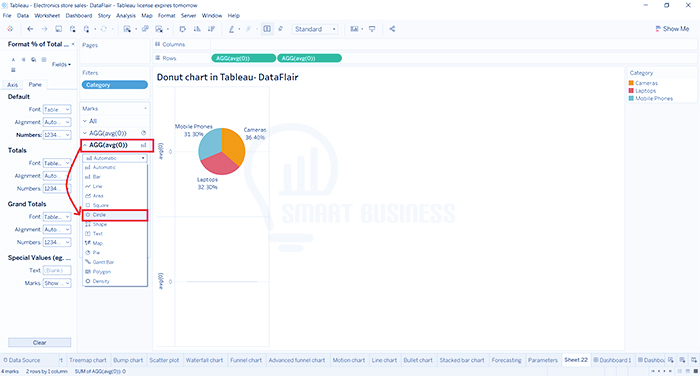
مرحله 5: کارت رنگ را برای تغییر رنگ دایره انتخاب کنید
رنگ دایره را از خاکستری به سفید تغییر می دهیم. برای انجام این کار، روی کارت Color کلیک کنید و رنگ سفید را از پالت رنگ داده شده انتخاب کنید. مجدداً مطمئن شوید که این مرحله را برای فیلد اندازه گیری دوم انجام می دهید.
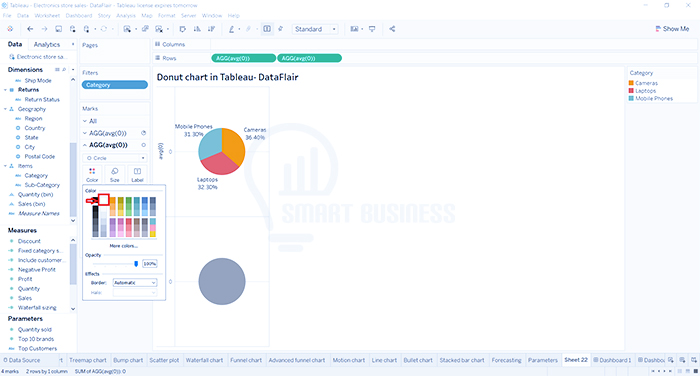
مرحله 6: فیلد اندازه گیری را به کارت برچسب اضافه کنید
با دقت نگاه کنید، آخرین مرحله ما یک دایره سفید در نیمه پایینی منطقه طرح ایجاد می کند. قبل از اینکه جلو برویم، یک فیلد اندازه گیری به نام Sales را به کارت برچسب قسمت دوم اندازه گیری کل اضافه می کنیم. این مقداری را اضافه می کند که کل فروش را برای هر سه دسته زیر دایره سفید نشان می دهد.
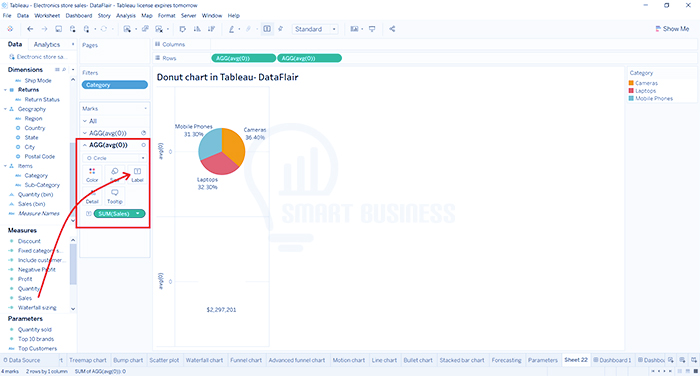
مرحله 7: برای ترکیب نمودارها، دو محور را انتخاب کنید
اکنون، زمان آن است که این دو نمودار را با هم ترکیب کنیم و یک قدم به نمودار نهایی دونات خود نزدیکتر شویم. برای انجام این کار، روی نام فیلد اندازه گیری موجود در بخش ردیف ها کلیک راست کرده و از منوی کشویی Dual Axis را انتخاب کنید.
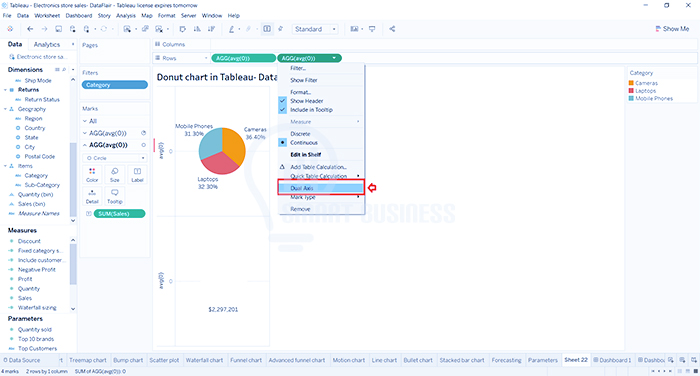
لایسنس Tableau
مرحله 8: برای کاهش اندازه روی Size Card کلیک کنید
در حال حاضر، تنها چیزی که می بینیم یک دایره سفید است که برچسب های داده در اطراف آن وجود دارد. به این دلیل است که این دو نمودار کاملاً با یکدیگر همپوشانی دارند. برای آوردن نمودار دوم در جلو، روی کارت اندازه کلیک کنید و اندازه دایره سفید را کاهش دهید.
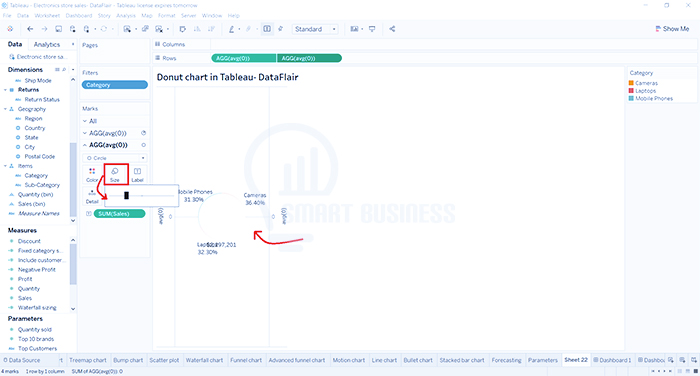
مرحله 9: نمودار Tableau Donut را نهایی کنید
هنگامی که اندازه دایره سفید داخلی را تنظیم می کنیم، می توانیم نموداری به شکل دونات را ببینیم که دارای سه بخش و برچسب داده است. در مرکز نمودار دونات، کل ارزش فروش هر سه دسته را داریم.
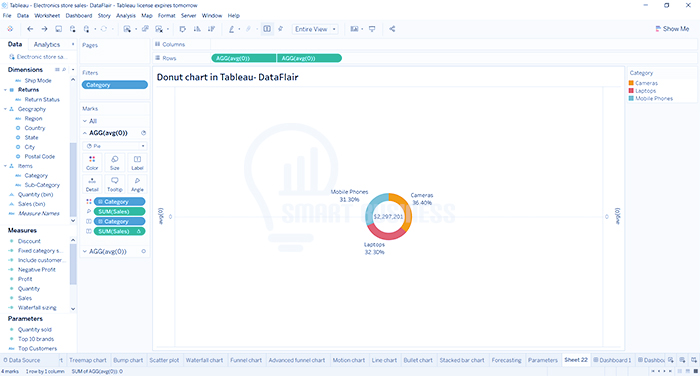
مرحله 10: طرح رنگ نمودار را تغییر دهید
همچنین می توانیم با کلیک بر روی کارت Color در قسمت فیلد اندازه گیری اول، رنگ بندی نمودار را تغییر دهیم.
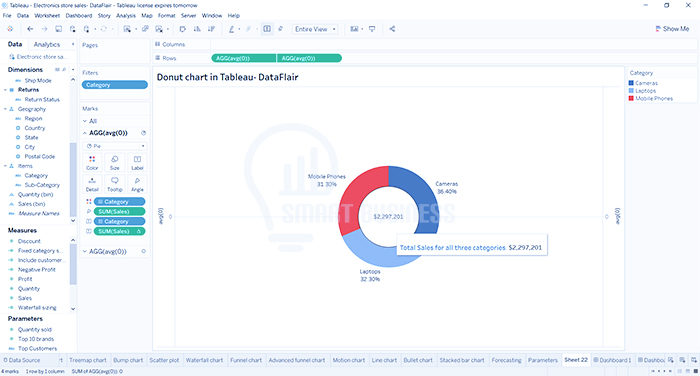
به همین ترتیب، ما می توانیم راهنمای ابزار خود را از کارت Tooltip قالب بندی کنیم. به این ترتیب نمودار دونات ما که ارزش فروش کل برای هر سه دسته، ارزش فروش هر دسته و درصد فروش هر دسته را نشان می دهد آماده است. این سه دسته با رنگ های مختلف نشان داده شده اند که تشخیص آنها را برای ما آسان می کند.
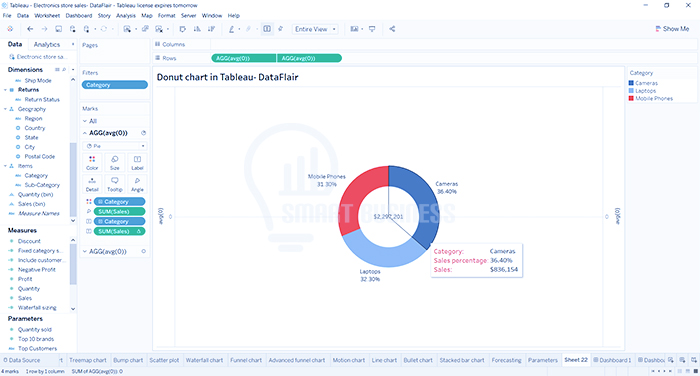
برای خرید لایسنس نرم افزار Tableau ، میتوانید از خدمات ما استفاده نموده و درخواست خود را از طریق فرم زیر ثبت نمایید.
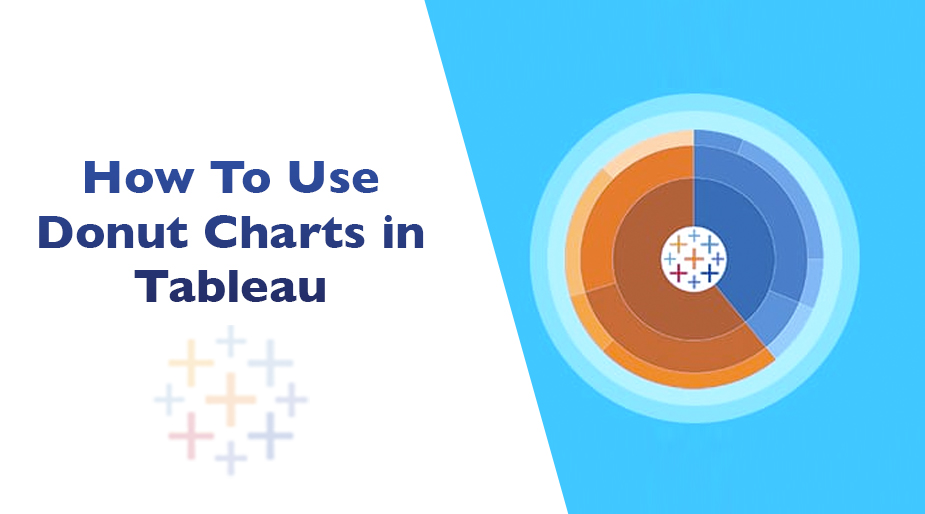

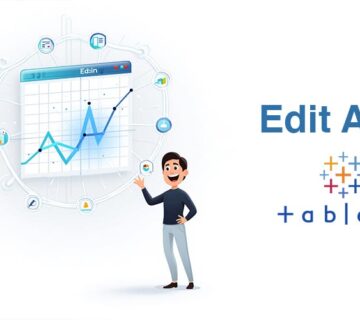

بدون دیدگاه