مرجع قفسه ها و کارت ها
هر کاربرگ در Tableau شامل قفسهها و کارتهایی مانند ستونها، ردیفها، علامتها، فیلترها، صفحات، Legends و موارد دیگر است.
با قرار دادن فیلدها در قفسه ها یا کارت ها، شما:
- ساختار تجسم خود را بسازید.
- سطح جزئیات را افزایش دهید و با درج یا حذف داده ها، تعداد علائم را در نما کنترل کنید.
- با رمزگذاری علائم با رنگ، اندازه، شکل، متن و جزئیات، زمینه را به تجسم اضافه کنید.
- با قرار دادن فیلدها در قفسه ها و کارت های مختلف آزمایش کنید تا راه بهینه برای مشاهده داده های خود را بیابید.
گزینه هایی برای شروع یک نما
اگر مطمئن نیستید که یک فیلد را در کجا قرار دهید، میتوانید اجازه دهید Tableau به شما کمک کند بهترین روش نمایش دادهها را تعیین کنید.
- میتوانید فیلدها را از پنجره Data بکشید و روی کارتها و قفسههایی که بخشی از هر کاربرگ Tableau هستند، رها کنید.
- می توانید روی یک یا چند فیلد در صفحه داده دوبار کلیک کنید .
- میتوانید یک یا چند فیلد را در صفحه دادهها انتخاب کنید و سپس یک نوع نمودار را از Show Me انتخاب کنید ، که انواع نمودارهای مناسب برای فیلدهایی را که انتخاب کردهاید مشخص میکند.
- می توانید یک فیلد را روی شبکه فیلد Drop here رها کنید تا شروع به ایجاد یک نمای از منظر جدولی کنید.
قفسه های ستون و ردیف
فیلدها را از صفحه داده بکشید تا ساختاری برای تجسم های خود ایجاد کنید.
قفسه Columns ستون های یک جدول را ایجاد می کند، در حالی که قفسه Rows ردیف های یک جدول را ایجاد می کند. شما می توانید هر تعداد فیلد را در این قفسه ها قرار دهید.
هنگامی که یک بعد را در قفسه های ردیف یا ستون قرار می دهید ، سرصفحه هایی برای اعضای آن بعد ایجاد می شود. هنگامی که یک اندازه گیری را در قفسه ردیف یا ستون قرار می دهید ، محورهای کمی برای آن اندازه گیری ایجاد می شود. همانطور که فیلدهای بیشتری را به نما اضافه می کنید، سرصفحه ها و محورهای اضافی در جدول گنجانده شده و تصویری با جزئیات بیشتر از داده های خود دریافت می کنید.
در نمای زیر، اعضای بعد Segment به عنوان سربرگ ستون ها نمایش داده می شوند، در حالی که اندازه گیری سود به عنوان یک محور عمودی نمایش داده می شود.
Tableau داده ها را با استفاده از علامت ها نشان می دهد، جایی که هر علامت مربوط به یک ردیف (یا گروهی از ردیف ها) در منبع داده شما است. فیلدهای داخلی در قفسههای ردیفها و ستونها نوع علامت پیشفرض را تعیین میکنند. به عنوان مثال، اگر فیلدهای داخلی یک اندازه و یک بعد باشند، نوع علامت پیش فرض یک نوار است. میتوانید با استفاده از منوی کشویی کارت علامتها، نوع دیگری از علامت را به صورت دستی انتخاب کنید.
سطرها و ستون ها را مخفی کنید
ممولاً برای ایجاد سطرها و ستونهای جدول ابعاد و اندازهها را اضافه میکنید و یا همه دادهها را اضافه میکنید یا فیلترهایی را اضافه میکنید تا فقط یک زیرمجموعه را نشان دهید. با این حال، هنگامی که داده ها را فیلتر می کنید، از محاسبات و سایر محاسبات انجام شده بر روی داده های خلاصه شده در جدول نیز حذف می شوند. به جای فیلتر کردن داده ها، می توانید سطر یا ستون را پنهان کنید تا در نمای نمایش داده نشود اما همچنان در محاسبات گنجانده شود.
نکته : پنهان کردن ستونها مخصوصاً هنگام استفاده از محاسبات جدول که با مقدار تاریخ قبلی یا بعدی مقایسه میشوند مفید است. در این موارد، ردیف یا ستونی وجود خواهد داشت که دادهها را نشان نمیدهد، زیرا دادهای برای مقایسه وجود ندارد. ستون خالی را مخفی کنید تا محاسبه جدول دست نخورده بماند.
برای مثال، هنگام محاسبه رشد سال به سال، سال اول سال قبل برای مقایسه با آن وجود ندارد، بنابراین ستون خالی می ماند. فیلتر کردن سال اول آن را از دید حذف می کند، اما آن را از محاسبه نیز حذف می کند (سال دوم پس از آن سال قبلی برای مقایسه ندارد و خالی می ماند). به جای فیلتر کردن، پنهان کردن ستون خالی، محاسبه را دست نخورده نگه می دارد.
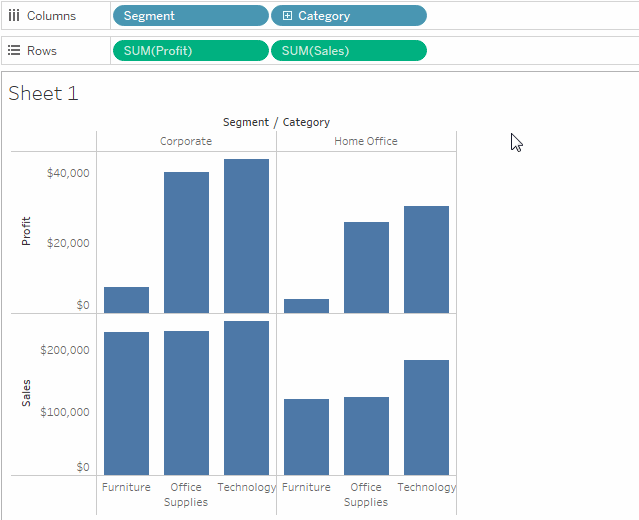
کارت علامت گذاری
کارت Marks یک عنصر کلیدی برای تجزیه و تحلیل بصری در Tableau است. همانطور که فیلدها را به ویژگیهای مختلف در کارت علامتگذاری میکشید، زمینه و جزئیات را به علائم در نما اضافه میکنید.
شما از کارت علامت گذاری برای تنظیم نوع علامت استفاده می کنید ، و برای رمزگذاری داده های خود با رنگ، اندازه، شکل، متن و جزئیات. برای تغییر تنظیمات علامت گذاری، به کنترل ظاهر علائم در نما مراجعه کنید .
در این مثال، سه فیلد مختلف به ویژگیهای مختلف در کارت Marks کشیده شدهاند. Segment روی Color، Region روی Shape و Quantity روی Size است.
بعد از اینکه فیلدی را به کارت Marks اضافه کردید، میتوانید روی نماد کنار فیلد کلیک کنید تا ویژگی مورد استفاده آن را تغییر دهید. همچنین میتوانید روی دکمههای ویژگی در کارت Marks کلیک کنید تا این تنظیمات را تغییر دهید.
بسیاری از خواص می توانند چندین فیلد داشته باشند. به عنوان مثال، می توانید چندین فیلد را به olor اضافه کنید. اندازه و شکل هر بار فقط می توانند یک فیلد داشته باشند.
توجه: به طور پیش فرض، کشیدن یک فیلد جدید به رنگ ، جایگزین فیلدهای موجود می شود. برای افزودن یک فیلد جدید به رنگ بدون جایگزین کردن فیلد موجود، کلید SHIFT را روی صفحهکلید خود نگه دارید در حالی که یک فیلد جدید را به رنگ روی کارت علامتگذاری میکشید.
قفسه فیلترها
قفسه فیلترها به شما امکان می دهد مشخص کنید کدام داده ها را شامل و حذف کنید. به عنوان مثال، ممکن است بخواهید سود را برای هر بخش مشتری تجزیه و تحلیل کنید، اما فقط برای کانتینرهای حمل و نقل خاص و زمان های تحویل. با قرار دادن فیلدها در قفسه فیلترها می توانید چنین نمایی ایجاد کنید.
توجه: در این بخش مروری کوتاه بر فیلترینگ ارائه می شود.
می توانید داده ها را با استفاده از اندازه گیری ها، ابعاد یا هر دو به طور همزمان فیلتر کنید. علاوه بر این، میتوانید دادهها را بر اساس فیلدهایی که ستونها و ردیفهای جدول را تشکیل میدهند فیلتر کنید. به این فیلتر داخلی می گویند. همچنین میتوانید دادهها را با استفاده از فیلدهایی که سرصفحهها یا محورهایی را به جدول اضافه نمیکنند، فیلتر کنید. به این فیلتر خارجی می گویند. همه فیلدهای فیلتر شده در قفسه فیلترها نمایش داده می شوند.
برای نشان دادن مفاهیم اساسی فیلترینگ، دیدگاه زیر را در نظر بگیرید.
فرض کنید علاقه ای به داده های Home Office ندارید. می توانید با فیلتر کردن بعد Segment ، این ستون را از نما حذف کنید . برای انجام این کار، فیلتر را در منوی فیلد انتخاب کنید یا بعد Segment را به قفسه فیلترها بکشید . کادر محاوره ای Filter باز می شود. به طور پیش فرض همه اعضا انتخاب شده اند. کادر بررسی Home Office را پاک کنید تا آن را از نمایش حذف کنید. همه اعضای منتخب شامل خواهند شد.
همانطور که در زیر نشان داده شده است، View به روز می شود و ستون Home Office حذف می شود. فیلتر با قسمت Segment در قفسه فیلترها نشان داده می شود .
فروش لایسنس Tableau
فرض کنید می خواهید فقط برای دسته ای از محصولات سود را مشاهده کنید. حتی اگر فیلد Category در قفسههای ردیفها و ستونها یا در کارت علامتها استفاده نمیشود ، همچنان میتوانید یک فیلتر اضافه کنید. بعد Category را به قفسه Filters بکشید . این نمونه ای از فیلتر خارجی است زیرا Category بخشی از نما نیست.
کادر محاوره ای فیلتر به طور خودکار باز می شود. به طور پیش فرض، هیچ یک از اعضا انتخاب نمی شوند. اعضایی را که می خواهید به عنوان بخشی از نما نگه دارید انتخاب کنید. همه اعضای پاک شده مستثنی هستند. در این مثال، Office Supplies انتخاب شده است.
نمای تغییر داده شده در زیر نشان داده شده است. برچسب علامت نشان می دهد که مجموع سود برای بخش مصرف کننده به 56330 دلار کاهش یافته است. این عدد از مجموع تمام ردیفهای موجود در منبع داده که با بازار شرکت مرتبط هستند و بخشی از دسته لوازم اداری هستند به دست میآید.
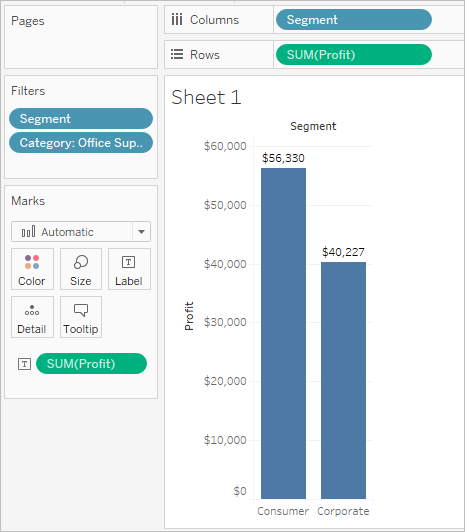
ترتیب فیلدهای قرار داده شده در قفسه فیلترها بر نمای داده تأثیر نمی گذارد زیرا فیلترها مستقل هستند. به عبارت دیگر، نتیجه فیلتر توسط بخش مشتری و سپس توسط کانتینر مانند فیلتر توسط کانتینر و سپس توسط بخش مشتری است.
قفسه صفحات
به شما امکان می دهد یک نما را به یک سری از صفحات تقسیم کنید تا بتوانید نحوه تأثیرگذاری یک فیلد خاص بر بقیه داده های یک نما را بهتر تجزیه و تحلیل کنید. هنگامی که یک بعد را در قفسه صفحات قرار می دهید ، یک ردیف جدید برای هر عضو در بعد اضافه می کنید. هنگامی که یک اندازه گیری را در قفسه صفحات قرار می دهید ، Tableau به طور خودکار اندازه گیری را به یک اندازه گیری گسسته تبدیل می کند.
قفسه Pages مجموعه ای از صفحات را ایجاد می کند که در هر صفحه نمای متفاوتی دارند. هر نما بر اساس عضوی از فیلدی است که در قفسه صفحات قرار داده اید . میتوانید با استفاده از کنترلهایی که هنگام انتقال یک فیلد به قفسه صفحات به نما اضافه میشوند، نماها را به راحتی ورق بزنید و آنها را در یک محور مشترک مقایسه کنید. برای مثال، نمای زیر سود در مقابل فروش بر اساس منطقه را برای هر روز در طول ماه نشان میدهد. تصویر زیر روزهای 1، 2، 3 و 4 را نشان می دهد. برای دیدن سایر روزهای ماه باید به پایین بروید.
برای کاربرپسندتر کردن این نمایش، DAY (تاریخ سفارش) را به قفسه صفحات منتقل کنید و از کنترل مرتبط برای ورق زدن صفحات (یکی برای هر روز) استفاده کنید. می توانید به سرعت بینش های پنهان را کشف کنید. در این مثال جالب است که 19 روز بزرگی از نظر فروش و سود در منطقه غرب است.
هنگامی که یک فیلد را به قفسه صفحات اضافه می کنید ، یک کنترل صفحه به طور خودکار در سمت راست نمای شما اضافه می شود.
از این کنترل برای پیمایش در صفحات استفاده کنید. سه راه برای پیمایش در صفحات در یک نما وجود دارد:
- پرش به یک صفحه خاص
- به صورت دستی از طریق صفحات پیش بروید
- پیشروی خودکار در صفحات
پرش به یک صفحه خاص
به صورت دستی از طریق صفحات پیش بروید
با انجام یکی از موارد زیر می توانید به صورت دستی از طریق ترتیب صفحات پیش بروید:
- از دکمه های جلو و عقب در دو طرف لیست کشویی برای پیمایش در صفحات یک به یک استفاده کنید.
- از صفحه اسلایدر برای پیمایش سریع به جلو و عقب در ترتیب صفحات استفاده کنید.
- از هر یک از میانبرهای صفحه کلید زیر برای پیمایش به جلو و عقب در ترتیب صفحات استفاده کنید.
- در مک، اینها میانبرهای صفحه کلید معادل هستند.
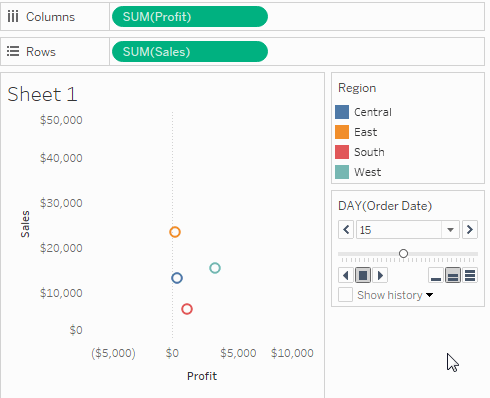
به صورت دستی از طریق صفحات پیش بروید
- از دکمه های جلو و عقب در دو طرف لیست کشویی برای پیمایش در صفحات یک به یک استفاده کنید.
- از صفحه اسلایدر برای پیمایش سریع به جلو و عقب در ترتیب صفحات استفاده کنید.
- از هر یک از میانبرهای صفحه کلید زیر برای پیمایش به جلو و عقب در ترتیب صفحات استفاده کنید.
| F4 | Starts and stops forward playback |
| SHIFT + F4 | Starts and stops backward playback |
| CTRL + . | Skip forward one page |
| CTRL + , | Skip backward one page |
در مک، اینها میانبرهای صفحه کلید معادل هستند.
| F4 | Starts and stops forward playback |
| Shift-F4 | Starts and stops backward playback |
| Command-period | Skip forward one page |
| Command-comma | Skip backward one page |
پیشروی خودکار در صفحات
از کنترل های پخش برای تماشای نمایش اسلایدی از صفحات در نمای استفاده کنید. می توانید به جلو یا عقب بازی کنید و در هر زمان پخش را متوقف کنید. می توانید سرعت پخش را با کنترل های سرعت در گوشه سمت راست پایین کنترل کنترل کنید. کوچکترین نوار نشان دهنده کندترین سرعت پخش است.
نمایش تاریخچه صفحه
نمایش تاریخچه صفحه با استفاده از چک باکس Show History. با سابقه صفحه، علائم صفحات قبلی در صفحه فعلی نشان داده می شود.
فقط در Tableau Desktop : کنترل کشویی برای تاریخچه را باز کنید تا مشخص کنید چه علامت هایی نمایش داده شوند و چه زمانی نشان داده شوند.
کنترل کشویی تاریخ دارای گزینه های زیر است:
- علامتهایی برای نشان دادن تاریخچه – انتخاب کنید که آیا میخواهید تاریخچه را فقط برای علامتهای انتخاب شده، علامتهای برجسته، علامتهایی که بهصورت دستی برای نمایش تاریخ انتخاب کردهاید، یا همه علامتها نشان دهید. برای نمایش دستی تاریخچه برای علامتها، روی علامت موجود در نما کلیک راست کنید (کنترل کلیک کنید) و گزینهای را در منوی تاریخچه صفحه انتخاب کنید.
- طول – تعداد صفحاتی را برای نمایش در تاریخچه انتخاب کنید.
- نمایش – مشخص کنید که آیا علامت های تاریخی، خطی که از طریق مقادیر قبلی (مسیرها) ردیابی می شود یا هر دو نمایش داده شود.
- علامتها – علامتهای تاریخی شامل رنگ و میزان محو شدن آنها را در صورت تنظیم خودکار رنگ، فرمت کنید، علامتها یا از رنگ علامت پیشفرض یا کدگذاری رنگ در قفسه رنگ استفاده میکنند.
- مسیرها – خطوطی را که از طریق علائم تاریخی ترسیم می شوند، قالب بندی کنید. این گزینه تنها در صورتی در دسترس است که Trails در گزینه های Show انتخاب شده باشد.
اگر چندین علامت در هر رنگ در یک صفحه وجود داشته باشد، مسیرهای صفحه ممکن است نمایش داده نشوند. اطمینان حاصل کنید که سطح جزئیات برای نما کمتر یا مساوی با سطح جزئیات در قفسه صفحات و روی هدف Color است. همچنین، دنبالهها فقط برای انواع علامتهای مجزا مانند مربع، دایره یا اشکال پشتیبانی میشوند. وقتی نوع علامت خودکار باشد، پشتیبانی نمیشوند.
صفحات روی داشبورد (فقط Tableau Desktop)
هنگامی که یک داشبورد حاوی چندین نما است که از یک فیلد در قفسه صفحات استفاده می کنند، می توانید با انتخاب گزینه Synchronized همه نماها را با یک کنترل صفحه کنترل کنید. این گزینه فقط در کنترل صفحه نشان داده شده در داشبورد موجود است.
قفسه ها، Legends، کارت ها و کنترل های اضافی
برخی از قفسهها، legend، کارتها یا کنترلها فقط در نتیجه کارهایی که هنگام کار با نماها انجام میدهید، نمایش داده میشوند. به عنوان مثال، legend Color تنها زمانی نمایش داده می شود که یک فیلد روی Color وجود داشته باشد.
Tableau کنترل هایی را برای جابجایی یا شخصی سازی این عناصر از نما فراهم می کند.
لیست زیر هر قفسه، افسانه، کارت یا کنترل را شرح می دهد.
- Measure Values Shelf – Measure Values یک فیلد ویژه است که همیشه در قسمت Data ظاهر می شود و شامل تمام معیارهای داده های جمع آوری شده شما در یک فیلد است. Tableau بهطور خودکار مقادیر اندازهگیری را به نما اضافه میکند زمانی که چندین معیار در یک محور مشترک هستند. هنگامی که مقادیر اندازه گیری در نما است، Tableau یک قفسه مقادیر اندازه گیری را نشان می دهد که نشان می دهد چه معیارهایی گنجانده شده اند. میتوانید اقداماتی را به این کارت اضافه یا از آن حذف کنید.
- Color Legend – نحوه تخصیص رنگ ها را هنگامی که یک فیلد روی Color وجود دارد را نشان می دهد.
- Shape Legend – نحوه تخصیص اشکال در صورت وجود فیلد روی Shape را نشان می دهد.
- Size Legend – نحوه تخصیص اندازه ها را هنگامی که فیلدی روی Size وجود دارد نشان می دهد.
- نقشه افسانه – افسانه نمادها و الگوهای روی نقشه را نشان می دهد. افسانه نقشه برای همه ارائه دهندگان نقشه در دسترس نیست.
- کنترل های پارامتر – یک کنترل پارامتر جداگانه برای هر پارامتر در کتاب کار موجود است.
- عنوان – یک عنوان به طور پیش فرض برای هر نما نمایش داده می شود. عنوان پیش فرض، نام برگه است. برای ویرایش عنوان، روی یک عنوان دوبار کلیک کنید (کنترل روی Mac کلیک کنید).
- عنوان – برای نمایش عنوان برای نمایش، گزینه Show caption را از منوی کاربرگ انتخاب کنید.
- خلاصه کارت – نمایش خلاصه را از منوی کاربرگ انتخاب کنید تا یک کارت خلاصه برای نمایش نمایش داده شود.
- کنترل صفحه – گزینه هایی را برای پیمایش در صفحات زمانی که فیلدی در قفسه صفحات وجود دارد ارائه می دهد.
برای خرید لایسنس نرم افزار Tableau ، میتوانید از خدمات ما استفاده نموده و درخواست خود را از طریق فرم زیر ثبت نمایید.
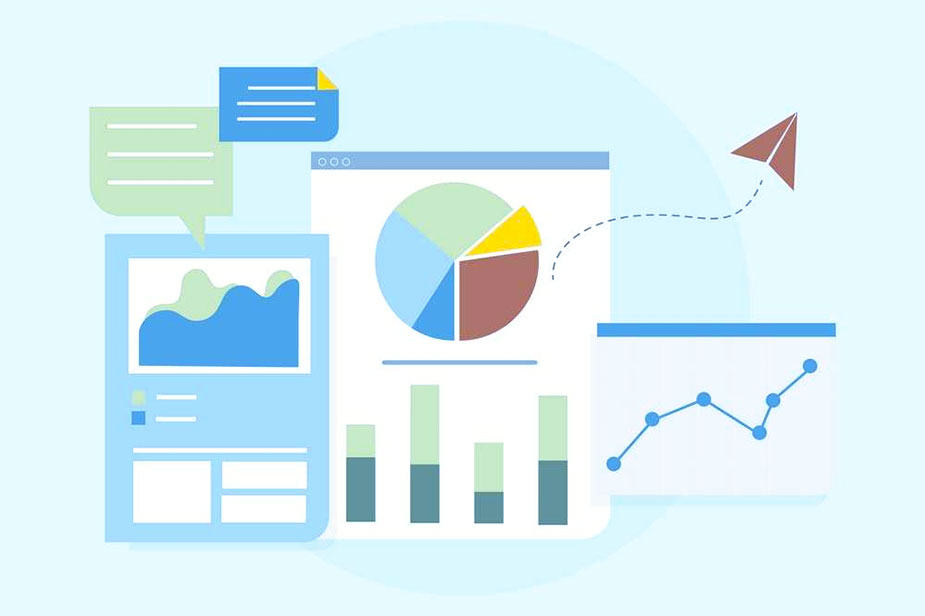
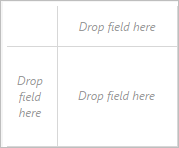
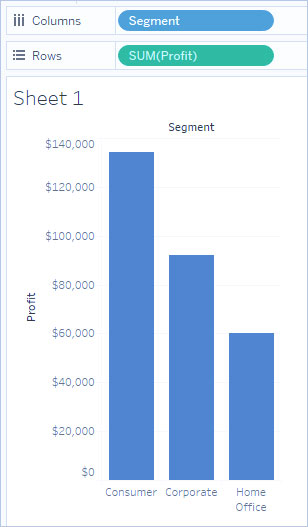
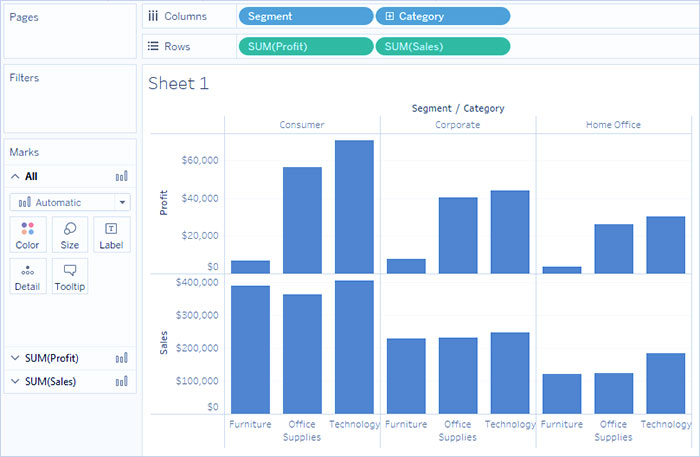
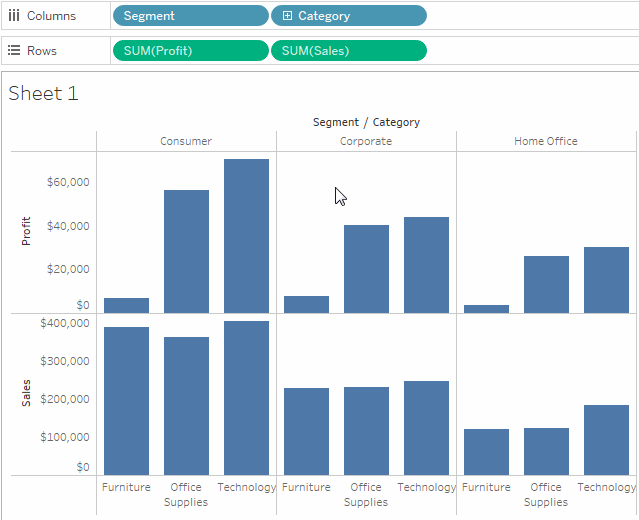
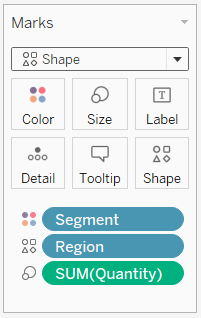
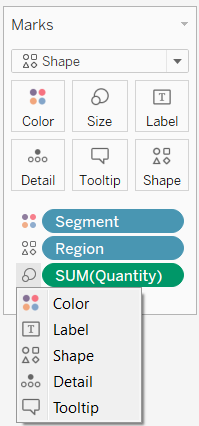
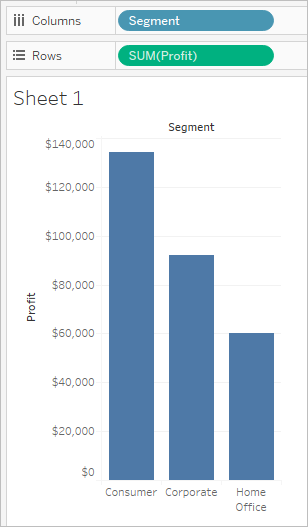
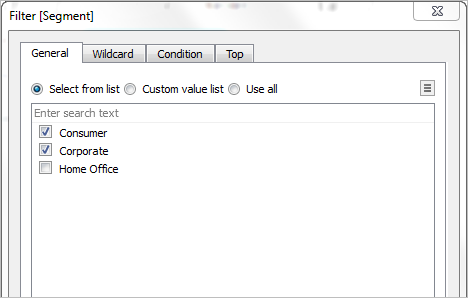
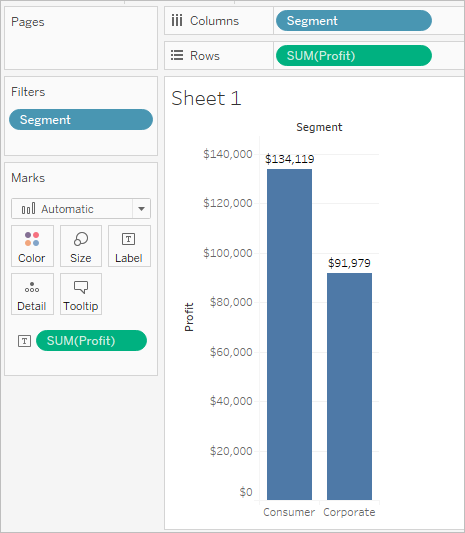
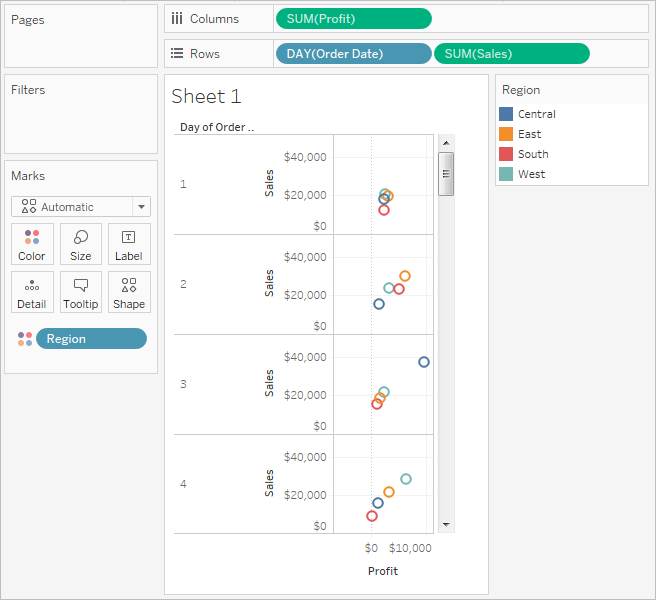
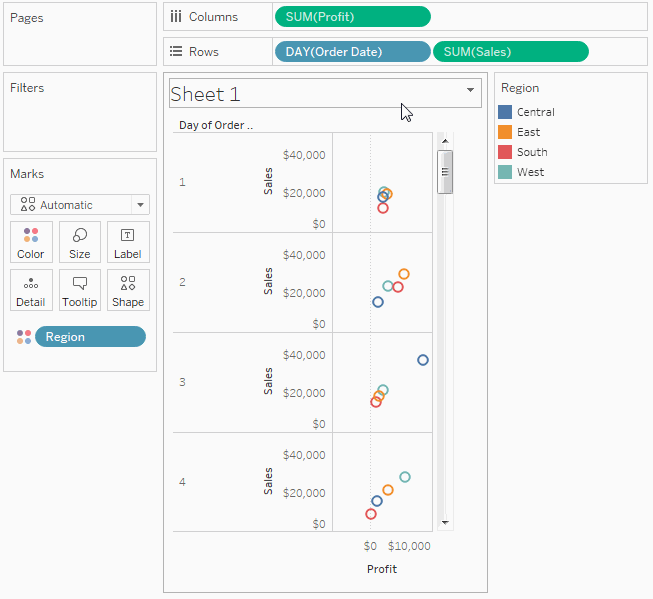
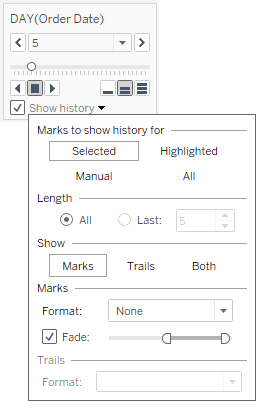
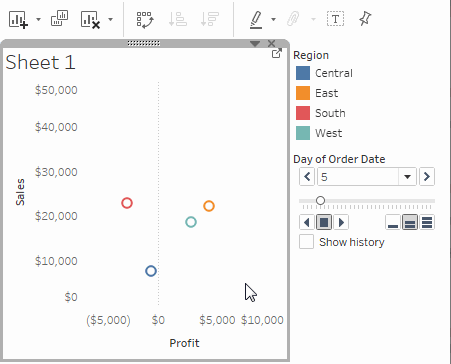
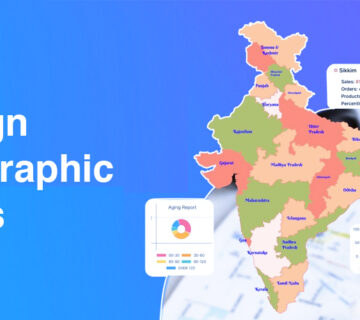
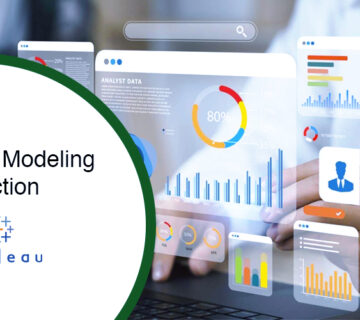
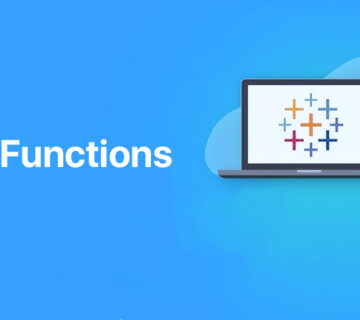
بدون دیدگاه