راهنمای جامع برای انتشار Workbook در Tableau
1– در Tableau Desktop، کتاب کاری را که می خواهید منتشر کنید باز کنید.
2- Server > Publish Workbook را انتخاب کنید .
اگر گزینه Publish Workbook در منوی Server ظاهر نمی شود، مطمئن شوید برگه کاربرگ یا داشبورد فعال است (نه برگه Data Source).
3- در کادر محاورهای Publish Workbook ، پروژه را انتخاب کنید، یک نام برای کتاب کار وارد کنید و برچسبهای جستجو را اضافه کنید.
برچسب ها به کاربران کمک می کنند تا هنگام مرور سرور، کتاب های کاری مرتبط را پیدا کنند. برچسب ها را با استفاده از کاما یا فاصله جدا کنید. برای افزودن برچسبی که حاوی فاصله است، آن را در علامت نقل قول قرار دهید.
4-برای مجوزها ، تنظیمات پیشفرض پروژه را بپذیرید.
به طور کلی، یک مدیر سایت مجوزهای سرور را مدیریت می کند.
5- برای منابع داده: برای تغییر اینکه دادهها در کتاب کار جاسازی شده یا جداگانه منتشر میشوند یا اینکه چگونه افراد با منابع داده احراز هویت میشوند، ویرایش را انتخاب کنید.
- اگر عصارهای را منتشر میکنید و میخواهید یک برنامه بازخوانی تنظیم کنید، باید جاسازی رمز عبور یا اجازه دسترسی به تازهسازی را انتخاب کنید.
- اگر کتاب کار شما به منبع داده Tableau متصل می شود، توصیه می کنیم رمز عبور را جاسازی کنید. اگر در عوض از کاربران درخواست کنید، آنها به مجوزهای اضافی در منبع داده نیاز دارند.
6- گزینه های انتشار متغیری را که برای این کتاب کار موجود است، پیکربندی کنید .
7- روی انتشار کلیک کنید .
8-(اختیاری) برای هر عصاره ای که منتشر می کنید، یک برنامه به روز رسانی تنظیم کنید.
گردش کار انتشار شما را از طریق این مراحل راهنمایی می کند. برای برخی از انواع دادههایی که در Tableau Cloud منتشر میکنید، فرآیند انتشار Tableau Bridge را در رایانه شما شروع میکند.
گزینه های انتشار متغیر
گزینه های زیر زمانی ظاهر می شوند که برای کتاب کار مناسب باشند.
نمایش یا پنهان کردن برگه ها
بهطور پیشفرض، Tableau Desktop همه برگهها را در یک کتاب کار چند صفحهای منتشر میکند. در بخش Sheets از کادر محاورهای Publish Workbook، میتوانید مشخص کنید که کدام برگهها شامل شوند. پنهان کردن برگهها زمانی مفید است که میخواهید داشبورد یا داستانی را بدون نشان دادن کاربرگهایی که برای ایجاد آن استفاده شدهاند منتشر کنید.
مهم: پنهان کردن برگه ها یک اقدام امنیتی نیست. هر کسی که قابلیت دانلود کتاب کار/ذخیره یک کپی را داشته باشد ، میتواند به برگههای مخفی دسترسی داشته باشد. سایر مجوزهای ویرایش نیز می توانند اجازه دسترسی به برگه های مخفی را بدهند.
نمایش برگه ها به عنوان tabs
اگر چندین برگه را برای نمایش انتخاب کنید، می توانید نحوه پیمایش کاربران در آنها را مشخص کنید.
برای ارائه ناوبری مبتنی بر برگه، کادر بررسی نمایش برگهها را انتخاب کنید.
برای اینکه به افراد اجازه دهید هر بار فقط یک نما را باز کنند، کادر را پاک کنید.
نحوه پیکربندی برگههای برگه نیز بر مجوزها تأثیر میگذارد. هنگامی که یک کتاب کار برگهها را به صورت برگه نشان میدهد، قوانین مجوز در سطح کتاب کار روی برگهها اعمال میشود. وقتی برگهها بهعنوان برگهها نشان داده نمیشوند، هر گونه تغییری که در مجوزهای کتاب کار انجام میشود، روی برگههای جداگانه اعمال نمیشود (معروف به نماها – views). مجوزهای سطح نمایش باید به طور مستقل تنظیم شوند.
نمایش انتخاب ها
هنگامی که دیگران کتاب کار را باز می کنند، از Show Selections برای برجسته کردن بخش خاصی از نما استفاده کنید. قبل از شروع فرآیند انتشار، انتخاب های خود را در Tableau Desktop انجام دهید.
فایل های خارجی
به طور کلی، اگر نماهای شما حاوی اطلاعاتی هستند که در سرور در دسترس نیستند، می توانید از Include External Files در حین انتشار استفاده کنید. با استفاده از این گزینه می توانید یک فایل فلت محلی را اضافه کنید. با این حال، در دسترس بودن این گزینه به این بستگی دارد که آیا در حال انتشار در Tableau Server یا Tableau Cloud هستید.
برای Tableau Server
اگر محتوایی را منتشر میکنید که به دادهها یا تصاویر در یک درایو نقشهبرداری شده ارجاع میدهد، میتوانید هنگام انتشار، گزینه Include External Files را انتخاب کنید. یا می توانید اطلاعات اتصال را طوری تغییر دهید که کتاب کار به مسیر UNC به داده ها ارجاع دهد. به عنوان مثال، می توانید D:\datasource.xls را به \\filesrv\datasource.xls تغییر دهید.
برای Tableau Cloud
میتوانید یک کتاب کار متصل به دادههای داخلی، مانند Excel یا دادههای شبکه خصوصی متنی، مانند فایلهای Excel و دادههای SQL Server را منتشر کنید، که Tableau Cloud نمیتواند مستقیماً به آنها متصل شود. بررسی کنید که آیا اتصالات موجود در منبع داده توسط Tableau Bridge پشتیبانی می شوند یا خیر.
یکی از کارهای زیر را انجام دهید:
- اگر همه کانکتورها توسط Tableau Bridge پشتیبانی میشوند، میتوانید کادر بررسی Include External Files را نادیده بگیرید، اما برای تازه نگه داشتن دادهها باید از Bridge استفاده کنید.
- اگر یکی از اتصالات موجود در منبع داده توسط Tableau Bridge پشتیبانی نمیشود، میتوانید کادر بررسی Include External Files را انتخاب کنید. سپس Tableau Cloud میتواند دادههایی را که میتوان مستقیماً به آن متصل کرد، تازهسازی کرد. دادههای مبتنی بر فایل نمیتوانند بهروزرسانی شوند و دادههای آن در این مورد ثابت میمانند
- برای فایلهای مسطح (Excel، .csv.، txt.)، میتوانید از بررسی شامل کردن فایلهای خارجی صرفنظر کنید. یک shadow extract ایجاد می شود و نمای باید به درستی نمایش داده شود.
نحوه تولید ریز عکس ها برای کتابهای کاری با فیلترهای کاربر را انتخاب کنید
در سرور، کاربران می توانند محتوای Tableau را با یک نمای کوچک مرور کنند. این تصاویر بند انگشتی بر اساس برگه های کتاب کار هستند. اگر کتاب کار شما حاوی فیلترهای کاربر است، میتوانید مشخص کنید که فیلتر کاربر هنگام ایجاد ریز عکسها استفاده شود. به عنوان مثال، اگر می خواهید تصویر کوچک همه مناطق یک پیش بینی فروش را نشان دهد، تصاویر کوچک را بر اساس کاربری که می تواند همه مناطق را ببیند ایجاد کنید.
در سناریوهای زیر، یک تصویر عمومی به جای تصویر کوچک نمای ظاهر می شود.
- کاربری که انتخاب میکنید اجازه دیدن دادهها را ندارد.
- داده ها از یک منبع داده Tableau Server است که از فیلترهای منبع داده، محاسبات کاربر، جعل هویت یا سایر مراجع کاربر استفاده می کند.
برای خرید لایسنس نرم افزار Tableau ، میتوانید از خدمات ما استفاده نموده و درخواست خود را از طریق فرم زیر ثبت نمایید.

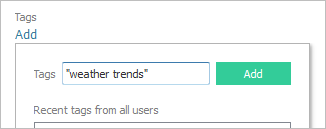
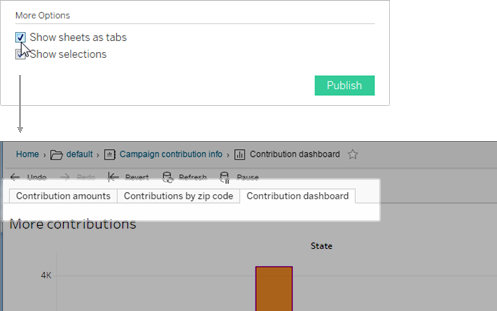
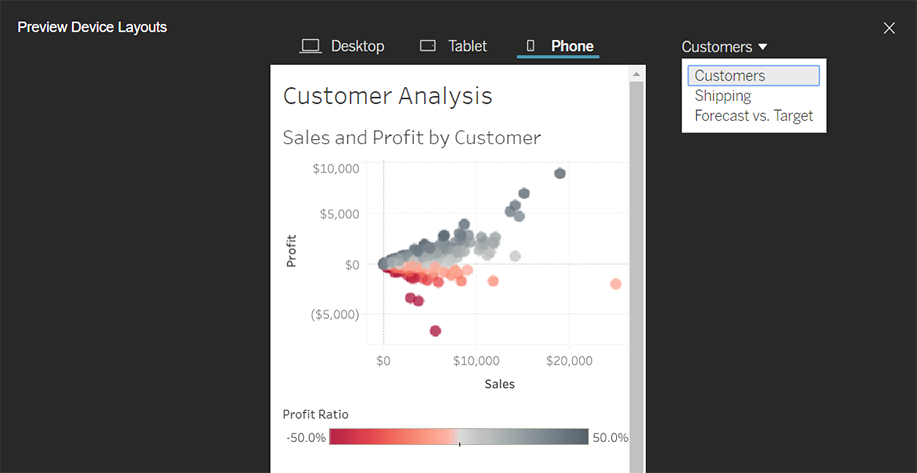
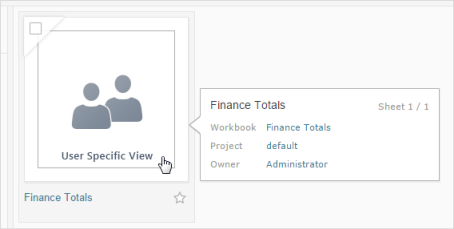
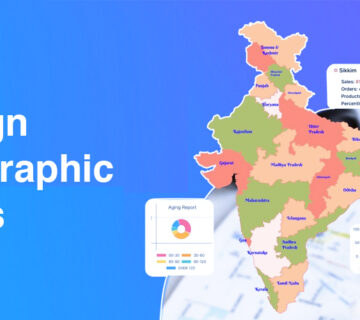
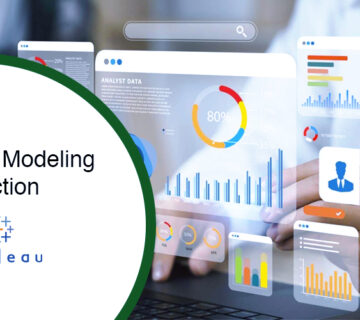
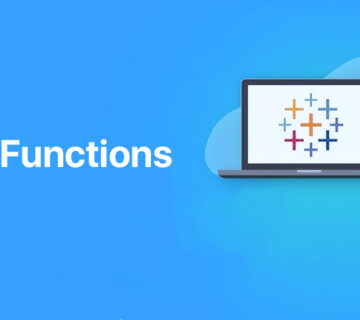
بدون دیدگاه