نقشه برداری را با Tableau شروع کنید
این آموزش شما را در میان برخی از رایج ترین کارهایی که ممکن است هنگام ایجاد نقشه در Tableau انجام دهید، راهنمایی می کند.
شما یاد خواهید گرفت که چگونه به داده های جغرافیایی متصل شوید و به آنها بپیوندید. فرمت آن داده ها در Tableau. ایجاد سلسله مراتب مکان؛ ساخت و ارائه یک نمای نقشه اولیه. و ویژگی های کلیدی نقشه برداری را در طول مسیر اعمال کنید.
اگر در ساخت نقشه در Tableau تازه کار هستید، این مکان عالی برای شروع است.
مرحله 1: به داده های جغرافیایی خود متصل شوید
دادههای جغرافیایی در اشکال و قالبهای مختلفی ارائه میشوند. هنگامی که Tableau Desktop را باز می کنید، صفحه شروع اتصالات موجود در پنجره اتصال سمت چپ را به شما نشان می دهد. این روشی است که شما به داده های خود متصل خواهید شد.
میتوانید با اتصال به فایلهای مکانی با دادههای جغرافیایی کار کنید، یا میتوانید به دادههای مکان ذخیرهشده در صفحات گسترده، فایلهای متنی یا روی سرور متصل شوید.
فایلهای فضایی، مانند فایل shapefile یا geoJSON، حاوی هندسههای واقعی (نقاط، خطوط، یا چند ضلعی) هستند، در حالی که فایلهای متنی یا صفحات گسترده حاوی مکانهای نقطهای در مختصات طول و عرض جغرافیایی یا مکانهای نامگذاریشده هستند که وقتی به Tableau وارد میشوند، به ژئوکدینگ تبلو (هندسه های ذخیره شده که داده های شما به آنها ارجاع می دهند).
برای لیست کامل اتصالاتی که Tableau پشتیبانی می کند، به لیست اتصالات داده در وب سایت Tableau مراجعه کنید.
فروش لایسنس تبلو
برای این آموزش، شما قصد دارید به یک فایل اکسل که با Tableau Desktop ارائه می شود، متصل شوید. این شامل نام مکانهایی است که Tableau میتواند آنها را ژئوکد کند. هنگامی که نمای نقشه میسازید، نام مکانها به هندسههای ذخیرهشده در سرویس نقشه تبلو بر اساس نقش جغرافیایی که به فیلد اختصاص میدهید اشاره میکنند. در ادامه این آموزش در مورد نقش های جغرافیایی بیشتر خواهید آموخت.
- Tableau Desktop را باز کنید.
- در پنجره Connect، روی Excel کلیک کنید.
- به Documents > My Tableau Repository > Data Sources بروید و سپس فایل Sample – Superstore.xls را باز کنید.
پس از اتصال به منبع داده، صفحه نمایش شما به این شکل خواهد بود:
این صفحه منبع داده نامیده می شود و جایی است که می توانید داده های مکان خود را برای استفاده در Tableau آماده کنید.
برخی از کارهایی که می توانید در صفحه منبع داده انجام دهید شامل موارد زیر است، اما برای ایجاد نمای نقشه لازم نیست همه این کارها را انجام دهید:
- افزودن اتصالات اضافی و پیوستن به داده های شما
- افزودن چندین برگه به منبع داده شما
- تخصیص یا تغییر نقش های جغرافیایی به زمینه های خود
- تغییر نوع داده ستون های خود (برای مثال از اعداد به رشته ها)
- تغییر نام ستون ها
- تقسیم ستونها، مانند تقسیم یک آدرس کامل به ستونهای متعدد برای خیابان، شهر، ایالت و کد پستی
مرحله 2: داده های خود را بپیوندید
داده های شما اغلب در چندین منبع داده یا برگه نگهداری می شوند. تا زمانی که آن منابع داده یا برگه ها دارای یک ستون مشترک باشند، می توانید آنها را در Tableau بپیوندید. پیوستن روشی برای ترکیب داده های مرتبط در آن فیلدهای مشترک است. نتیجه ترکیب داده ها با استفاده از اتصال یک جدول مجازی است که معمولاً با افزودن ستون های داده به صورت افقی گسترش می یابد.
پیوستن اغلب با داده های جغرافیایی، به ویژه داده های مکانی ضروری است. برای مثال، میتوانید با یک صفحه گسترده Excel که حاوی اطلاعات جمعیت شناختی مربوط به آن مناطق مدرسه است، به یک فایل KML بپیوندید که شامل جغرافیای سفارشی برای مناطق مدرسه در اورگان، ایالات متحده است.
برای این مثال، شما دو برگه را در منبع داده Sample-Superstore به هم متصل خواهید کرد.
- در سمت چپ صفحه منبع داده، در بخش Sheets، روی Orders دوبار کلیک کنید.
- در بخش Sheets، روی People دوبار کلیک کنید.
Tableau با استفاده از ستون Region از هر دو صفحه گسترده به عنوان فیلد اتصال، یک اتصال داخلی بین دو صفحه گسترده ایجاد می کند. اکنون یک فروشنده برای هر مکان در منبع داده شما و همچنین به مناطق اختصاص داده شده است.
برای ویرایش این پیوست، روی نماد پیوستن (دو دایره) کلیک کنید. میتوانید عضویت را در کادر محاورهای Join که باز میشود ویرایش کنید.
مرحله 3: داده های جغرافیایی خود را در Tableau قالب بندی کنید
پس از تنظیم منبع داده خود، ممکن است لازم باشد داده های جغرافیایی خود را برای استفاده در Tableau آماده کنید. همه این مراحل همیشه برای ایجاد نمای نقشه ضروری نیستند، اما دانستن اطلاعات مهم در هنگام تهیه داده های جغرافیایی برای استفاده در Tableau است.
بسته به نوع نقشهای که میخواهید ایجاد کنید، باید انواع دادهها، نقشهای داده و نقشهای جغرافیایی را به فیلدها (یا ستونهای) خود اختصاص دهید.
به عنوان مثال، در بیشتر موارد، فیلدهای طول و عرض جغرافیایی شما باید دارای یک نوع داده از عدد (اعشاری)، نقش داده اندازه گیری، و نقش های جغرافیایی Latitude و Longitude باشد. همه فیلدهای جغرافیایی دیگر باید دارای یک رشته از نوع داده، نقش داده ای از ابعاد باشند و نقش های جغرافیایی مناسب به آنها اختصاص داده شود.
توجه: اگر به یک فایل فضایی متصل می شوید، یک فیلد Geometry ایجاد می شود. باید نقش داده اندازه گیری داشته باشد.
این مرحله نشان می دهد که چگونه داده های جغرافیایی خود را برای مطابقت با این معیارها قالب بندی کنید.
نوع داده یک ستون را تغییر دهید
هنگامی که برای اولین بار به داده های جغرافیایی متصل می شوید، Tableau انواع داده ها را به تمام ستون های شما اختصاص می دهد. این نوع داده ها عبارتند از: عدد (اعشاری)، عدد (کل)، تاریخ و زمان، تاریخ، رشته و بولی. گاهی اوقات Tableau این نوع داده ها را به درستی دریافت نمی کند و شما باید آنها را ویرایش کنید. به عنوان مثال، Tableau ممکن است به ستون کد پستی یک نوع داده از شماره (کل) اختصاص دهد. برای ایجاد نمای نقشه، دادههای کد پستی شما باید دارای یک نوع داده از رشته باشد.
برای تغییر نوع داده یک ستون:
- در صفحه منبع داده، روی نماد نوع داده (کره زمین) برای کد پستی کلیک کنید و رشته را انتخاب کنید.
نقش های جغرافیایی را به داده های جغرافیایی خود اختصاص دهید
در Tableau، یک نقش جغرافیایی هر مقدار را در یک میدان با مقدار طول و عرض جغرافیایی مرتبط می کند. وقتی نقش جغرافیایی صحیح را به یک فیلد اختصاص میدهید، Tableau با یافتن تطبیقی که قبلاً در پایگاه داده کدگذاری جغرافیایی نصب شده است، مقادیر طول و عرض جغرافیایی را به هر مکان در آن فیلد اختصاص میدهد. اینگونه است که Tableau میداند مکانهای شما را کجا بر روی نقشه ترسیم کند.
وقتی یک نقش جغرافیایی را به یک فیلد اختصاص میدهید، مانند State، Tableau یک فیلد Latitude (تولید شده) و یک Longitude (تولید شده) ایجاد میکند.
نقش های جغرافیایی گاهی اوقات به طور خودکار به داده های شما اختصاص می یابد، مانند این مثال. می توانید بگویید که یک نقش جغرافیایی به داده های شما اختصاص داده شده است زیرا ستون شامل یک نماد کره است.
اگر یک نقش جغرافیایی به طور خودکار اختصاص داده نمی شود، می توانید به صورت دستی یکی را به حوزه خود اختصاص دهید. برای این مثال نیازی به انجام این کار ندارید، اما مهم است که بدانید چگونه می توانید آن را برای داده های خود انجام دهید.
برای اختصاص یا ویرایش یک نقش جغرافیایی:
- در صفحه منبع داده، روی نماد کره زمین کلیک کنید.
- نقش جغرافیایی را انتخاب کنید و سپس نقشی را انتخاب کنید که با داده های شما مطابقت دارد.
به عنوان مثال، در این مورد، ستون Country نقش جغرافیایی به آن اختصاص داده نشده است، بنابراین نقش جغرافیایی Country/Region اختصاص داده می شود.
تغییر از ابعاد/dimensions به اندازه/measures
وقتی به دادههای جغرافیایی متصل میشوید، Tableau همچنین نقشهای داده را به همه ستونهای شما اختصاص میدهد. یک ستون می تواند یک بعد یا اندازه باشد. در بیشتر موارد، ستون های طول و عرض جغرافیایی شما باید اندازه گیری شوند. برای موارد خاص، مثلاً اگر میخواهید هر مکان در منبع داده خود را روی نقشه ترسیم کنید، بدون اینکه بتوان سطح جزئیات را بالا و پایین کرد (مانند شهر به ایالت)، آنها میتوانند ابعاد باشند. یک مثال عالی از این یک نقشه توزیع نقطه است (پیوند در یک پنجره جدید باز می شود).
بقیه داده های جغرافیایی شما باید ابعاد باشد.
برای این مثال نیازی به تغییر نقش داده های یک ستون نیست، اما مهم است که بدانید چگونه این کار را برای داده های خود انجام دهید. با خیال راحت اینجا تمرین کنید. همیشه میتوانید هر تغییری را که ایجاد میکنید لغو کنید.
برای تغییر نقش داده یک ستون:
1- در صفحه Data Source بر روی Sheet 1 کلیک کنید.
به روز رسانی فضای کاری شما به این شکل است:
به این یک کاربرگ می گویند و جایی است که نقشه خود را می سازید. در سمت چپ صفحه، صفحه Data قرار دارد. تمام ستون های منبع داده شما به عنوان فیلد در این صفحه فهرست شده اند. برای مثال کشور و ایالت. این فیلدها حاوی تمام داده های خام در ستون های شما هستند. توجه داشته باشید که Tableau یک فیلد Latitude و Longitude (Latitude (تولید شده) و Longitude (تولید شده)) ایجاد کرده است. این به این دلیل است که شما نقش های جغرافیایی را به داده های خود اختصاص داده اید.
فیلدهای موجود در صفحه داده به اندازه ها و ابعاد تقسیم می شوند. فیلدهایی که در بخش ابعاد پنجره داده قرار میگیرند، اغلب دادههای دستهبندی هستند، مانند تاریخ و شناسه مشتری، در حالی که فیلدهایی که در بخش اندازهگیریهای صفحه داده قرار میگیرند، اغلب دادههای کمی هستند، مانند فروش و مقدار.
2- در قسمت Data در قسمت Dimensions یک فیلد مانند Row ID را انتخاب کرده و به قسمت Measures بکشید.
فیلد به قسمت Measures اضافه می شود و از آبی به سبز تغییر می کند. شما فقط یک بعد را به یک اندازه تبدیل کردید. برای تبدیل فیلد از اندازه به بعد، فیلد را از قسمت Measures به قسمت Dimensions بکشید.
مرحله 4: یک سلسله مراتب جغرافیایی ایجاد کنید
اکنون که در فضای کاربرگ هستید، می توانید سلسله مراتب جغرافیایی ایجاد کنید. برای ایجاد نمای نقشه نیازی به این کار نیست، اما ایجاد یک سلسله مراتب جغرافیایی به شما این امکان را میدهد تا به سرعت به سطوح جزئیات جغرافیایی حاوی دادههایتان، به ترتیبی که مشخص میکنید، دقت کنید.
برای ایجاد یک سلسله مراتب جغرافیایی:
- در قسمت Data، روی فیلد جغرافیایی، Country، راست کلیک کرده و سپس Hierarchy > Create Hierarchy را انتخاب کنید.
- در کادر محاورهای Create Hierarchy که باز میشود، نامی مانند Mapping Items به سلسله مراتب بدهید و سپس روی OK کلیک کنید. در پایین بخش Dimensions، سلسله مراتب Mapping Items با فیلد Country ایجاد می شود.
- در قسمت Data، فیلد State را به سلسله مراتب بکشید و آن را در زیر قسمت Country قرار دهید.
- مرحله 3 را برای فیلدهای شهر و کد پستی تکرار کنید.
وقتی کارتان تمام شد، سلسله مراتب شما باید به ترتیب زیر باشد:
- کشور
- ایالت
- شهر
- کد پستی
مرحله 5: یک نقشه basic بسازید
اکنون که به دادههای خود وصل شدهاید، دادههای خود را قالببندی کردهاید و یک سلسله مراتب جغرافیایی ایجاد کردهاید، اکنون آماده شروع ساختن نقشه خود هستید. شما با ساختن یک نمای نقشه اولیه شروع خواهید کرد.
1- در قسمت Data روی Country دوبار کلیک کنید.
فیلد کشور به جزئیات در کارت علامتها و Latitude (تولید شده) و طول جغرافیایی (تولید شده) به قفسههای Columns و Rows اضافه میشوند. نمای نقشه با یک نقطه داده ایجاد می شود. از آنجایی که یک نقش جغرافیایی به کشور اختصاص داده شده است، Tableau یک نمای نقشه ایجاد می کند. اگر روی هر فیلد دیگری، مانند یک بعد یا اندازه، دوبار کلیک کنید، Tableau آن فیلد را به قفسه سطرها یا ستونها یا کارت علامتها اضافه میکند، بسته به آنچه از قبل در نما دارید. با این حال، فیلدهای جغرافیایی همیشه روی Detail در کارت Marks قرار می گیرند.
از آنجایی که این منبع داده فقط شامل یک کشور (ایالات متحده آمریکا) است، این تنها نقطه داده نشان داده شده است. برای مشاهده نقاط داده اضافی، باید سطوح بیشتری از جزئیات را اضافه کنید. از آنجایی که شما یک سلسله مراتب جغرافیایی ایجاد کرده اید، این کار آسان است.
2- در کارت Marks روی نماد + در قسمت Country کلیک کنید.
فیلد State به جزئیات در کارت Marks اضافه میشود و نقشه بهروزرسانی میشود تا یک نقطه داده برای هر وضعیت در منبع داده درج شود.
اگر سلسله مراتبی ایجاد نکرده باشید، نماد + در قسمت کشور در دسترس نخواهد بود. در این مورد، برای افزودن State به عنوان سطح دیگری از جزئیات، State را به صورت دستی از پنجره Data به Detail در کارت Marks بکشید.
تبریک می گویم! اکنون یک نمای نقشه اولیه دارید که می توانید آن را سفارشی کنید و در مراحل بعدی آن را بسازید.
مرحله 6: از نقاط به چند ضلعی تغییر دهید
نوع نقشه پیش فرض در Tableau اغلب یک نقشه نقطه ای است. با این حال، زمانی که نقش های جغرافیایی به داده های جغرافیایی خود اختصاص داده شده است، تغییر آن نقاط داده به چند ضلعی آسان است.
توجه: نقشه های پر شده برای شهرها یا فرودگاه ها در دسترس نیستند.
- در کارت Marks، روی منوی کشویی Mark Type کلیک کرده و Filled Map را انتخاب کنید.
نقشه به یک نقشه چند ضلعی به روز می شود.
مرحله 7: جزئیات بصری را اضافه کنید
می توانید اندازه ها و ابعاد را به کارت Marks اضافه کنید تا جزئیات بصری را به نمای خود اضافه کنید. در این مثال، شما رنگ و برچسب هایی را به نما اضافه خواهید کرد.
رنگ اضافه کنید
از Measures، Sales را به رنگ در کارت Marks بکشید.
هر ایالت با مجموع فروش رنگ می شود. از آنجایی که فروش یک معیار است، از پالت رنگی کیفی استفاده می شود. اگر یک بعد روی رنگ قرار دهید، از یک پالت رنگ طبقهبندی استفاده میشود.
برچسب ها را اضافه کنید
- از Measures، Sales را به Label روی کارت Marks بکشید. هر ایالت با مجموع فروش برچسب گذاری شده است. با این حال، اعداد به کمی قالب بندی نیاز دارند.
- در قسمت Data، روی Sales کلیک راست کرده و Default Properties > Number Format را انتخاب کنید.
- در کادر محاوره ای قالب پیش فرض شماره که باز می شود، شماره (سفارشی) را انتخاب کنید و سپس موارد زیر را انجام دهید:
- برای مکان های اعشاری، 0 را وارد کنید.
- برای واحدها، هزاران (K) را انتخاب کنید.
- روی OK کلیک کنید.
برچسب ها و افسانه رنگ با فرمت مشخص شده به روز می شوند.
مرحله 8: نقشه پس زمینه خود را سفارشی کنید
نقشه پسزمینه همه چیزهایی است که در پشت علامتهای شما قرار دارند (مرزها، اقیانوسها، نام مکانها و غیره). علاوه بر سفارشی سازی نقشه های پس زمینه، می توانید به سرور WMS یا نقشه Mapbox خود نیز متصل شوید.
برای سفارشی کردن نقشه پس زمینه:
- Map > Map Layers را انتخاب کنید.
پنجره Map Layers در سمت چپ فضای کاری ظاهر می شود. اینجاست که تمام سفارشی سازی نقشه پس زمینه اتفاق می افتد.
- در قسمت Map Layers، روی منوی کشویی Style کلیک کرده و Normal را انتخاب کنید.
نقشه پس زمینه به صورت زیر به روز می شود:
- در قسمت لایههای نقشه، در زیر لایههای نقشه، خطوط ساحلی را انتخاب کنید و سپس مرزهای کشور/منطقه، نامهای کشور/منطقه، مرزهای ایالت/استان و نامهای ایالت/استان را پاک کنید.
- در بالای صفحه Map Layers، روی X کلیک کنید تا به صفحه Data برگردید.
اکنون نقشه پس زمینه برای جلب توجه به داده های شما ساده شده است.
مرحله 9: قلمروهای/territories سفارشی ایجاد کنید
همانطور که نمای نقشه خود را می سازید، ممکن است بخواهید مکان های موجود را با هم گروه بندی کنید تا مناطق یا مناطق خود را ایجاد کنید، مانند مناطق فروش برای سازمان خود.
- در قسمت Data، روی State کلیک راست کرده و Create > Group را انتخاب کنید.
- در کادر گفتگوی Create Group که باز میشود، کالیفرنیا، اورگان و واشنگتن را انتخاب کنید و سپس روی Group کلیک کنید. هر گروهی که ایجاد می کنید نشان دهنده یک منطقه است.
توجه: برای انتخاب چندگانه، Ctrl (Command در Mac) را در حالت انتخاب نگه دارید.
- روی گروه جدیدی که ایجاد کردید راست کلیک کرده و Rename را انتخاب کنید.
- نام گروه را به ساحل غربی تغییر دهید.
- برای قلمرو بعدی، آلاباما، فلوریدا، جورجیا، لوئیزیانا، می سی سی پی، کارولینای جنوبی و تگزاس را انتخاب کنید و سپس روی Group کلیک کنید.
- نام این گروه را به جنوب تغییر دهید.
- برای قلمرو سوم، کانکتیکات، دلاور، ناحیه کلمبیا، مین، مریلند، ماساچوست، نیوهمپشایر، نیوجرسی، نیویورک، پنسیلوانیا، رود آیلند، ورمونت و در نهایت ویرجینیای غربی را انتخاب کنید و سپس روی گروه کلیک کنید.
- نام این گروه را به ساحل شرقی تغییر دهید.
- برای گروه بندی حالت های باقیمانده، Include Other را انتخاب کنید.
- نام گروه دیگر را به مرکزی تغییر دهید.
نقشه در تبلو
- روی OK کلیک کنید.
یک فیلد وضعیت (گروه) در صفحه داده در زیر سایر موارد نقشه برداری شما ظاهر می شود.
- از پنجره داده، حالت (گروه) را به رنگ روی کارت Marks بکشید.
نمای به روز رسانی می شود تا به این شکل باشد:
توجه داشته باشید که هر گروه رنگ متفاوتی دارد.
- در کارت Marks، روی نماد Color کلیک کرده و Edit Colors را انتخاب کنید.
- در کادر محاوره ای Edit Colors که ظاهر می شود، Assign Palette را انتخاب کنید و سپس روی OK کلیک کنید.
علائم با رنگ های جدید به روز می شوند.
- از Measures، Sales را به Tooltip در کارت Marks بکشید.
وقتی ماوس را روی یک ایالت نگه میدارید، یک راهنمای ابزار همراه با فروش آن ایالت، از جمله اطلاعات دیگر، ظاهر میشود. بعداً نحوه ویرایش این راهنمای ابزار را خواهید آموخت.
- در کارت Marks، روی نماد منهای (-) در قسمت Country کلیک کنید تا State از سطح جزئیات حذف شود.
اگر سلسله مراتبی ایجاد نکردهاید، میتوانید State را از نما بکشید تا حذف شود. شما می توانید هر فیلدی را با کشیدن آن از روی نما حذف کنید.
ایالت ها دیگر روی نقشه ظاهر نمی شوند. توجه کنید که چگونه مجموع فروش برای برچسب ها و در راهنمای ابزار به روز شده است؟ این به این دلیل است که مناطق سفارشی در سطح گروه جمع میشوند، نه بهطور جداگانه برای هر مکان در گروه. بنابراین مجموع فروش هایی که در گروه ساحل غربی مشاهده می کنید، برای مثال، مجموع فروش کالیفرنیا، اورگان و واشنگتن است.
مرحله 10: یک نقشه دو محوره ایجاد کنید
تاکنون دو نمای نقشه ایجاد کردهاید: یکی که فروش را در هر ایالت نشان میدهد و دیگری که فروش را در هر منطقه نشان میدهد. آیا می توانید این نقشه ها را روی هم قرار دهید؟ بله! در Tableau می توانید یک نقشه با دو لایه علامت ایجاد کنید. این نقشه دو محوره در Tableau نامیده می شود و اغلب برای لایه بندی نقاط روی چند ضلعی ها استفاده می شود. در این مثال، نقشه های دو چند ضلعی را لایه بندی می کنید.
برای ایجاد نقشه دو محوره:
1از پنجره Data، Longitude (تولید شده) را به قفسه Columns بکشید و آن را در سمت راست اولین فیلد Longitude قرار دهید.
نمای با دو نقشه یکسان به روز می شود.
اکنون سه برگه در کارت Marks وجود دارد: یکی برای هر نمای نقشه و یکی برای هر دو نما (همه). می توانید از آنها برای کنترل جزئیات بصری نماهای نقشه استفاده کنید. تب Longitude بالا مربوط به نقشه سمت چپ نما است و زبانه Longitude پایین مربوط به نقشه سمت راست نما است.
2- در کارت Marks، تب Longitude (تولید شده) بالایی را انتخاب کنید.
3- از Measures، کارت Langitude (تولید شده) Marks بالا را Sales را به Coloron بکشید.
نقشه سمت چپ به روز می شود.
4- در کارت Marks Langitude (تولید شده) بالا، روی نماد + در قسمت Country کلیک کنید تا به سطح جزئیات حالت State برگردید.
5- در کارت Marks روی Color کلیک کنید و سپس Edit Colors را انتخاب کنید.
6- در کادر محاوره ای Edit Colors که باز می شود، روی منوی کشویی Palette کلیک کنید و Gray را انتخاب کنید و سپس روی OK کلیک کنید.
در این مرحله، نقشه های شما به این صورت است:
7- در قفسه Columns، روی قسمت Longitude (generated) سمت راست کلیک کرده و Dual Axis را انتخاب کنید.
Map in Tableau
8- در کارت Marks، زبانه پایینی Longitude (generated) را انتخاب کنید.
9- در کارت Marks Longitude (تولید شده) پایین، هر دو فیلد SUM (Sales) را از نمای آن بکشید تا حذف شوند.
برچسبهای هر نقشه دیگر همپوشانی ندارند.
10- در پایین کارت Longitude (تولید شده) Marks روی Color کلیک کنید و سپس برای Opacity 50% را وارد کنید.
اگر می خواهید بتوانید نقشه را در لایه پایین ببینید، این یک مرحله بسیار مهم است.
نمای نقشه به شکل زیر به روز می شود:
اکنون می توانید ببینید که هر حالت در هر گروه چگونه عمل می کند.
11-در پایین کارت Longitude (تولید شده) Marks، روی Tooltip کلیک کنید.
کادر محاوره ای Edit Tooltip باز می شود.
12-متن زیر را کپی کرده و در کادر محاوره ای Edit Tooltip Paste کرده و OK کنید.
کل فروش منطقه <ایالت (گروه)>: <SUM(فروش)>
راهنمای ابزار شبیه به این است:
تبریک شما یک نقشه دو محوره ایجاد کرده اید! فقط یک کار باقی مانده است.
مرحله 11: نحوه تعامل دیگران با نقشه شما را سفارشی کنید
اکنون که نمای نقشه خود را ایجاد کرده اید، می توانید نحوه تعامل افراد با آن را سفارشی کنید. به عنوان مثال، اکنون ممکن است بخواهید هر کسی بتواند نقشه شما را بزرگنمایی یا کوچکنمایی کند یا حرکت کند. یا شاید می خواهید مقیاس نقشه را نمایش دهید؟ می توانید این دو گزینه و موارد دیگر را در کادر گفتگوی Map Options سفارشی کنید.
برای سفارشی کردن نحوه تعامل دیگران با نقشه شما:
1- Map > Map Options را انتخاب کنید.
2- در کادر گفتگوی Map Options که ظاهر می شود، موارد زیر را انجام دهید:
- نمایش مقیاس نقشه را انتخاب کنید.
- نمایش جستجوی نقشه را پاک کنید.
- نوار ابزار نمایش نمایش را پاک کنید.
مقیاس در گوشه سمت راست پایین نقشه ظاهر می شود و نماد جستجوی نقشه و نوار ابزار در گوشه سمت چپ بالای نقشه ناپدید می شوند. هنوز هم میتوانید با استفاده از میانبرهای صفحهکلید حرکت کنید و بزرگنمایی کنید و این یک بسته بندی است. نمای نقشه شما اکنون آماده ارائه یا ترکیب با نمای دیگری در داشبورد است.
برای خرید لایسنس نرم افزار Tableau ، میتوانید از خدمات ما استفاده نموده و درخواست خود را از طریق فرم زیر ثبت نمایید.
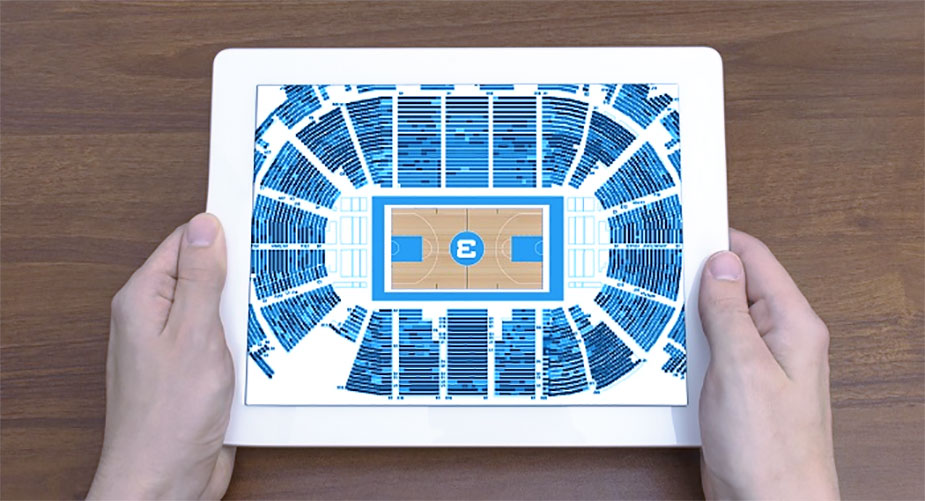
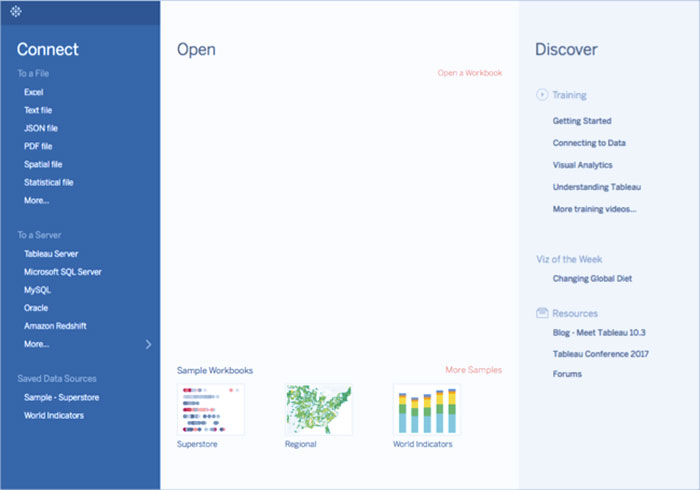
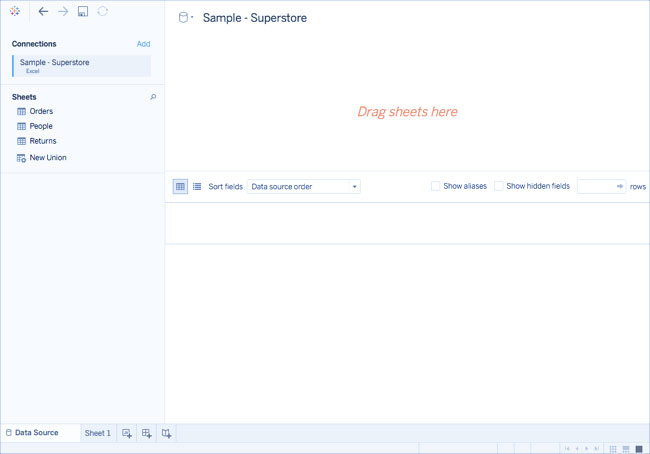
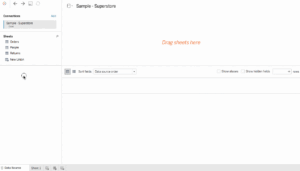
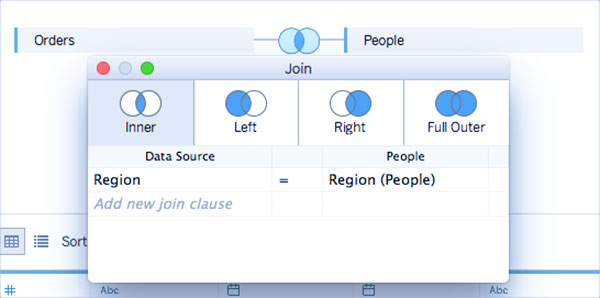
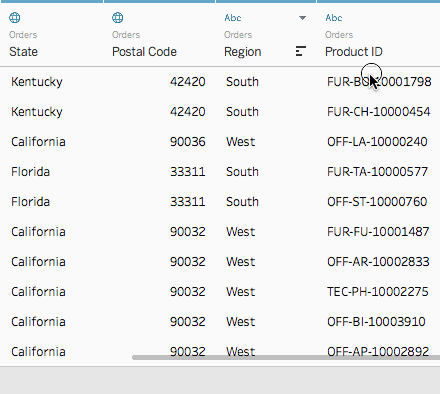
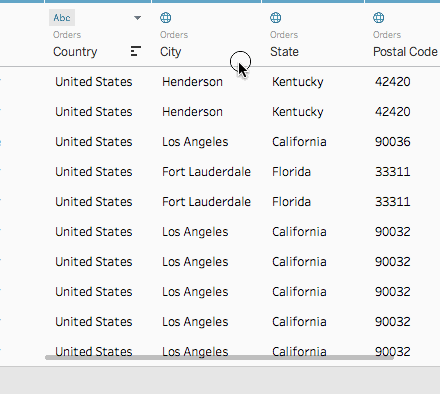
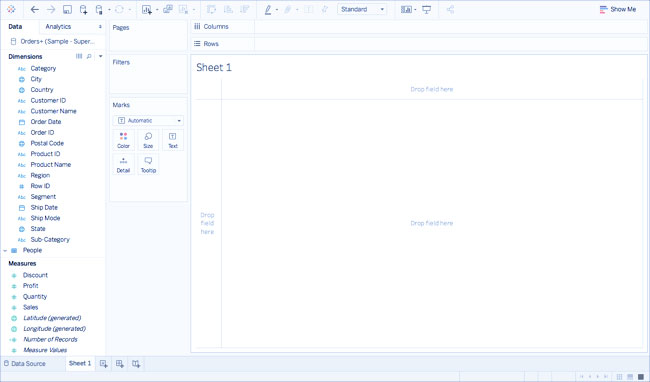
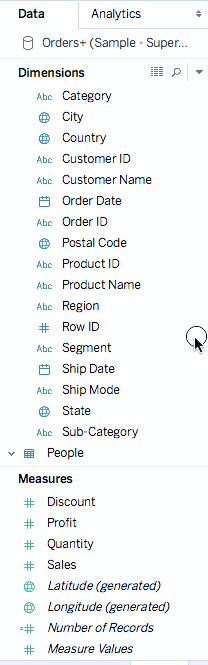
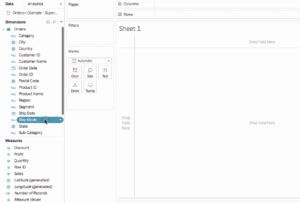
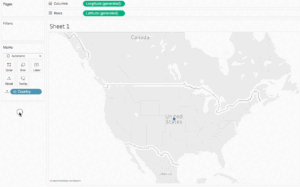
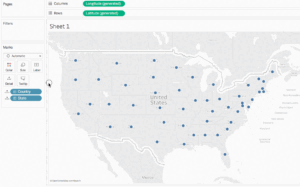
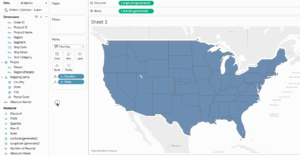
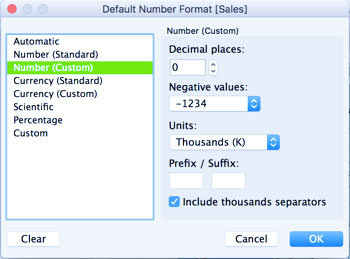
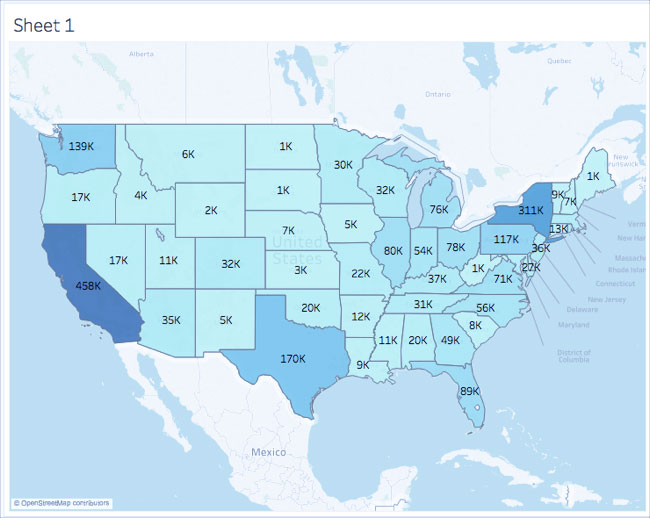
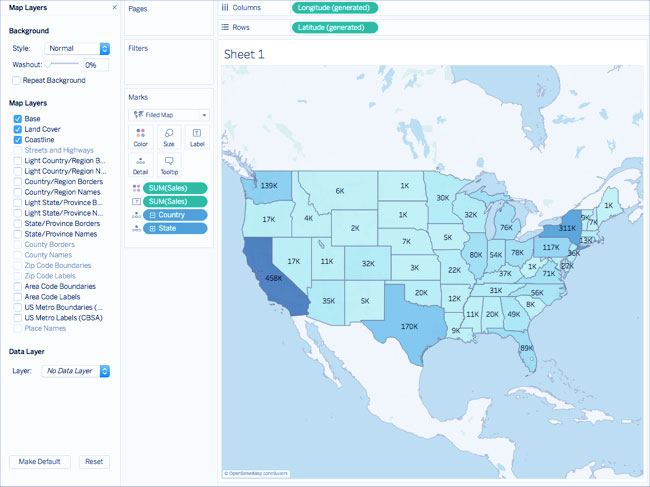
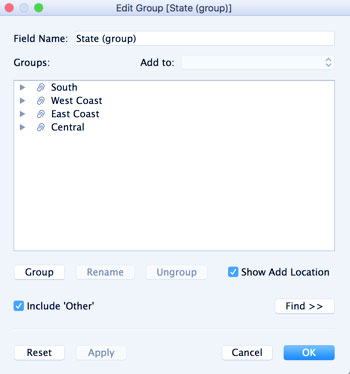
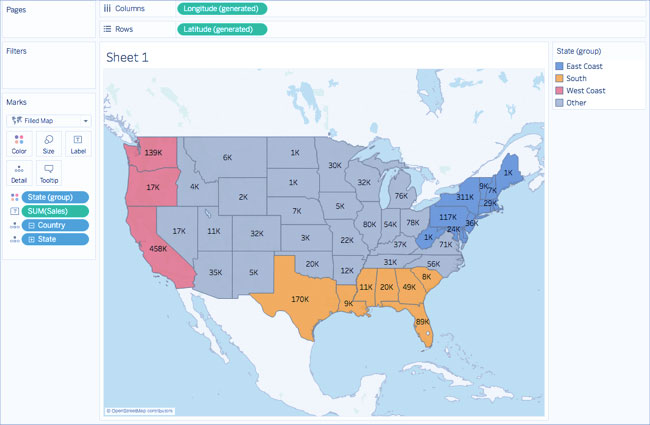
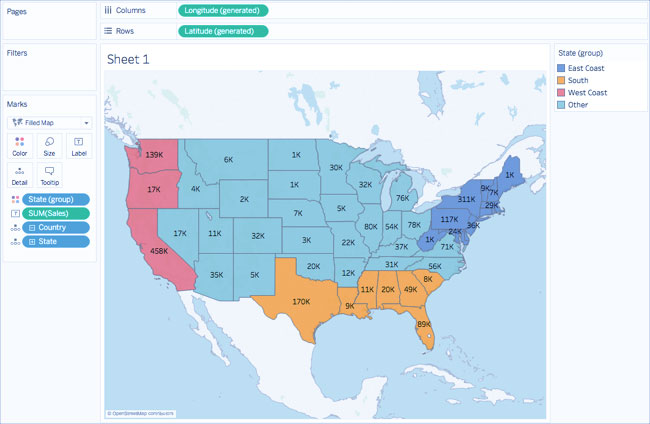
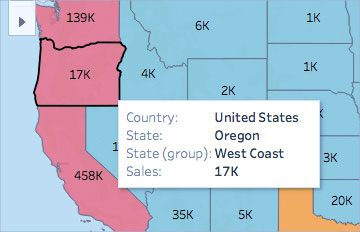
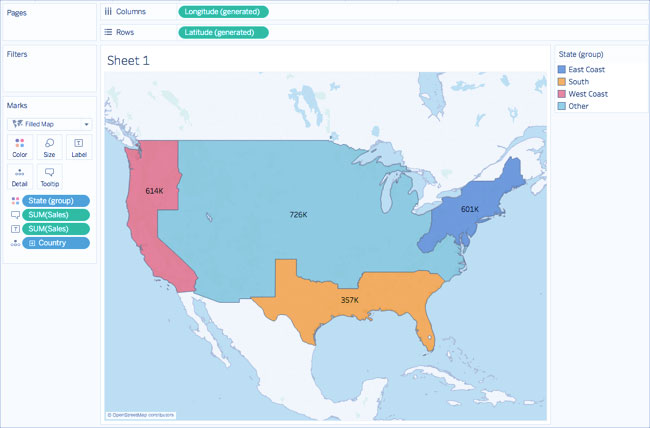
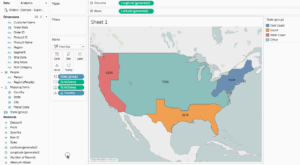
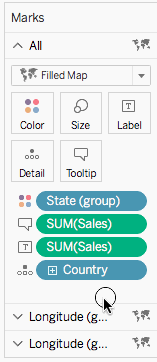
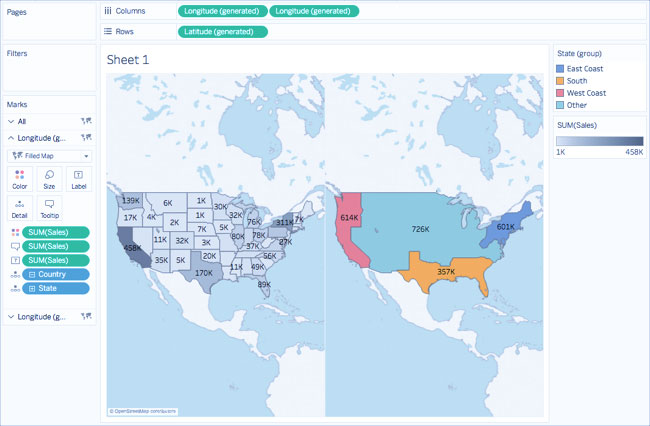
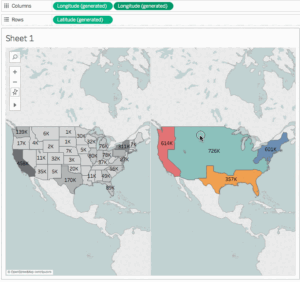
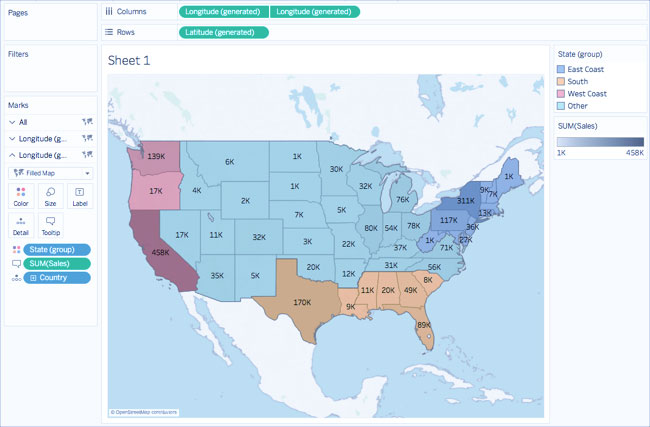
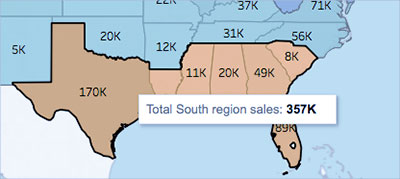
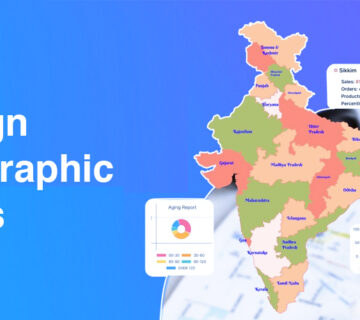
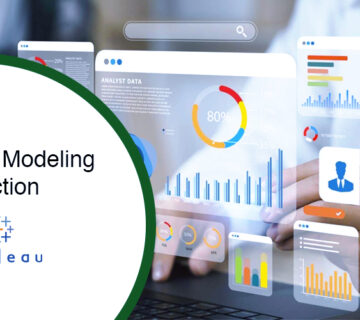
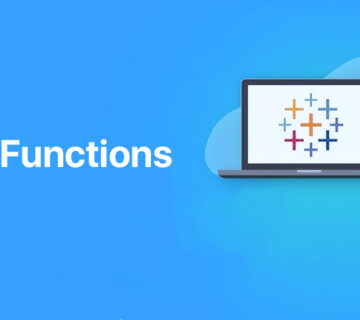
بدون دیدگاه