مقدمه ای بر توابع ویندوز Window
تطبیق پذیری Tableau به عنوان یک ابزار BI با بسیاری از قابلیت های آن ثابت شده است. یکی از این قابلیت ها، عملکرد توابع ویندوز است. توابع ویندوز Window آن دسته از توابع هستند که به ما در حین کار با محاسبات داده انعطاف پذیری می دهند. کاری که این توابع انجام می دهند مشابه عملیات انجام شده توسط تابع OFFSET در اکسل است. این توابع واقعاً توانایی Tableau را به عنوان یک ابزار BI افزایش می دهند. اگرچه آنها در امتداد خطوط مشابه کار می کنند، برای درک کاربرد توابع ویندوز، هر یک از آنها باید در زمینه های مختلف آزمایش شوند.
کار با توابع Window ویندوز در Tableau
- ابتدا مجموعه داده را بارگذاری کنید. برای این کار بر روی “New Data Source” در زیر منوی داده همانطور که در زیر نشان داده شده است کلیک کنید.
- در بخش Connect نوع منبع داده مورد نیاز را انتخاب کنید. در این حالت، بر روی “MS Excel” کلیک می شود، پس مانند شکل زیر بر روی “Microsoft Excel” کلیک کنید.
- فایل اکسل مورد نیاز را از محلی که در آن ذخیره شده است انتخاب کنید و آن را باز کنید تا در Tableau بارگذاری شود، همانطور که در زیر نشان داده شده است.
- هنگامی که مراحل بالا به درستی دنبال شود، داده ها در Tableau بارگذاری می شوند و در تب Data قابل مشاهده هستند.
- ابعاد/ dimension و اندازه/ measure های مورد نیاز در مجموعه داده را می توان در بخش های مربوطه مشاهده کرد. این مطابق شکل زیر است.
- برای شروع، بعد منطقه را به منطقه ردیفها بیاورید و اندازه «فروش به میلیون» را روی کارت متن در علامت بکشید. همانطور که در تصویر زیر مشاهده می شود، جدولی دریافت می کنیم که فروش منطقه ای را نشان می دهد.
- برای نشان دادن کاربرد توابع ویندوز، ابتدا باید یک فیلد محاسبه شده ایجاد کنیم. اکنون، در هر نقطه از فضای خالی زیر تب Data کلیک راست کنید. در pop-menu، همانطور که در تصویر زیر نشان داده شده است، روی “ایجاد فیلد محاسبه شده” کلیک کنید.
- هنگامی که مرحله بالا را دنبال می کنیم، مانند شکل زیر به صفحه فیلد محاسبه شده هدایت می شویم.
Tableau Window Functions
برای خرید لایسنس نرم افزار Tableau ، میتوانید از خدمات ما استفاده نموده و درخواست خود را از طریق فرم زیر ثبت نمایید.
- با کلیک بر روی فلش در صفحه فیلد محاسبه شده، ما را به تمام توابع موجود در Tableau می برد. برای کشف تمام عملکردهای موجود ویندوز، به پایین بروید. تصویر زیر عملکردهای ویندوز موجود در Tableau را برجسته می کند. روی هر یک از عملکردهای ویندوز کلیک کنید تا بیشتر در مورد آن بدانید.
- انتخاب یک تابع خاص اطلاعات آن را با جزئیات می دهد. همانطور که در تصویر زیر مشاهده می شود، وقتی تابع WINDOW_SUM را انتخاب می کنیم، Tableau جزئیات کاملی را در مورد تابع به ما می دهد.
- ما باید از این تابع استفاده کنیم و کاربرد آن را درک کنیم. بر روی آن دابل کلیک کنید و همانطور که در تصویر زیر مشاهده می شود به کادر فیلد محاسبه شده وارد می شود. همانطور که می بینیم، این تابع اساساً سه آرگومان می گیرد. expression ، شروع (start) و پایان (end) ” expression ” به هر عبارت ریاضی اشاره دارد که ما بخواهیم آن را پاس کنیم. پارامترهای شروع و پایان همان چیزی است که اساساً باعث می شود ویندوز عملکرد متفاوتی نسبت به عملکردهای معمولی داشته باشد. آنها به ما این امکان را می دهند که بخش مورد نیاز داده را در یک ستون انتخاب کنیم. استفاده از این پارامترها را در قسمت بعدی به تفصیل درک خواهیم کرد. تصویر زیر را با دقت مشاهده کنید.
- برای آرگومان عبارت، تابع SUM(Sales in Million) را پاس کردیم. توابع Window توابع انبوه را به عنوان آرگومان می گیرند و روی آنها کار می کنند.
Window Functions
- بیایید نام فیلد محاسبه شده در بالا را “Applied_Total” بگذاریم و روی Apply و سپس OK کلیک کنیم. میتوانیم فیلد محاسبهشده جدید ایجاد شده را در بخش اندازهگیری پیدا کنیم که با رنگ سبز مشخص شده است. ما آن را به تحلیل خواهیم آورد.
- همانطور که در تصویر زیر قابل مشاهده است، آن را وارد تحلیل کردیم. چیزی که میتوانیم ببینیم این است که فروش کل را برای همه مناطق به دست آوردیم، زیرا تابع SUM را در تابع WINDOW_SUM تعبیه کرده بودیم.
- اکنون، ما فروش کل را به جز منطقه مرکزی می خواهیم. ما می توانیم با استفاده از تابع WINDOW_SUM، فروش منطقه مرکزی را حذف کنیم. مطابق شکل زیر، پیاده سازی را از نزدیک مشاهده کنید. اکنون، پارامترهای شروع و پایان را پاس کردیم. در اینجا از توابع FIRST() و LAST() استفاده شده است. آنها کاری نمی کنند جز اینکه اولین و آخرین موقعیت را در ستون می دهند. FIRST() + 1 به این معنی است که عملیات مجموع از ردیف دوم یعنی از ردیف حاوی داده های منطقه شرق شروع می شود. LAST() به این معنی است که محاسبه تا پایان انجام خواهد شد. بنابراین، کل فروش را بدون احتساب فروش منطقه مرکزی دریافت می کنیم.
- پس از اتمام، روی Apply و سپس بر روی Ok کلیک کنید. فیلد محاسبه شده Applied_Total به روز شده را به تجزیه و تحلیل بیاورید و ارقام را مطابق شکل زیر دریافت می کنیم.
Window Functions در تبلو
- اکنون ما علاقه مندیم فروش مناطق پنج گانه را با میانگین فروش مناطق شمال و جنوب مقایسه کنیم. در اینجا، ما از تابع WINDOW_AVG ارائه شده توسط Tableau استفاده خواهیم کرد. اجرای تابع مطابق تصویر زیر است. پارامترهای شروع و پایان را رعایت کنید. ما دو مکان از بالا و یک مکان به بالا از پایین حرکت کرده ایم تا میانگین فروش را فقط برای مناطق شمال و جنوب بدست آوریم. پس از انجام، محاسبه را اعمال کنید و فیلد محاسبه شده را ذخیره کنید.
- هنگامی که فیلد همانطور که در بالا توضیح داده شد به روز شد، آن را به تجزیه و تحلیل بیاورید و عدد میانگین مورد نیاز را بدست می آوریم. تصویر زیر این را نشان می دهد. حالا میتوانیم فروش هر منطقه را با میانگین فروش شمال و جنوب مقایسه کنیم.
- تصویر زیر کاربرد تابع WINDOW_MAX را با استفاده از همان فرآیندی که در بخش قبل بحث کردیم را نشان می دهد. در اینجا، ما بیشترین فروش را از میان مناطق شرق، شمال و جنوب به دست آوردیم.
- کافیست تصویر زیر را از نزدیک مشاهده کنید. ما تابع WINDOW_MEDIAN را پیاده سازی کردیم. تابع میانه مقدار وسط را به ما می دهد. پارامترهای شروع و پایان را رعایت کنید. ما انتخاب کردیم که یک میانه برای مناطق شرق و شمال داشته باشیم. ما باید نتایج را با محاسبات دستی تأیید کنیم تا تأیید کنیم که عملکرد به درستی کار کرده است. روشی که این توابع ویندوز پیاده سازی شده اند، به روشی مشابه می توان سایر توابع ویندوز را پیاده سازی کرد. با این حال، همیشه خوب است که قبل از اجرا از مفهوم آن آگاهی داشته باشید.
نتیجه گیری
توابع ویندوز Window فقط انواعی از اشکال عادی این توابع هستند. Tableau با ارائه توابع Window به ما کار را برای ما آسان تر می کند، به خصوص در شرایطی که شامل کار با بخش انتخابی از داده ها است. برای درک درست این توابع باید با مثال های مختلف کار کرد.
برای خرید لایسنس نرم افزار Tableau ، میتوانید از خدمات ما استفاده نموده و درخواست خود را از طریق فرم زیر ثبت نمایید.
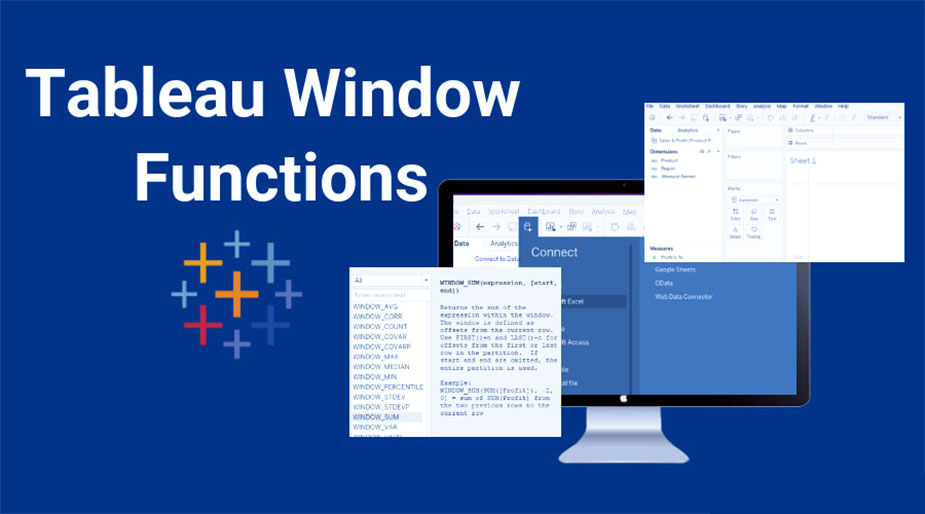
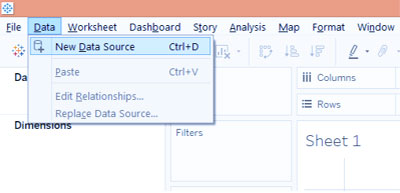
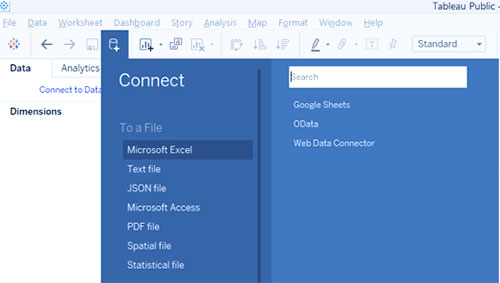
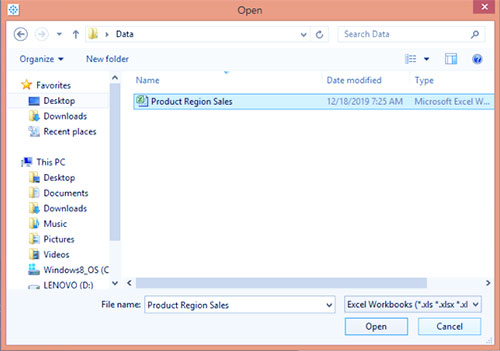
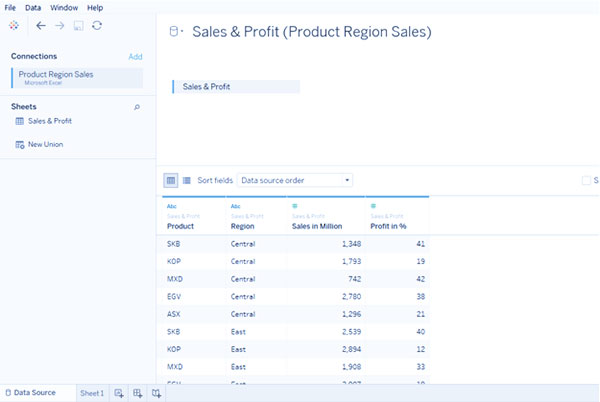
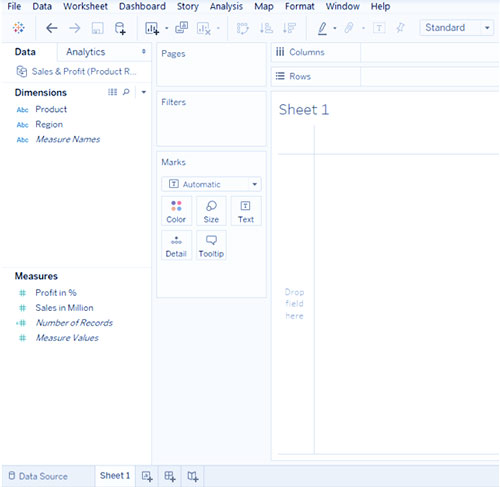
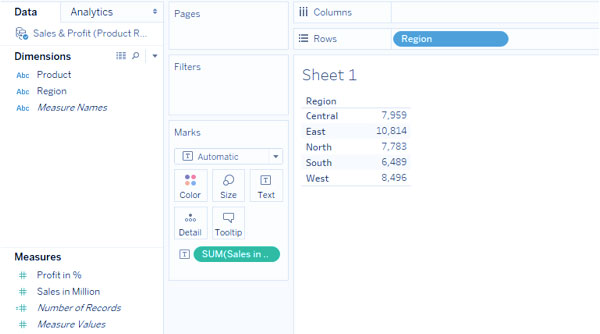
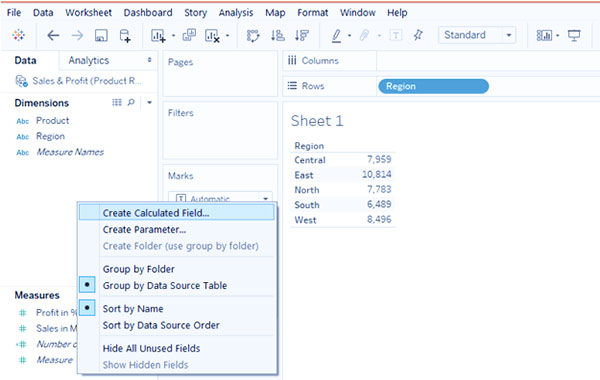
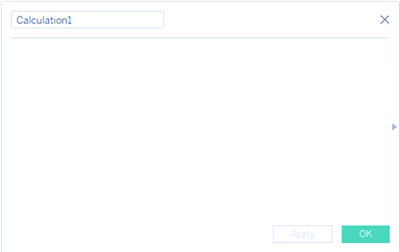
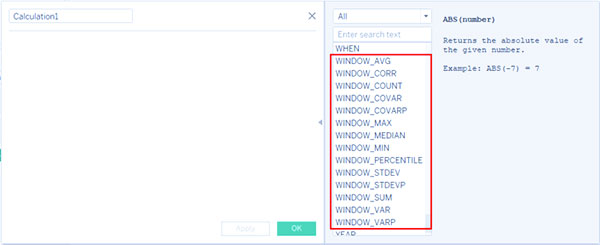
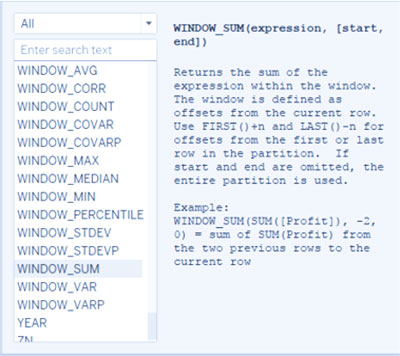
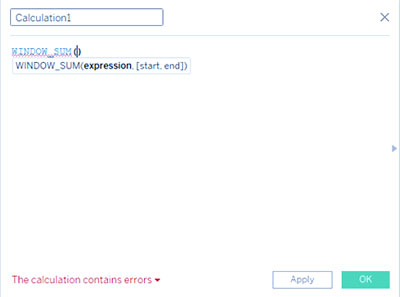
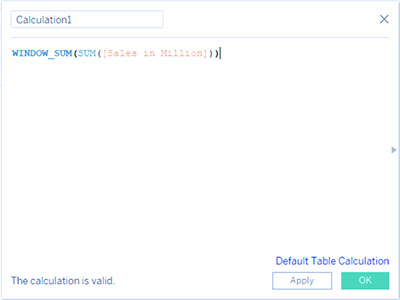
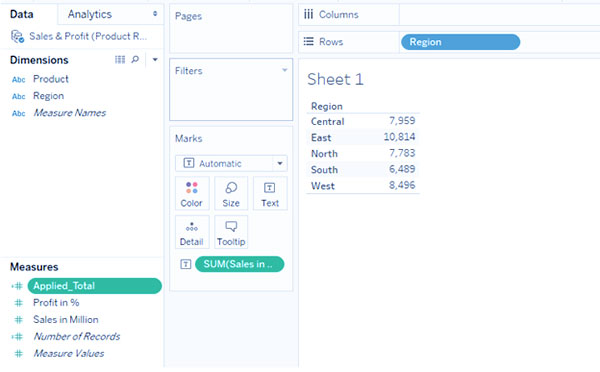
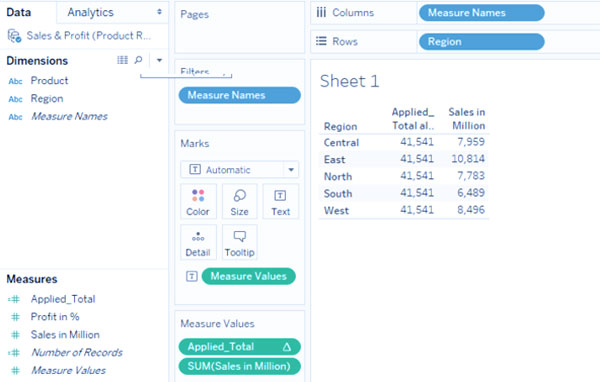
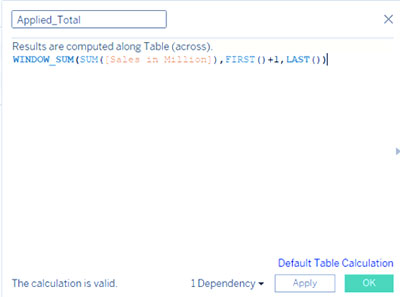
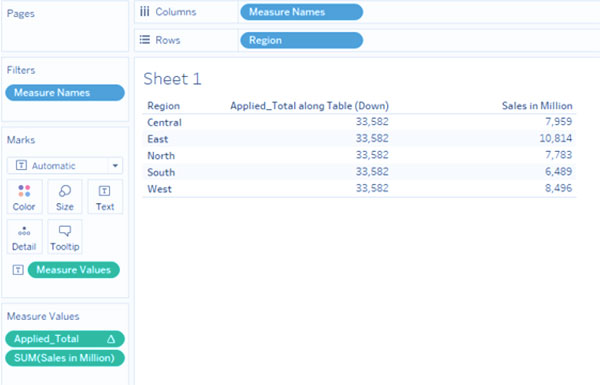
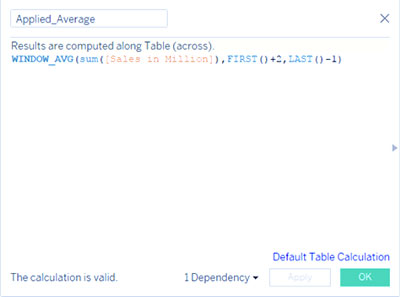
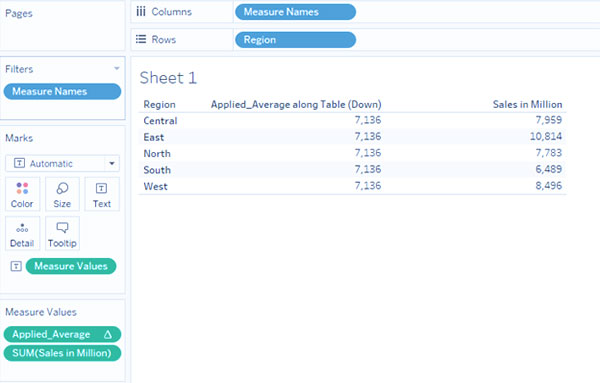
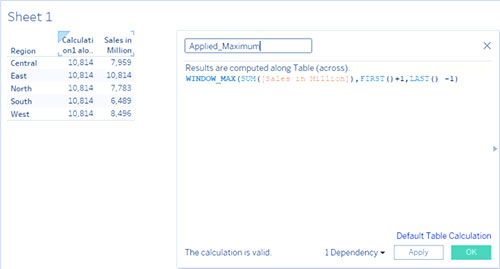
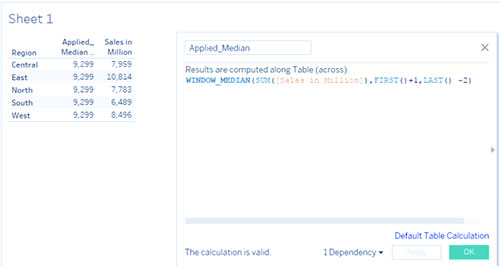
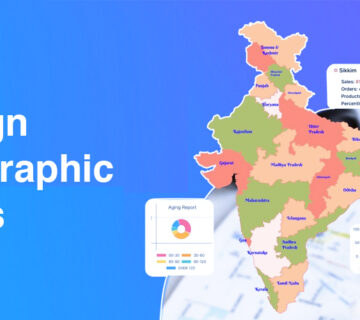
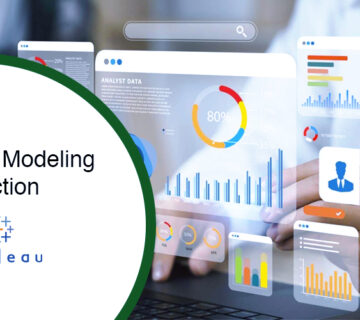
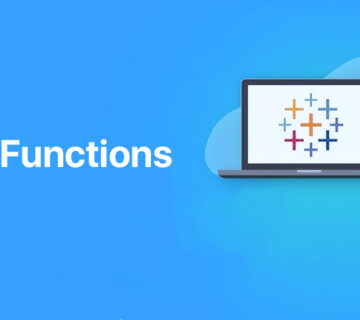
بدون دیدگاه