ایجاد نمودار مساحتی یا منطقه ای (Area Chart) در Tableau
در آموزش نمودار مساحتی تبلو قصد داریم همه چیز را در مورد نمودار مساحت و کاربرد آن در Tableau یاد بگیریم. در اینجا، ما با یادگیری برخی از اصول اولیه در مورد نمودار مساحتی شروع می کنیم و سپس به فرآیند گام به گام یادگیری نحوه ایجاد نمودار مساحتی در Tableau می رویم. بنابراین، یک کاربرگ خالی در نرم افزار تبلو خود باز کنید و اولین نمودار منطقه خود را با ما ایجاد کنید.
قبل از خواندن ادامه مطلب، به شما توصیه می کنم مراحل ایجاد نمودار میله ای تبلو را بررسی کنید.
نمودار مساحتی Area Chart چیست؟
نمودارهای منطقه در Tableau روابط بین جنبه ها یا ابعاد مختلف در یک مجموعه داده را نشان می دهد. این رابطه به عنوان نسبت کل یا درصد مقادیر خاص داده نشان داده می شود. مقایسه بین ابعاد و مقادیر مختلف را می توان با تجزیه و تحلیل مساحت زیر هر خط و چگونگی تغییر آن با زمان انجام داد.
دو نوع نمودار مساحتی در Tableau وجود دارد. نمودار مساحت پیوسته و نمودار مساحت گسسته. نمودار مساحت پیوسته دارای مقادیر فردی نیست و از این رو همیشه اندازه گیری می شود. از سوی دیگر، در نمودار مساحت گسسته، مقادیر فردی یک دسته گرفته شده و از این رو همیشه شمارش می شود.
قبل از شروع ایجاد نمودار منطقه، مطمئن شوید که الزامات اساسی در منبع داده خود را همانطور که در زیر آورده شده است دارید.
- Mark type – Area
- Columns shelf – Dimension
- Rows shelf – Measure
- Color – Dimension
- Detail – Dimension (اختیاری)
چگونه یک نمودار مساحتی تبلو ایجاد کنیم؟
بیایید در اینجا یاد بگیریم که چگونه یک نمودار منطقه ای در Tableau Desktop ایجاد کنیم. Tableau Desktop را در سیستم خود باز کنید و مراحل زیر را برای ایجاد نمودار ناحیه Tableau دنبال کنید. مطمئن شوید که قبلاً یک ارتباط با منبع داده دلخواه خود تنظیم کرده اید.
مرحله 1: پنجره Visualization را در Tableau باز کنید
یک برگه جدید در کتاب کار Tableau باز کنید. در اینجا، در سمت چپ، فهرستی از ابعاد و اندازهها را از منبع داده متصل خواهید یافت. در سمت راست، ما یک صفحه تجسم داریم. با کلیک بر روی گزینه Show Me می توانید این صفحه را پنهان یا نمایش دهید. در این بخش، دو گزینه برای نمودارهای منطقه پیدا خواهید کرد که نمودارهای منطقه (پیوسته/ Continuous) و نمودارهای منطقه (گسسته/ Discrete) هستند.
مرحله 2: نمودار منطقه را در پنجره تجسم انتخاب کنید
همانطور که می دانیم، Tableau استفاده از فیلد تاریخ را برای ایجاد نمودار منطقه توصیه می کند. بنابراین، ما با کشیدن یک بعد تاریخ به بخش Columns شروع می کنیم. به صفحه تجسم بروید و در صورت عدم انتخاب گزینه Area charts (Continuous) را انتخاب کنید.
مرحله 3: Measure را اضافه کنید
در مرحله بعد، یک اندازه گیری (فروش) را به بخش ردیف ها کشیده و اضافه می کنیم.
مرحله 4: ابعاد را به کادر Colors اضافه کنید
اکنون، یک بعد دیگر (دسته) به کادر Colors در پنجره Marks اضافه می کنیم. این کار رنگهای دستهبندی را به نمودار اضافه میکند و هر دسته را با رنگهای متمایز نشان میدهد.
مرحله 5: ایجاد نمودار اصلی منطقه ای / Area chart
این یک نمودار اصلی منطقه ایجاد می کند که در آن نمودار به سه منطقه رنگی از سه دسته تقسیم می شود که دوربین ها، لپ تاپ ها و تلفن های همراه هستند. محور x یا محور ستون چهار سال را نشان می دهد که بین 2016 تا 2019 است. در حالی که محور y یا محور ردیف مقیاس کل فروش را نشان می دهد.
این نمودار منطقه کل فروش سه دسته از محصولات را نشان می دهد که با رنگ آبی (دوربین)، زرد (لپ تاپ) و قرمز (تلفن همراه) در یک دوره چهار ساله نشان داده شده است.
مرحله 6: نمودار منطقه اصلی را با جزئیات بیشتر تبدیل کنید
ما همچنین میتوانیم این نمودار منطقه ساده در Tableau را با اضافه کردن بعد دیگری (زیر دسته) به کادر جزئیات در صفحه علامتها، جزئیتر کنیم. این کار خطوط نازکی از اقلام زیر مجموعه مانند OnePlus، iPhone، Samsung و غیره را در دسته تلفن های همراه اضافه می کند تا نمایش تصویری دقیقی از داده های فروش ارائه دهد. مکان نما خود را روی قسمت های ناحیه نگه دارید تا جزئیات مربوط به آن را بخوانید.
مرحله 7: نمودار ناحیه گسسته را مشاهده کنید
حال، اجازه دهید نگاهی به نحوه عملکرد نوع دیگر نمودار مساحتی یعنی نمودار مساحت گسسته نیز بیندازیم. برای این کار مجدداً به قسمت visualization رفته و گزینه Area charts (discrete) را انتخاب می کنیم.
مرحله 8: تبدیل نمودار ناحیه پیوسته به نمودار ناحیه گسسته
این فورا نمودار ناحیه نوع پیوسته را به یک نوع گسسته تبدیل می کند. همانطور که در تصویر ضمیمه شده در زیر مشاهده می کنید، نمودار ناحیه گسسته فضای نمودار را به سه بخش تقسیم می کند و نمودارهای جداگانه ای را برای سه دسته نشان می دهد.
برای خرید لایسنس نرم افزار Tableau ، میتوانید از خدمات ما استفاده نموده و درخواست خود را از طریق فرم زیر ثبت نمایید.

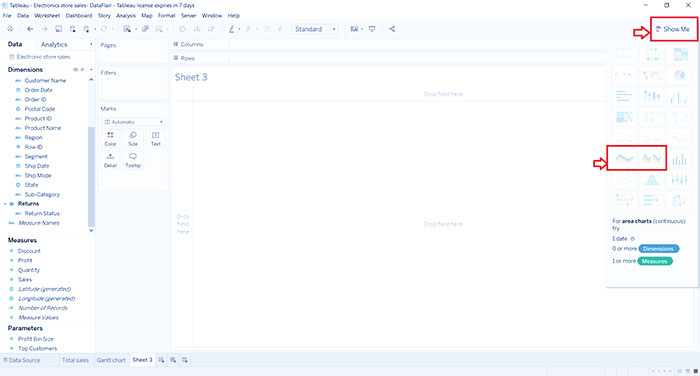
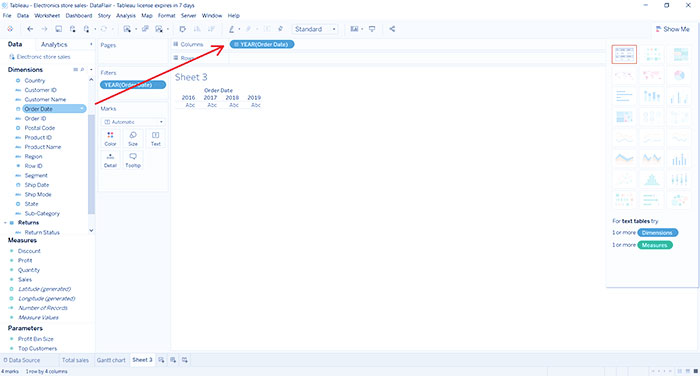
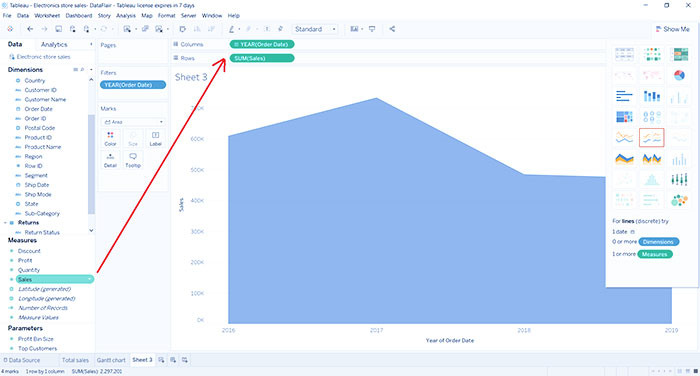
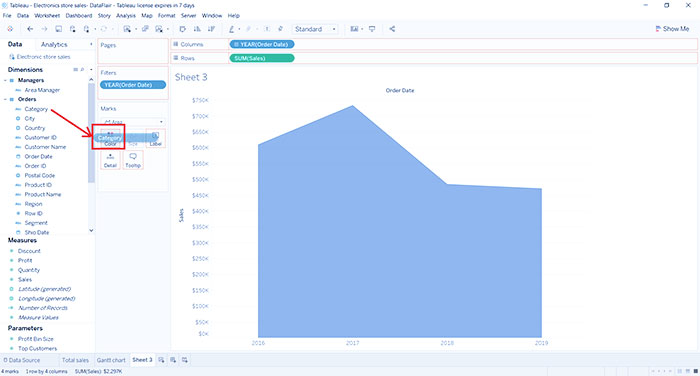
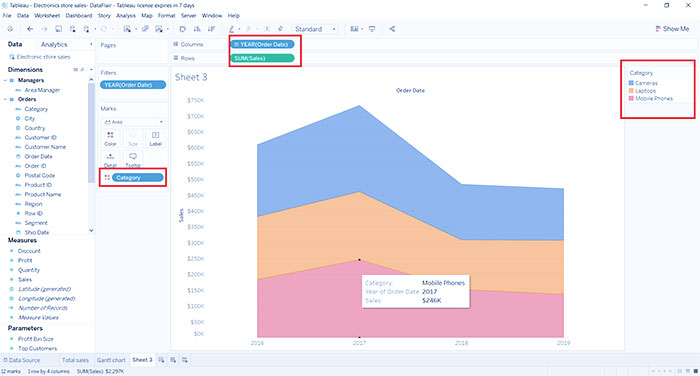
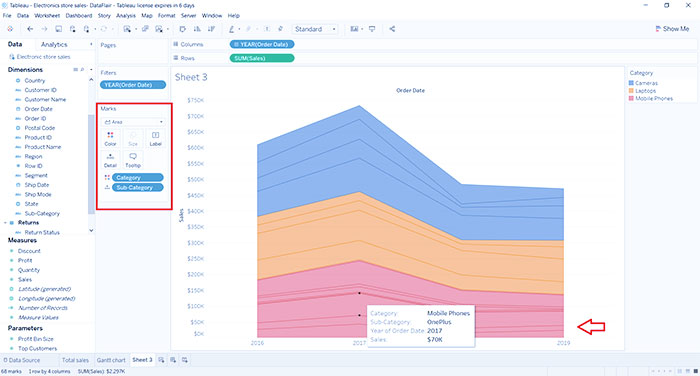
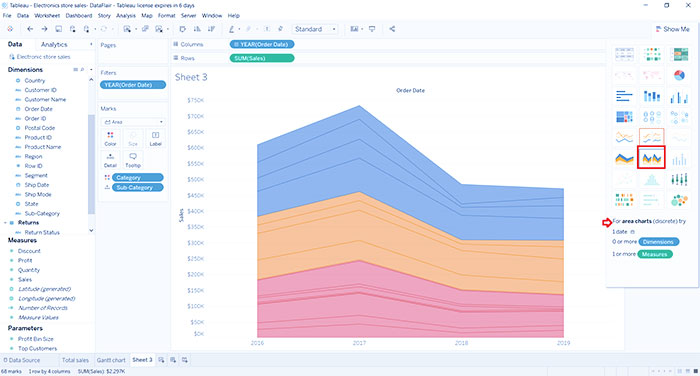
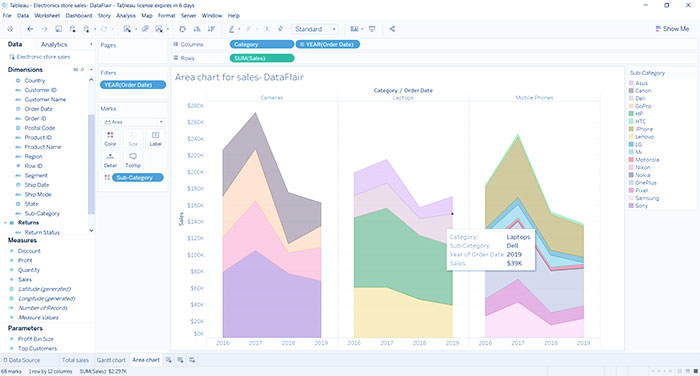
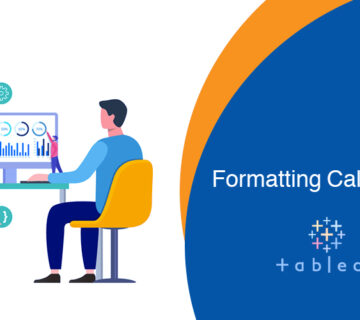
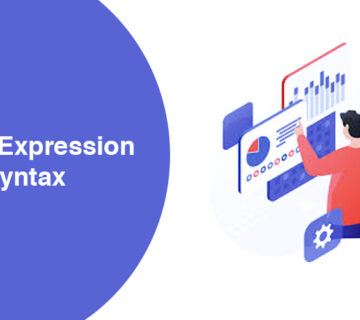

بدون دیدگاه