نحوه تغییر نوع علامت گذاری در View نرم افزار تبلو
می توانید نوع علائم نمایش داده شده در نما های تبلو را متناسب با تحلیل خود تغییر دهید. به عنوان مثال، می توانید علامت ها را از نوار به خطوط تغییر دهید. این مقاله نحوه تغییر نوع علامت های استفاده شده در نما را شرح می دهد و انواع مختلف علامت های موجود را توضیح می دهد.
نوع علامت Mark را تغییر دهید
برای تغییر نوع علامت:
در کارت Marks، روی منوی کشویی Mark Type کلیک کنید و یک گزینه را از لیست انتخاب کنید.
برای توضیحات هر نوع علامت، بخش های زیر را مطالعه کنید:
۱- علامت گذاری خودکار / Automatic mark
هنگامی که منوی کشویی کارت علامت گذاری روی خودکار تنظیم می شود، تبلو به طور خودکار بهترین نوع علامت را برای نمای داده های شما انتخاب می کند. نوع علامتی که بهطور خودکار انتخاب میشود با فیلدهای داخلی قفسههای ردیفها و ستونها تعیین میشود. نماد در منوی کشویی کارت علائم نشان می دهد که کدام نوع علامت به طور خودکار انتخاب شده است. انواع علامت های زیر به طور خودکار برای سناریوهای زیر انتخاب می شوند.
متن / Text
زمانی که ابعاد به عنوان فیلدهای داخلی در هر دو قفسه سطر و ستون وجود داشته باشد، نوع علامت نوشتاری به طور خودکار انتخاب می شود.
شکل / Shape
نوع علامت شکل زمانی انتخاب می شود که معیارهایی به عنوان فیلدهای داخلی در هر دو قفسه سطر و ستون وجود داشته باشد.
نمودار / Bar
نوع علامت نمودار زمانی انتخاب می شود که یک بعد و یک اندازه به عنوان فیلدهای داخلی در قفسه های ردیف و ستون وجود داشته باشد.
خط / Line
نوع علامت خط زمانی انتخاب میشود که فیلد تاریخ و اندازهگیری به عنوان فیلدهای داخلی در قفسههای سطرها و ستونها وجود داشته باشد.
توجه: میتوانید انتخاب پیشفرض را لغو کنید و از هر نوع علامتی استفاده کنید که بینش دادههای شما را فراهم میکند. با این حال، هنگام انتخاب دستی یک نوع علامت، باید کمی احتیاط کنید زیرا نمای حاصل ممکن است اطلاعات مهم در مورد دادههای شما را پنهان کند.
۲- علامت نوار / Bar mark
نوع علامت نوار زمانی مفید است که میخواهید معیارها را در دستهها مقایسه کنید، یا زمانی که میخواهید دادهها را به نوارهای پشتهای تقسیم کنید. Tableau داده های شما را با استفاده از نوارها نشان می دهد زمانی که:
- منوی کشویی کارت علامت گذاری روی خودکار تنظیم شده است و شما یک بعد و یک اندازه را به عنوان فیلدهای داخلی در قفسه های سطرها و ستون ها قرار می دهید. اگر بعد یک بعد تاریخ باشد، به جای آن از علامت خط استفاده می شود.
- شما نوار را از منوی کشویی Marks card انتخاب می کنید.
علامت ها به طور خودکار روی هم چیده می شوند.
توجه: برای نماهایی که نوع علامت آن نوار است و فیلدهای پیوسته (سبز) روی هر دو سطر و ستون وجود دارد، تبلو از گزینههای اضافی و پیشفرضهایی برای اندازهگیری علامتهای نوار در محوری که میلهها در آن لنگر هستند، پشتیبانی میکند.
نمای داده نشان داده شده در زیر یک بعد را به عنوان ستون های جدول و یک اندازه را به عنوان ردیف های جدول نمایش می دهد. همچنین با یک بعد (Category) رنگ کدگذاری می شود. از آنجایی که منوی کشویی کارت Marks روی Automatic تنظیم شده است، داده ها با استفاده از نوارها نمایش داده می شوند.
برای امتحان برخی تمرینات عملی برای ساختن نمودار میله ای، به ساخت نمودار میله ای مراجعه کنید.
۳- علامت خط / Line mark
نوع علامت خط زمانی مفید است که میخواهید روند دادهها را در طول زمان ببینید، دادههای شما مرتب شدهاند یا درون یابی منطقی است. تبلو داده ها را با استفاده از خطوط نشان می دهد زمانی که:
- منوی کشویی کارت علامتگذاری روی خودکار تنظیم شده است، و شما یک یا چند معیار را در قفسه ستونها یا قفسه ردیفها قرار میدهید و سپس معیارها را بر اساس یک بعد تاریخ یا یک بعد پیوسته رسم میکنید.
- از منوی کشویی Marks card گزینه Line را انتخاب کنید.
توجه: در نماهایی که از نوع علامت خط استفاده میکنند، میتوانید از ویژگی Path در کارت Marks برای تغییر نوع علامت خط (خطی، پلهای، یا پرش) یا برای رمزگذاری دادهها با اتصال علامتها با استفاده از یک ترتیب ترسیمی خاص استفاده کنید.
نمای داده نشان داده شده در زیر یک بعد تاریخ را به عنوان ستون های جدول و یک اندازه را به عنوان ردیف های جدول نمایش می دهد.
با افزایش تراکم داده ها، هنگام استفاده از خطوط، روندها اغلب راحت تر دیده می شوند. این نمای 93 نقطه داده را نشان می دهد.
برای امتحان برخی تمرینات عملی برای ساختن نمودارهای خطی، به ساختن نمودارهای خطی مراجعه کنید.
۴- علامت منطقه / Area mark
نوع علامت منطقه زمانی مفید است که نمایی دارید که علامتها روی هم چیده شدهاند و روی هم قرار نمیگیرند. برای اطلاعات بیشتر در مورد علامتهای پشتهای، به علامتهای پشتهای مراجعه کنید. در نمودار مساحتی، فضای بین هر خط و خط بعدی با یک رنگ پر می شود. این نوع نمودار بهترین راه برای نشان دادن مقادیر خاص در امتداد خط نیست، اما می تواند به وضوح کل مقادیر را نشان دهد، بنابراین می توانید ایده ای از اینکه یک بعد چگونه به یک روند کلی کمک می کند، بدست آورید. تبلو داده های شما را با استفاده از مناطقی که:
- منوی کشویی کارت علامتگذاری روی خودکار تنظیم میشود و یک یا چند معیار در برابر بعد تاریخ یا بعد پیوسته ترسیم میشود. گزینه Analysis > Stack Marks نیز باید انتخاب شود.
نمای زیر یک بعد تاریخ را در قفسه ستون ها و یک اندازه را در قفسه ردیف ها نشان می دهد. هر خط نشان دهنده فروش یک دسته محصول است. خطوط روی هم چیده شده اند تا روی هم قرار نگیرند.
توجه: میتوانید برچسبها را اضافه کنید، legend رنگ را ویرایش کنید و نواحی را برجسته کنید. علاوه بر این، می توانید جلوه های رنگی مانند حاشیه های علامت گذاری را روشن کنید.
۵- علامت مربع / Square mark
نوع علامت مربع زمانی مفید است که بخواهید نقاط داده جداگانه را به وضوح ببینید. وقتی مربع را از منوی کشویی Marks Car انتخاب می کنید، تبلو داده های شما را با استفاده از مربع نمایش می دهد.
نمای زیر چندین بعد را در قفسههای ردیف و ستون نشان میدهد. به طور پیش فرض، داده ها با استفاده از متن نمایش داده می شوند. با این حال، هنگامی که یک اندازه را روی Color قرار می دهید، تبلو علامت ها را به مربع تبدیل می کند و یک نقشه حرارتی ایجاد می کند.
هنگامی که سطوح بیشتری از جزئیات را با قرار دادن ابعادی روی جزئیات، رنگ، شکل، اندازه یا برچسب روی کارت علامتها اضافه میکنید، مربعها در کنار هم نمایش داده میشوند و برای پر کردن سلول بسته میشوند. اگر پنجره برای نشان دادن همه مربع ها خیلی کوچک است، بیضی ها نشان می دهد که مقادیر بیشتری از آنچه می توانید ببینید وجود دارد.
همچنین می توانید از علامت مربع برای ایجاد نقشه درختی استفاده کنید. نقشه درختی داده های سلسله مراتبی را به صورت مجموعه ای از مستطیل های تو در تو نمایش می دهد.
۶- علامت دایره / Circle mark
وقتی دایره را از منوی کشویی کارت علامتگذاری انتخاب میکنید، تبلو دادههای شما را با استفاده از دایرههای پر شده نمایش میدهد.
اگر نوع علامت روی خودکار تنظیم می شد، تبلو داده ها را با استفاده از یک شکل (یعنی یک دایره باز) نمایش می داد.
۷- علامت شکل / Shape mark
نوع علامت شکل زمانی مفید است که میخواهید به وضوح نقاط دادهای را مشاهده کنید و همچنین دستههای مرتبط با آن نقاط را مشاهده کنید. Tableau داده های شما را با استفاده از یک شکل نشان می دهد زمانی که:
- منوی کشویی کارت علامتگذاری روی خودکار تنظیم شده است و شما یک یا چند اندازه را در قفسههای ردیف و ستون قرار میدهید.
- شما Shape را از منوی کشویی Marks card انتخاب کنید.
نمای زیر داده های دو اندازه گیری را نشان می دهد. از آنجایی که منوی کشویی کارت Marks روی Automatic تنظیم شده است، داده ها با استفاده از یک شکل نمایش داده می شوند.
به طور پیش فرض، شکل مورد استفاده یک دایره باز است. برای انتخاب شکل دیگری، روی Shape در کارت Marks کلیک کنید. بیست شکل منحصر به فرد موجود است:
برای افزودن داده های بیشتر به نما، می توانید فیلدی را روی Shape در کارت Marks قرار دهید. تبلو علائم را با توجه به مقادیر موجود در فیلد جدا می کند. اگر فیلد یک بعد باشد، به هر عضو یک شکل منحصر به فرد اختصاص داده می شود. اگر میدان اندازه گیری باشد، اندازه گیری به طور خودکار در سطل های مجزا قرار می گیرد و به هر سطل یک شکل منحصر به فرد اختصاص می یابد. افسانه شکل نحوه توزیع اشکال را نشان می دهد.
همانطور که در زیر نشان داده شده است، بعد Ship Mode روی Shape در کارت Marks قرار می گیرد تا هر علامت را با اطلاعاتی در مورد نحوه ارسال سفارش رمزگذاری کند.
۸ -علامت متن / Text mark
نوع علامت نوشتاری زمانی مفید است که میخواهید اعداد مرتبط با یک یا چند عضو بعدی را نمایش دهید. این نوع نما اغلب جدول متنی، جدول متقاطع یا جدول محوری نامیده می شود. تبلو داده های شما را با استفاده از متن نمایش می دهد زمانی که:
- منوی کشویی کارت علامت گذاری روی خودکار تنظیم شده است و شما یک یا چند بعد را به عنوان فیلدهای داخلی در هر دو قفسه ردیف و ستون قرار می دهید.
- از منوی کشویی Marks card گزینه Text را انتخاب کنید.
در ابتدا داده ها به صورت Abc نمایش داده می شوند.
برای تکمیل نمای، باید یک فیلد (معمولاً یک measure) روی Text در کارت Marks قرار دهید. در نمای زیر از معیار فروش که به صورت مجموع جمع شده است برای تکمیل جدول استفاده شده است.
توجه: برای ایجاد یک برگه متقاطع از هر نمای داده، Worksheet > Duplicate as Crosstab را انتخاب کنید.
هنگامی که سطوح بیشتری از جزئیات را با قرار دادن ابعادی روی جزئیات، رنگ، شکل، اندازه یا متن روی کارت علامتها اضافه میکنید، مقادیر در کنار هم نشان داده میشوند و برای پر کردن سلول بسته میشوند. اجازه دادن به متن روی هم چیده شدن، ایجاد تجسم های ابری کلمه مانند تصویر زیر را ممکن می کند.
اگر پنجره برنامه برای همه مقادیر متن خیلی کوچک باشد، برخی از مقادیر متن نمایش داده شده کوتاه می شوند.
اگر پنجره برنامه برای همه مقادیر متن خیلی کوچک باشد، سلول یک بیضی نشان می دهد تا نشان دهد که مقادیر بیشتری از آنچه می توان نمایش داده می شود وجود دارد. مقادیر عددی که نمی توانند نمایش داده شوند با علائم پوند (#) نشان داده می شوند.
۹- علامت نقشه / Map mark
نوع علامت نقشه از ژئوکدینگ برای پر کردن چند ضلعی یا خط با رنگ بر اساس داده ها استفاده می کند. استفاده اولیه از نوع علامت نقشه برای ایجاد نقشه های چندضلعی یا خطی است. منطقه ای که باید پر شود با فیلدهای جغرافیایی استفاده شده در نما تعریف می شود. تبلو داده ها را با استفاده از یک نقشه پر شده نمایش می دهد زمانی که:
- یک بعد جغرافیایی روی جزئیات روی کارت علامتها، همراه با طول و عرض جغرافیایی در قفسههای ردیفها و ستونها قرار دارد. یک اندازه یا بعد پیوسته به Color در کارت Marks اضافه می شود.
- نقشه را از منوی کشویی Marks card انتخاب می کنید.
نمای دادههای زیر نقشهای را نشان میدهد که بعد جغرافیایی دولت روی جزئیات روی کارت Marks قرار دارد. معیار سود روی رنگ روی کارت Marks قرار دارد.
چند ضلعی برای هر ایالت با یک رنگ بر اساس سود آن ایالت پر می شود. سود در تگزاس کم است (در واقع منفی است) در حالی که سود در کالیفرنیا زیاد است.
Mark در تبلو
همچنین میتوانید از نوع علامت نقشه زمانی که دو معیار را علیه یکدیگر ترسیم میکنید، استفاده کنید. به طور پیش فرض، قرار دادن اندازه گیری ها در هر دو قفسه سطر و ستون، یک نمودار پراکندگی ایجاد می کند. با این حال، افزودن یک بعد جغرافیایی به شما امکان می دهد نوع علامت را به نقشه تغییر دهید. هر علامت به منطقه ای تبدیل می شود که توسط فیلد جغرافیایی تعریف شده است.
برای مثال، نمای زیر فروش در مقابل سود را برای مجموعه ای از ایالت ها نشان می دهد. به جای نشان دادن یک علامت گرد با یک برچسب برای هر حالت، نمای از نوع علامت نقشه برای ترسیم طرح کلی هر حالت استفاده می کند. در حالی که این برای مناطق قابل تشخیص خوب عمل می کند، اما برای مناطقی که شکل مشابهی دارند یا تشخیص آنها دشوار است بهترین انتخاب نیست.
۱۰- علامت پای / Pie mark
می توانید از علامت پای برای نشان دادن نسبت ها استفاده کنید. اگرچه عموماً این نوع اطلاعات را میتوان با استفاده از نمودارهای میلهای انباشته بهتر نشان داد، مواردی وجود دارد که علامتهای دایرهای میتوانند بسیار مؤثر باشند – به عنوان مثال، هنگام تلاش برای انتقال درصد تخصیص هزینههای بازاریابی بر اساس ایالت که در آن هزینههای ایالتهای نزدیک جغرافیایی بسیار مرتبط است.
تبلو هرگز از علامت Pie به عنوان یک نوع علامت خودکار استفاده نمی کند، اما می توانید Pie را از منوی کشویی کارت Marks انتخاب کنید.
هنگامی که نوع علامت پای را انتخاب می کنید، یک هدف اضافی به نام Angle روی کارت Marks نمایش داده می شود. هدف زاویه، اندازه زاویه ای گوه های پای را تعیین می کند. به عنوان مثال، اگر معیاری مانند Sales on Angle را روی کارت Marks قرار دهید، 360 درجه پای با مجموع کل فروش ها مطابقت دارد و هر گوه بر مقادیر فیلد رنگ روی کارت Marks تقسیم می شود.
نمای زیر مدت زمان ارسال محصولات را با حالت های مختلف کشتی نشان می دهد. داده ها روی یک نقشه قرار می گیرند و داده ها را بر اساس ایالت نشان می دهند. می بینیم که حمل و نقل کلاس استاندارد در بیشتر مناطق طولانی ترین زمان را می برد.
۱۱- علامت گانت بار / Gantt Bar mark
- منوی کشویی کارت علامتگذاری روی خودکار تنظیم شده است و شما یک یا چند بعد را در قفسه ستونها یا قفسه ردیفها قرار میدهید و سپس ابعاد را بر اساس یک مقدار پیوسته رسم میکنید.
- شما Gantt Bar را از منوی کشویی Marks Car انتخاب کنید.
ویژگی متمایز گانت میله ها این است که طول هر علامت با اندازه قرار داده شده در اندازه روی کارت علامت ها متناسب است.
نمای زیر یک بعد را به عنوان تابعی از تاریخ پیوسته نمایش می دهد. اگر منوی کشویی کارت علامت گذاری روی خودکار تنظیم شود، داده ها با استفاده از نوارها نمایش داده می شوند. با انتخاب نوار گانت و افزودن فیلدهای اضافی، نمایی مانند شکل زیر نمایش داده می شود.
به طور خاص، قرار دادن معیار Days to Ship بر روی Size در کارت Marks باعث می شود که هر نوار در نمای با طولی ترسیم شود که زمان تحویل سفارش را نشان می دهد. علاوه بر این، قرار دادن بعد Ship Mode روی Color در کارت Marks باعث می شود که هر نوار مطابق با حالت کشتی رنگ شود.
۱۳- علامت چند ضلعی / Polygon mark
چند ضلعی ها نقاطی هستند که با خطوطی که یک ناحیه را در بر می گیرند به هم متصل می شوند. نوع علامت چند ضلعی زمانی مفید است که می خواهید نقاطی را برای ایجاد مناطق داده به هم وصل کنید. زمانی که Polygon را از منوی Marks انتخاب می کنید، Tableau داده ها را با استفاده از چند ضلعی نمایش می دهد.
علامت چند ضلعی معمولاً مورد استفاده قرار نمی گیرد و اغلب به یک منبع داده خاص نیاز دارد.
نمای نشان داده شده در زیر از یک منبع داده خاص ساخته شده است که داده های جغرافیایی و انتخاباتی را در خود نگه می دارد. این 48 ایالت به هم پیوسته ایالات متحده را به عنوان تابعی از طول و عرض جغرافیایی نشان می دهد و هر ایالت را بر اساس نتایج انتخابات ریاست جمهوری سال 2000 با رنگ کدگذاری می کند.
اگر Marks روی Automatic تنظیم شود، داده ها با استفاده از یک شکل نمایش داده می شوند. انتخاب دستی Polygon و افزودن فیلدهای اضافی به نما باعث ایجاد نمای متفاوت می شود.
هر حالتی به عنوان یک چند ضلعی در منبع داده در نظر گرفته می شود. فیلد PolygonID در هدف Detail برای هر ایالت ایالات متحده مجزا است. با فیلتر کردن این فیلد میتوانید حالتها را از نما حذف کنید.
علاوه بر این، میتوانید ترتیب ترسیم خطوطی را که هر چند ضلعی را تشکیل میدهند، با قرار دادن یک فیلد روی هدف Path مشخص کنید. در این مثال از معیار PointOrder برای ترسیم هر حالت استفاده می شود.
۱۴- علامت چگالی (Heatmap)/ Density mark
میتوانید از علامت چگالی برای تجسم الگوها یا روندها در دادههای متراکم با بسیاری از علائم همپوشانی استفاده کنید. اگرچه عموماً این نوع اطلاعات را می توان با استفاده از یک علامت دایره نشان داد، مواردی وجود دارد که علائم چگالی می تواند بسیار مؤثر باشد – به عنوان مثال، زمانی که نقاط داده زیادی در یک منطقه وجود دارد، و شما باید بدانید که آن علامت ها در کجا متمرکز هستند.
علامت چگالی را می توان به طور موثر با نقشه ها یا نمودارهایی که از علائم مبتنی بر نقطه استفاده می کنند (نقاط پراکنده، هیستوگرام واحد، نمودارهای جعبه بر روی علائم منفرد یا نقشه های نقطه ای) استفاده کرد.
تبلو این کار را با گروه بندی علامت های همپوشانی و کدگذاری رنگ آنها بر اساس تعداد علائم در گروه انجام می دهد.
علامت های چگالی با استفاده از رنگ برای نشان دادن شدت نسبی داده ها در یک ناحیه معین از نمودار کار می کنند. می توانید رنگ های علامت تراکم را با انتخاب Color از کارت Marks تنظیم کنید. از بین ده پالت رنگ تراکم یا هر کدام از پالت های رنگ موجود را انتخاب کنید.
در منوی Color، از نوار لغزنده Intensity برای افزایش یا کاهش وضوح علائم چگالی استفاده کنید. به عنوان مثال، افزایش شدت یا شفافیت، نقاط «حداکثر گرما» را در دادههای شما کاهش میدهد تا بیشتر ظاهر شوند.
نمای نشان داده شده در زیر از منبع داده ای می آید که حاوی نقاط جغرافیایی زیادی برای یک ماه پیکاپ تاکسی در منهتن است. مکان و تعداد دفعات وانت تاکسی ها را نشان می دهد و رنگ های روشن تر از همه بیشتر است.
می توانید از منوی کشویی Marks card، Density را انتخاب کنید.
برای خرید لایسنس نرم افزار Tableau ، میتوانید از خدمات ما استفاده نموده و درخواست خود را از طریق فرم زیر ثبت نمایید.
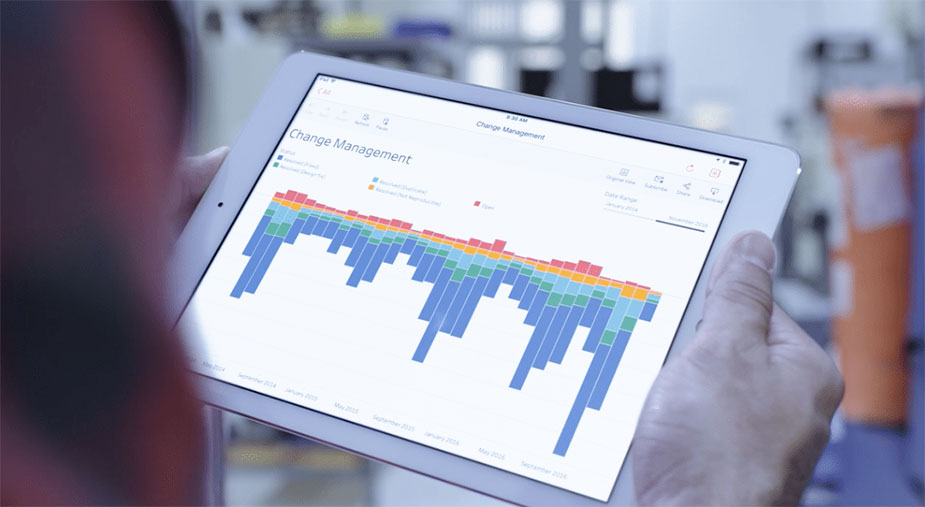
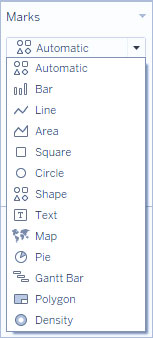
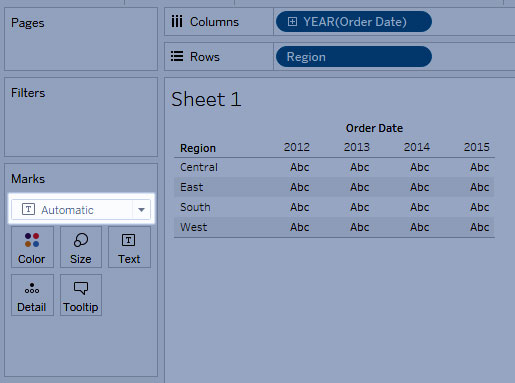

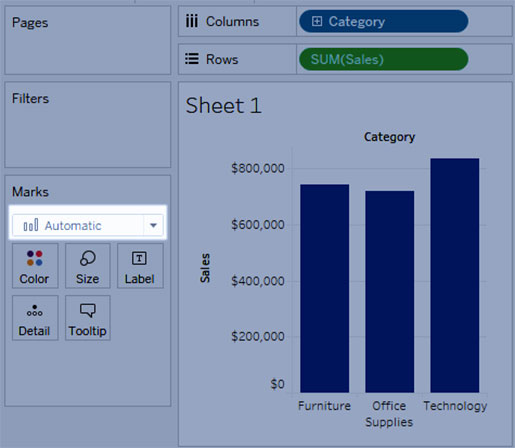
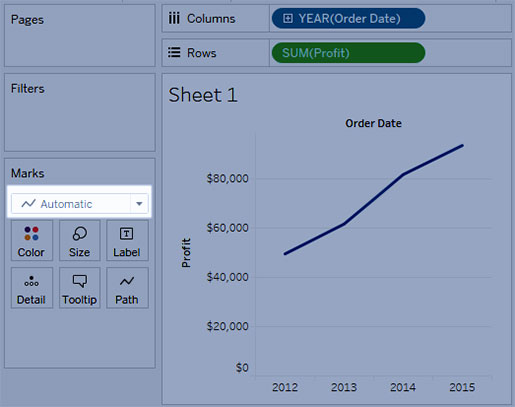
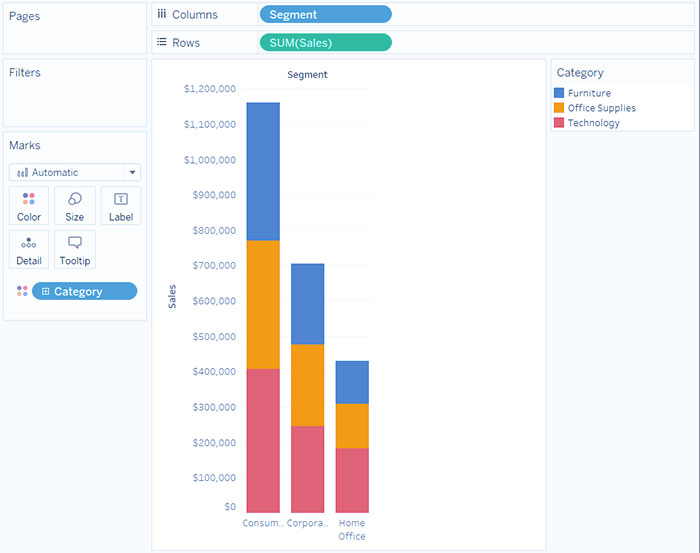
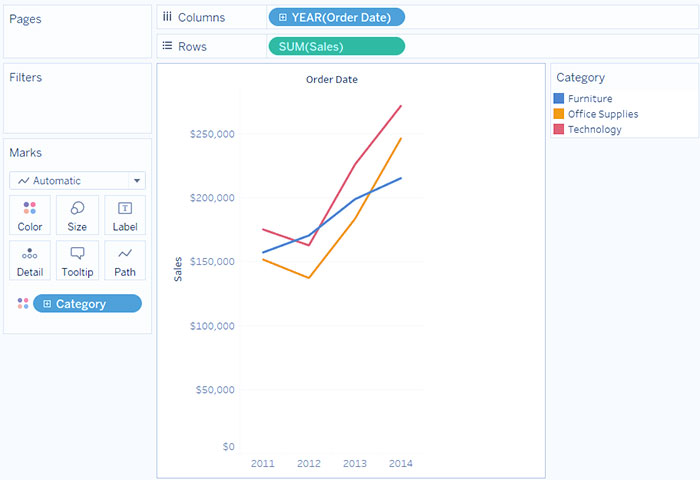
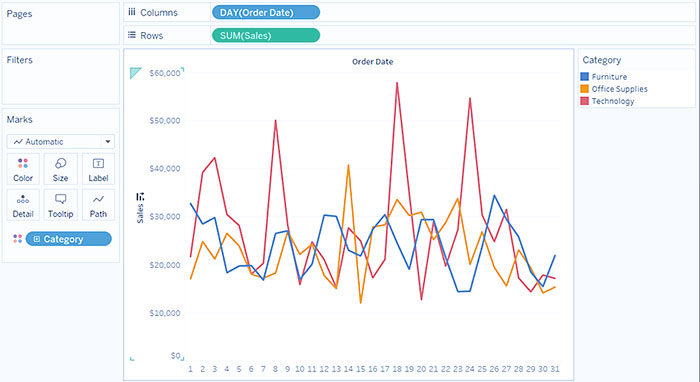
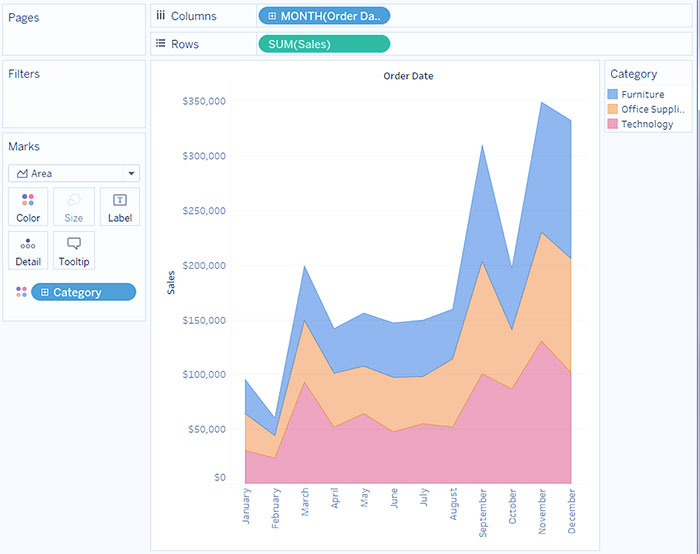
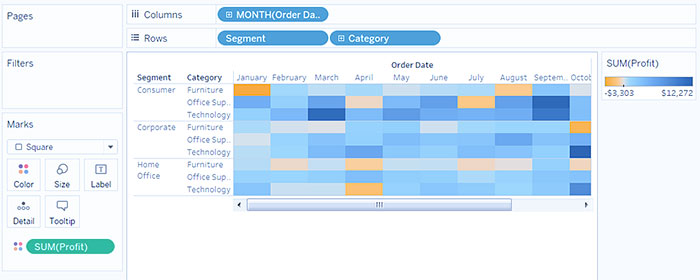
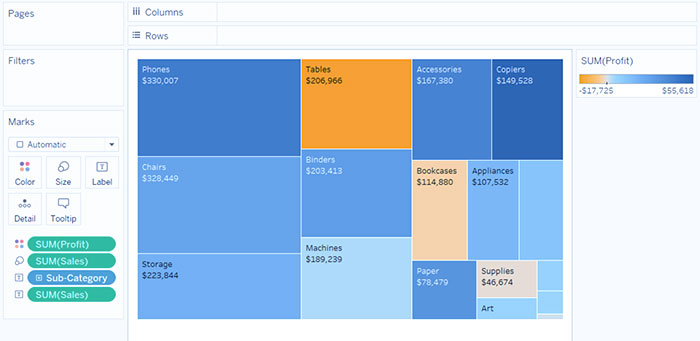
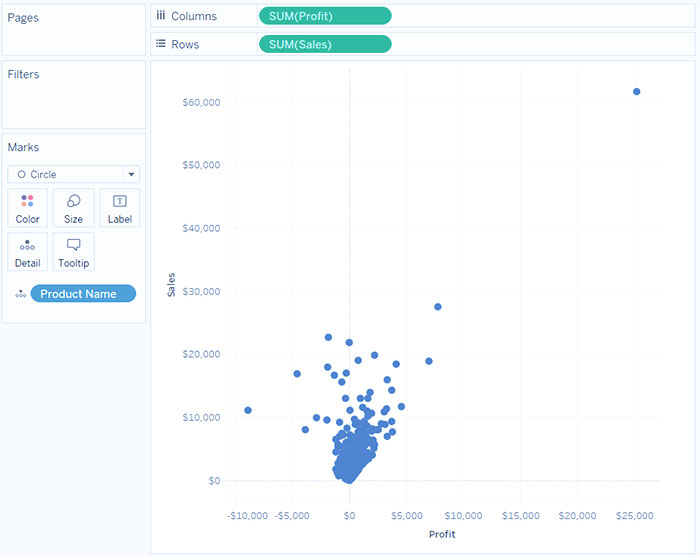
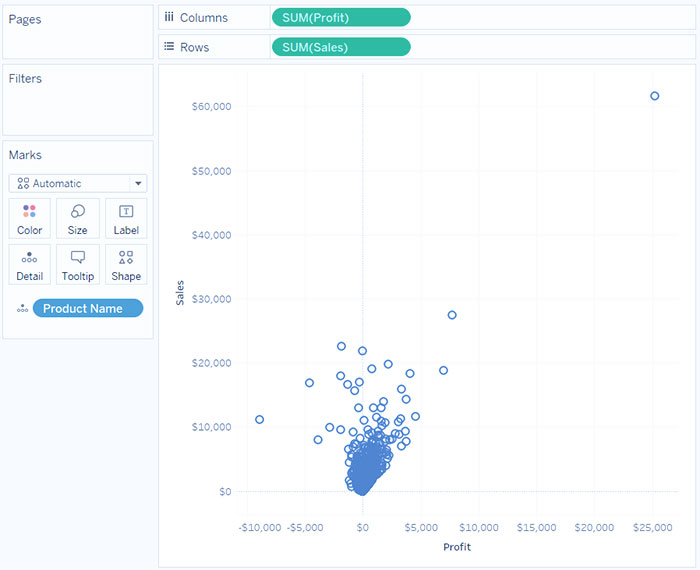
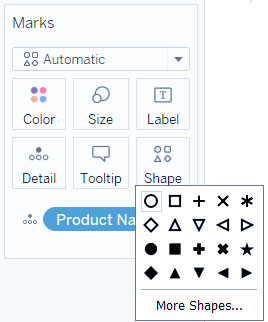
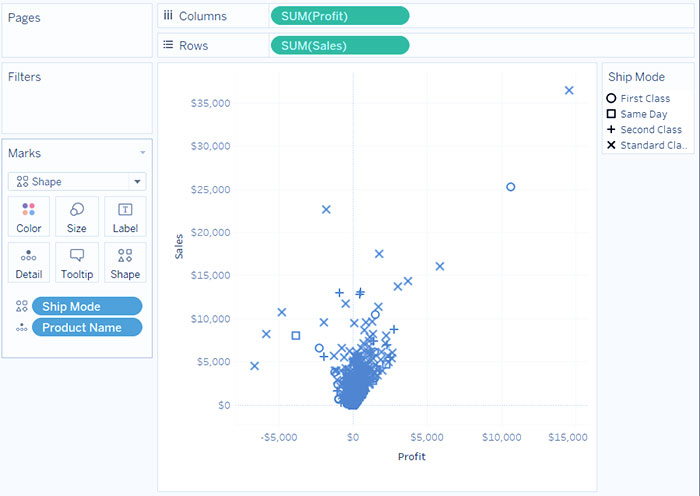
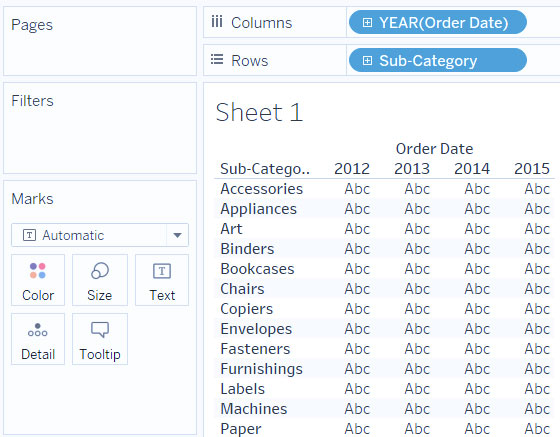
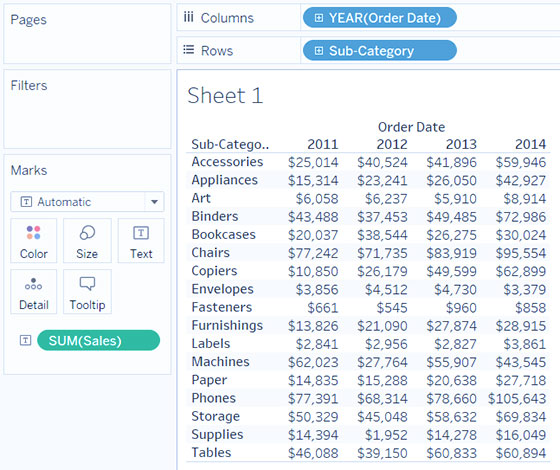
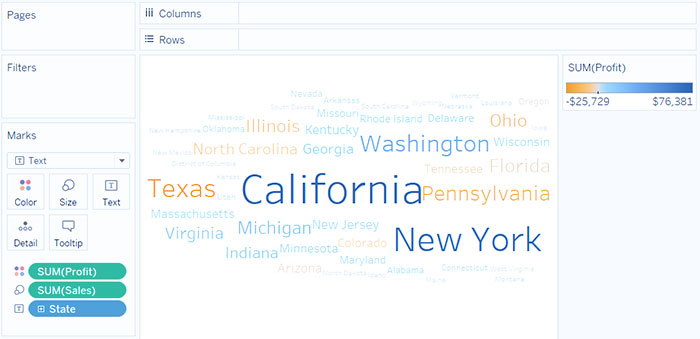
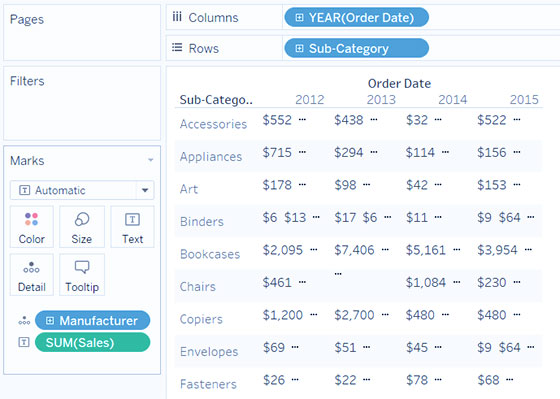
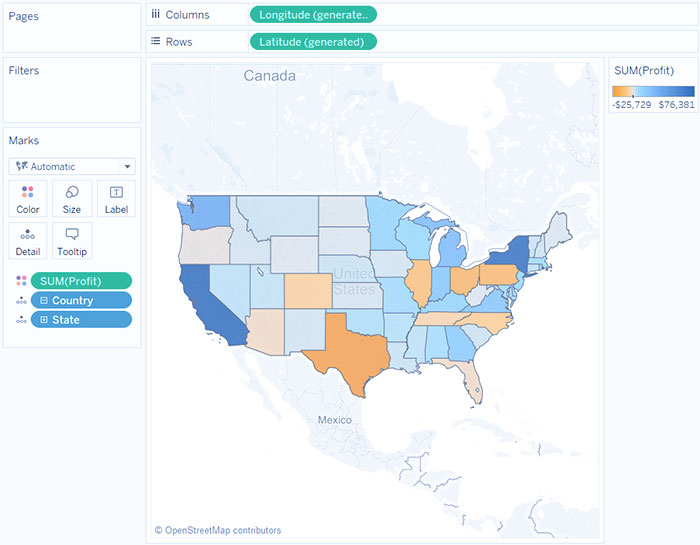
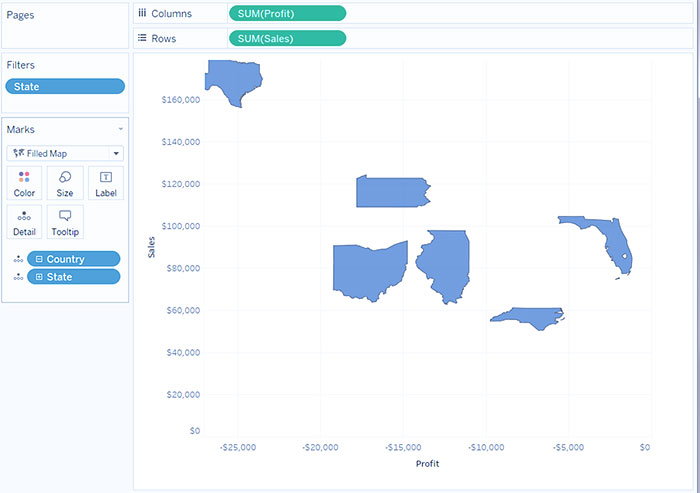
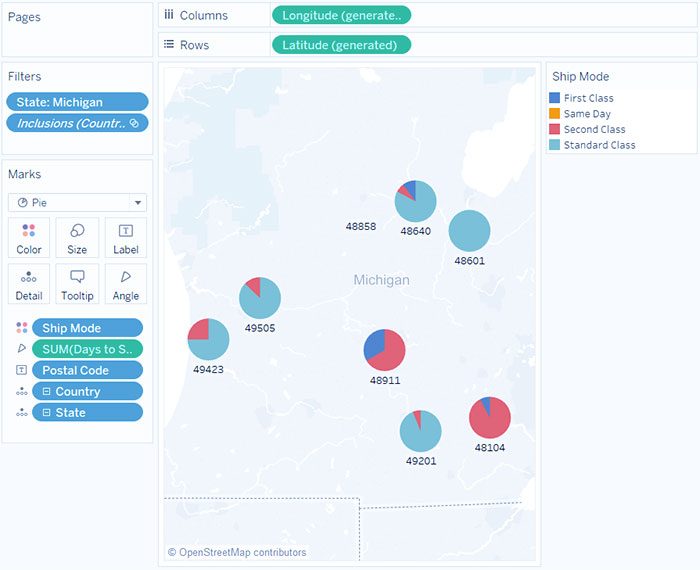
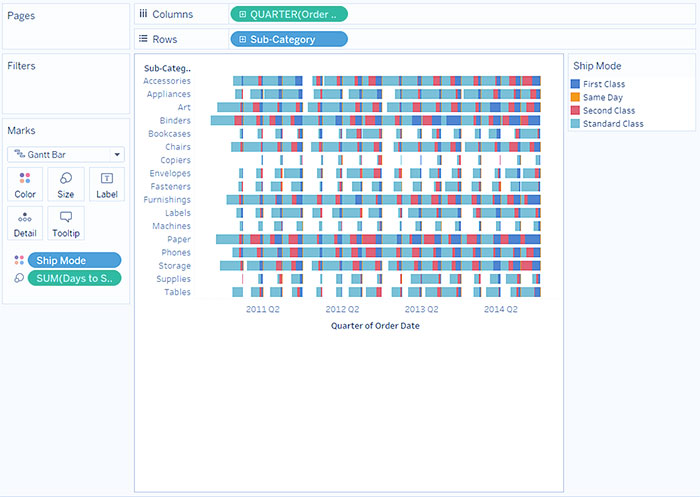
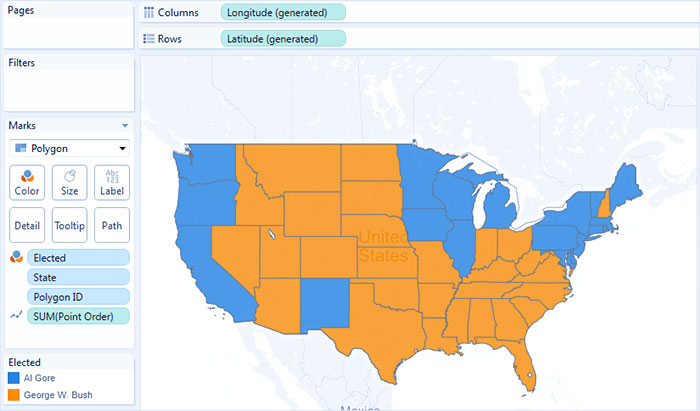
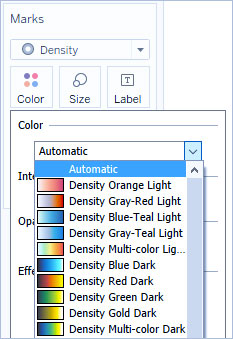
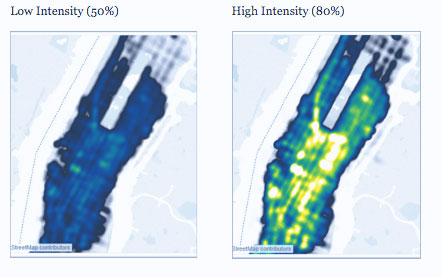
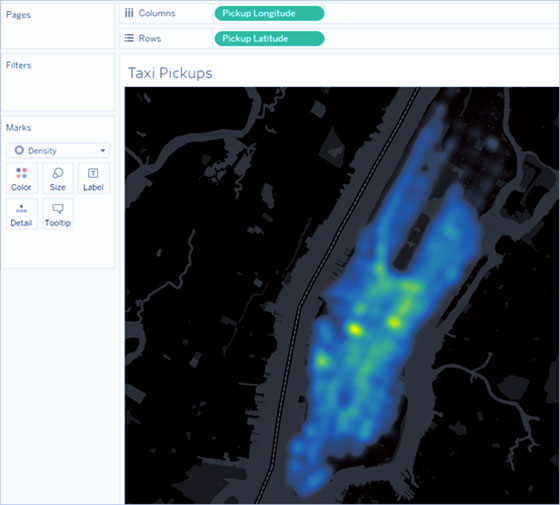
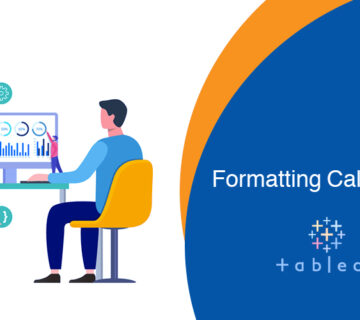
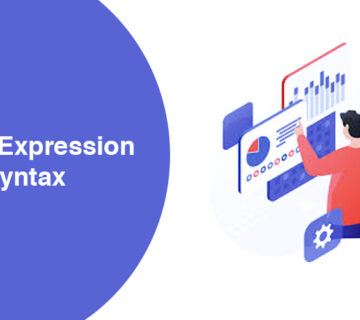

بدون دیدگاه