افزودن Axes برای Multiple Measures در Views
افزودن محور
چندین روش مختلف برای مقایسه چند معیار در یک نمای واحد وجود دارد:
- برای هر اندازه محورهای جداگانه ایجاد کنید.
- دو معیار را با هم ترکیب کنید تا یک محور را به اشتراک بگذارید.
- در جایی که دو محور مستقل در یک صفحه وجود دارد، محورهای دوگانه (dual axes) را اضافه کنید.
در هر یک از این موارد میتوانید علامتها را برای هر محور سفارشی کنید تا از چندین نوع علامت استفاده کنید و سطوح مختلفی از جزئیات را اضافه کنید. نماهایی که دارای علائم سفارشی شده هستند، نمودارهای ترکیبی یا combo charts نامیده می شوند.
برای اقدامات، محور های جداگانه اضافه کنید
برای افزودن محورهای جداگانه برای هر اندازه گیری، معیارها را به قفسه های ردیف و ستون بکشید.
- افزودن یک فیلد پیوسته در قفسه ردیفها، یک Axes اضافی به ردیفهای جدول اضافه میکند.
- افزودن یک فیلد پیوسته در قفسه ستون ها، یک Axes اضافی به ستون های جدول اضافه می کند.
مثال زیر فروش و سود فصلی را نشان می دهد. محورهای فروش و سود ردیفهای جداگانهای در جدول هستند و دارای مقیاسهای مستقل هستند.
قسمت Order Date در قفسه ستون ها یک بعد تاریخ گسسته است. از آنجا که گسسته است، به جای یک محور، سرصفحه ایجاد می کند.
Axesها را برای اندازه گیری های متعدد در یک محور ترکیب کنید
اندازهگیریها میتوانند یک محور واحد را به اشتراک بگذارند تا همه علامتها در یک صفحه نمایش داده شوند.
برای ترکیب چند معیار، یک اندازه یا محور را بکشید و روی یک محور موجود رها کنید.
به جای اضافه کردن سطرها و ستونها به نمای، وقتی معیارها را ترکیب میکنید، یک سطر یا ستون وجود دارد و همه مقادیر برای هر اندازه در امتداد یک محور پیوسته نشان داده میشوند. به عنوان مثال، نمای زیر فروش و سود فصلی را بر روی یک محور مشترک نشان می دهد.
توجه: اگر اندازه ای را روی بوم بکشید و به جای نشانگر خط کش دوگانه نشان داده شده در زیر، فقط یک نشانگر خط کش را ببینید، Tableau به جای یک محور ترکیبی، محورهای دوگانه ایجاد می کند.
معیارهای ترکیبی از فیلدهای Measure Names و Measure Values استفاده میکند، که فیلدهایی تولید میشوند که حاوی همه نامهای اندازهگیری در منبع داده شما و همه مقادیر اندازهگیری هستند. محور مشترک با استفاده از فیلد Measure Values ایجاد می شود. فیلد Measure Names به Color در کارت Marks اضافه می شود تا برای هر اندازه یک خط کشیده شود. در نهایت، فیلد نامهای اندازهگیری فیلتر میشود تا فقط اندازههایی را که میخواهید ترکیب کنید را شامل شود.
توجه: محورهای ترکیبی هنگام مقایسه معیارهایی که مقیاس و واحدهای مشابهی دارند مناسبتر است. اگر مقیاس این دو معیار به شدت متفاوت باشد، ممکن است روندها مخدوش شوند.
دو معیار را با استفاده از محورهای دوگانه مقایسه کنید
شما می توانید چندین معیار را با استفاده از دو محور مقایسه کنید، که دو محور مستقل هستند که روی هم قرار گرفته اند. محورهای دوگانه برای تجزیه و تحلیل دو معیار با مقیاس های مختلف مفید هستند.
برای افزودن یک اندازه به عنوان یک محور دوگانه، فیلد را به سمت راست نما بکشید و هنگامی که یک خط چین سیاه ظاهر شد آن را رها کنید.
همچنین می توانید روی اندازه گیری در قفسه Columns یا Rows کلیک راست کنید (کنترل کلیک در Mac) و Dual Axis را انتخاب کنید.
نتیجه یک نمای دو محوره است که در آن محور سود با خط آبی و محور فروش با خط نارنجی مطابقت دارد.
میتوانید تا چهار محور لایهای اضافه کنید: دو محور در قفسه ستونها و دو محور در قفسه ردیفها.
محورها را برای استفاده از مقیاس یکسان همگام کنید
برای تراز کردن دو محور در نمودار دو محوره برای استفاده از مقیاس یکسان، روی محور ثانویه کلیک راست کنید (کنترل کلیک در Mac) و Synchronize Axis را انتخاب کنید. این مقیاس محور ثانویه را با مقیاس محور اولیه تراز می کند.
در این مثال، محور فروش، محور ثانویه و محور سود، محور اولیه است.
توجه: برای همگام سازی محورها، انواع داده برای هر دو اندازه گیری باید یکسان باشد. اگر انواع دادههای اندازهگیریهای شما متفاوت است،
میتوانید محورهای دوگانه را برای انواع دادههای عددی که مطابقت ندارند همگامسازی کنید. به عنوان مثال، می توانید محوری را که از نوع داده عدد صحیح استفاده می کند و محوری که از نوع داده اعشاری استفاده می کند، همگام سازی کنید.
اگر می خواهید تغییر دهید که کدام محور اصلی و کدام محور ثانویه است، فیلدی را در قفسه ستون ها یا ردیف ها که ثانویه است انتخاب کنید و آن را جلوی قسمت اصلی قفسه بکشید تا زمانی که مثلث نارنجی ظاهر شود.
در این مثال، میتوانید فیلد SUM(Sales) را در قفسه ردیفها انتخاب کنید و آن را جلوی قسمت SUM(Profit) بکشید. محور فروش در حال حاضر اولیه و محور سود ثانویه است.
همگام سازی محورها با اندازه گیری انواع داده های مختلف
گزینه Synchronize Axis تضمین می کند که مقایسه مقیاس بندی شده و صحیح را در نمودار دو محوره انجام دهید. با این حال، گاهی اوقات ممکن است این گزینه در دسترس نباشد (خاکستری). زیرا نوع داده یکی از محورها با دیگری متفاوت است.
توجه: در نموداری با دو محور، با شروع نسخه 2018.1، میتوانید محورهای دوگانه را برای انواع دادههای عددی که مطابقت ندارند همگامسازی کنید. به عنوان مثال، می توانید محوری را که از نوع داده عدد صحیح استفاده می کند و محوری که از نوع داده اعشاری استفاده می کند، همگام سازی کنید.
برای حل این مشکل باید نوع داده یکی از محورها را تغییر دهید. برای تغییر نوع داده برای یک محور، مثال زیر را دنبال کنید.
- روی نماد کاربرگ جدید کاربرگ جدید کلیک کنید. برای باز کردن یک کاربرگ جدید.
- تاریخ سفارش را به ستون ها بکشید، سپس روی فلش کشویی در قسمت قفسه کلیک کنید و ماه را از منوی context انتخاب کنید.
- Sales را به ردیفها بکشید، سپس مقدار را به سمت راست نما بکشید و وقتی دیدید یک خط چین سیاه ظاهر میشود، آن را رها کنید تا یک محور دوگانه ایجاد شود.
اگر روی Quantity Axis راست کلیک کنید، می بینید که گزینه Synchronize Axis خاکستری شده است.
- در قسمت Data، روی فلش کشویی در قسمت Quantity کلیک کنید و Change Data Type > Number (اعشاری/ decimal) را در منوی context انتخاب کنید. این نوع داده را برای این فیلد تغییر می دهد.
- Quantity measure را روی View جایگزین کنید.
- روی محور ثانویه کلیک راست کرده و سپس Synchronize Axis را انتخاب کنید.
علائم را برای یک اندازه گیری سفارشی کنید
- کارت علامتها را برای اندازهگیری که میخواهید سفارشی کنید انتخاب کنید. یک کارت علامت گذاری برای هر اندازه در قفسه سطرها و ستون ها وجود دارد.
- یک نوع علامت جدید برای اندازه گیری انتخاب کنید.
هر گونه تغییر در نوع علامت، شکل، اندازه، رنگ، جزئیات و سایر خصوصیات علامت روی معیار انتخاب شده اعمال خواهد شد.
به عنوان مثال در نمای زیر کارت علائم فروش فعال است. نوع علامت گذاری به نوار تغییر یافته است و هنگامی که نوع محصول روی رنگ در کارت علائم فروش قرار می گیرد، رمزگذاری و سطح جزئیات فقط برای علائم فروش اعمال می شود. علامت فروش بودجه بر اساس نوع محصول تجزیه نمی شود.
نکات
- فیلدی را در کارت علامتگذاری انتخاب کنید تا فقط ویژگیهای آن را تغییر دهید.
- کارت All Marks را انتخاب کنید تا ویژگیها را برای همه اندازهها به طور همزمان تغییر دهید.
- برای تغییر ترتیب علامتهای یک فیلد در نما، روی محور آن کلیک راست کرده و سپس انتقال علامتها به جلو را انتخاب کنید.
ایجاد یک نمودار ترکیبی (انواع علامت های مختلف را به اندازه ها اختصاص دهید)
هنگام کار با چندین معیار در یک نما، می توانید نوع علامت را برای هر اندازه گیری متمایز سفارشی کنید. از آنجا که هر اندازه گیری می تواند علامت های سفارشی داشته باشد، می توانید سطح جزئیات، اندازه، شکل و رنگ رمزگذاری را برای هر اندازه گیری نیز سفارشی کنید.
به عنوان مثال، می توانید یک نمای ایجاد کنید که از دو اندازه در محورهای دوگانه استفاده می کند. یک معیار سود را با علامت خط نشان می دهد و معیار دیگر فروش را با علامت میله نشان می دهد. همچنین میتوانید معیارها را بهعنوان محورهای جداگانه یا محورهای ترکیبی نمایش دهید.
برای ایجاد یک نمودار ترکیبی مانند این مثال
- به منبع داده Sample – Superstore متصل شوید.
- اندازه گیری تاریخ سفارش را به قفسه ستون ها بکشید و سپس روی تغییر تاریخ سفارش سال به ماه کلیک کنید.
- اندازه گیری فروش را به قفسه ردیف بکشید.
- اندازه گیری سود را به سمت راست نما بکشید و زمانی که یک خط چین سیاه ظاهر شد آن را رها کنید.
- روی کارت فروش کلیک کنید. نوع علامت فروش را به نوار تغییر دهید.
اختیاری: برای تنظیم رنگ های مورد استفاده برای علائم فروش و سود:
- روی کارت همه کلیک کنید، روی Color و سپس روی Edit Colors کلیک کنید.
- روی آیتم Profit data کلیک کنید و سپس روی رنگ دیگری در پالت کلیک کنید. روی آیتم داده فروش کلیک کنید و سپس روی رنگ دیگری در پالت کلیک کنید.
- روی Apply کلیک کنید و سپس روی OK کلیک کنید.
برای خرید لایسنس نرم افزار Tableau ، میتوانید از خدمات ما استفاده نموده و درخواست خود را از طریق فرم زیر ثبت نمایید.
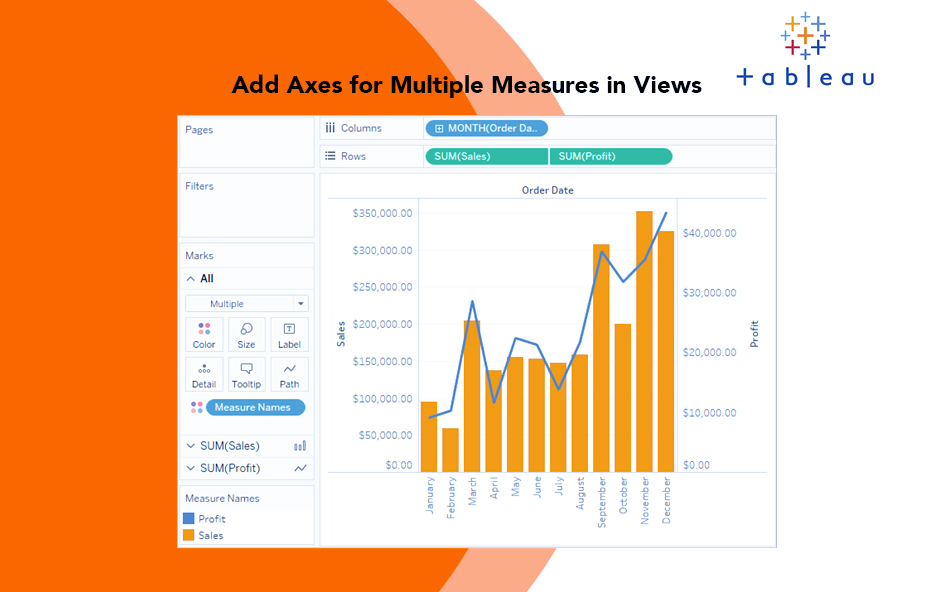
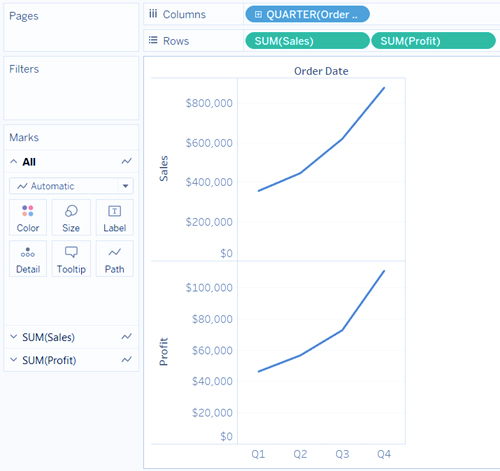
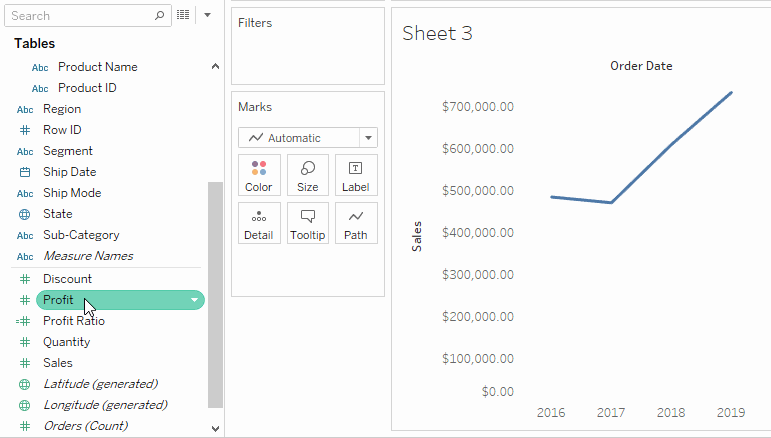
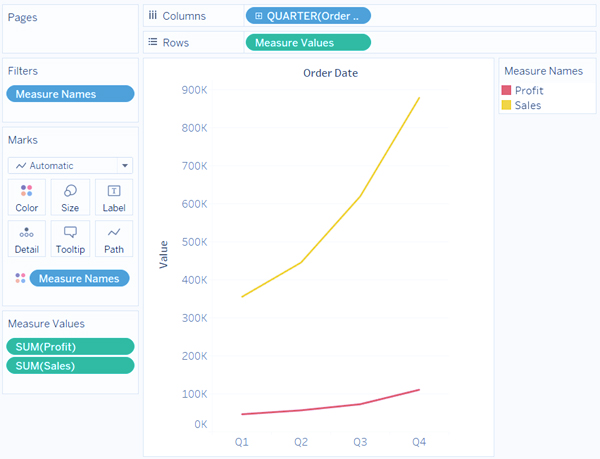
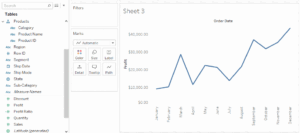
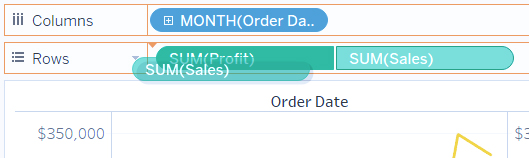
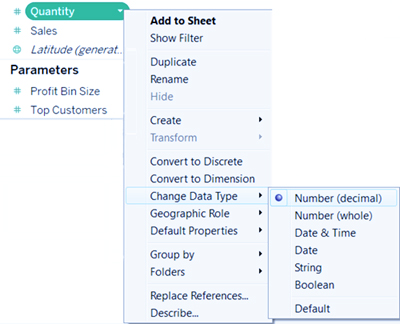
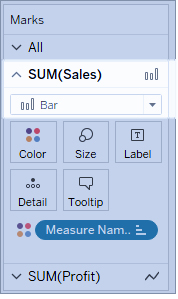
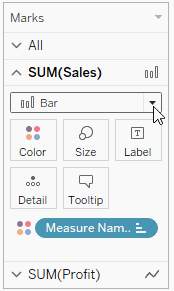
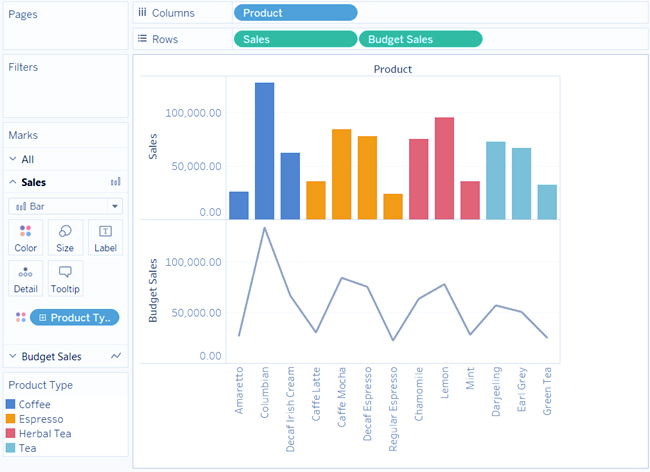
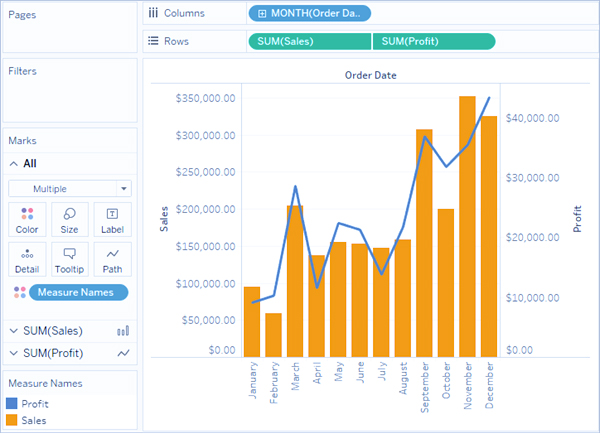
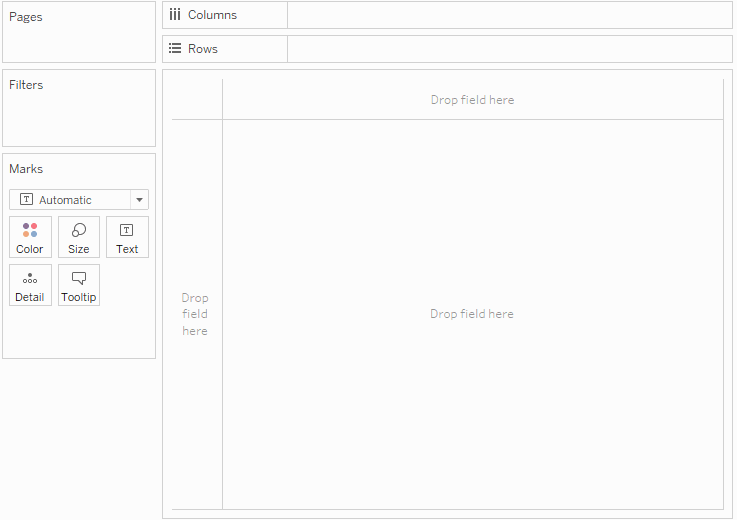
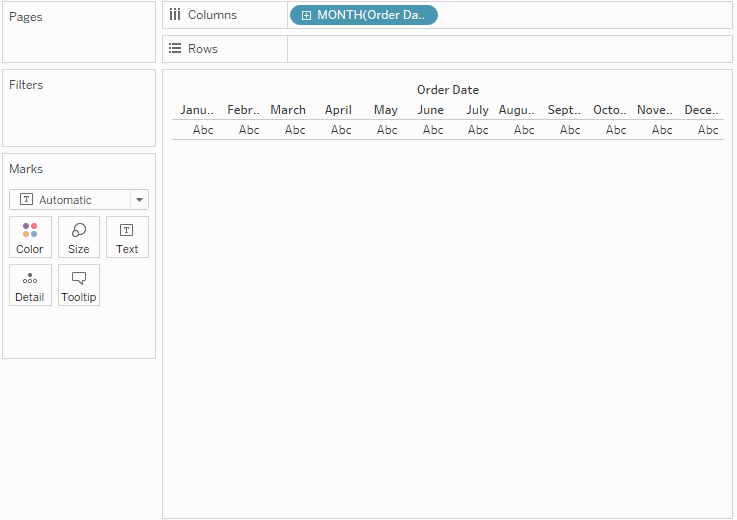
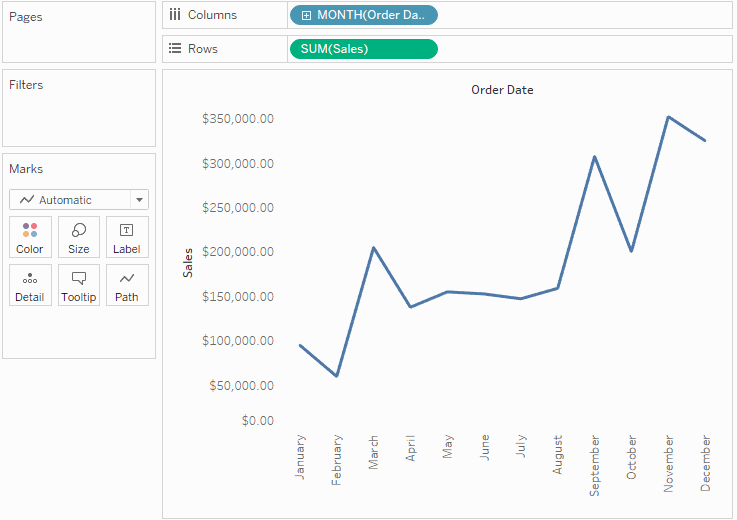
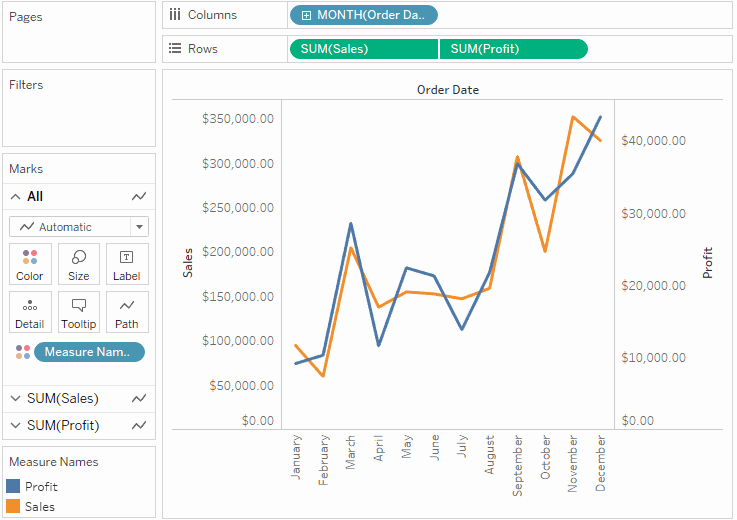
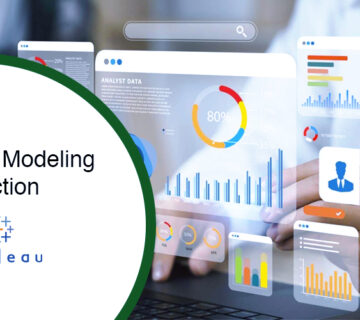
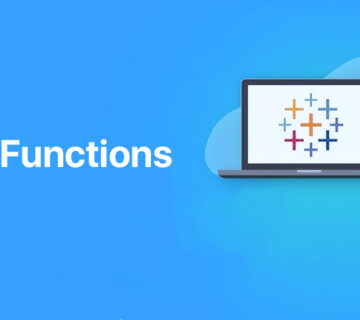
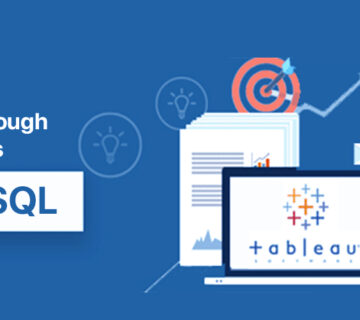
بدون دیدگاه