استفاده از Action در نرم افزار Tableau
هنگامی که منبع یا مقصد تبلو باشد، اقدامات اغلب به روشی منحصر به فرد رفتار می کنند. از آنجایی که یک داشبورد میتواند چندین نما داشته باشد، یک فیلتر یا عملکرد برجسته/ Action میتواند تاثیر زیادی داشته باشد. داشبورد همچنین می تواند حاوی اشیاء objects صفحه وب باشد که می توانید با اقدامات URL تعاملی آنها را هدف قرار دهید.
از یک نمای واحد برای فیلتر کردن سایر نماها در داشبورد استفاده کنید
تصور کنید داشبوردی دارید که شامل سه دیدگاه در مورد سودآوری است: یک نقشه، یک نمودار میله ای و یک جدول از نام مشتری. می توانید از “عملکرد اصلی” برای ایجاد یکی از نماها در داشبورد خود، مانند نقشه استفاده کنید.
هنگامی که کاربران شما منطقه ای را روی نقشه انتخاب می کنند، سایر داده های نمای فیلتر می شوند تا فقط مربوط به آن منطقه باشد. در داشبورد، نمای مورد نظر خود را به عنوان فیلتر انتخاب کنید.
در لیست میانبرها، Use as filter را انتخاب کنید. می توانید همین کار را با کلیک کردن روی نماد Use as Filter انجام دهید.
وقتی داده ها از چندین منبع داده می آیند ، می توانید از فیلترها برای فیلتر کردن داده ها روی داشبورد استفاده کنید.
برای فیلتر کردن نماهای دیگر در داشبورد ، از چندین نمایش استفاده کنید
مشابه نحوه استفاده از یک نمای واحد برای فیلتر کردن سایر نماها در داشبورد، همچنین می توانید از چندین نما به عنوان فیلتر استفاده کنید.
گاهی اوقات به آن داشتن پنل “مولتی مستر” گفته می شود. ترفند این است که نه تنها از نمای اصلی به عنوان فیلتر استفاده کنید، بلکه قابلیت فیلتر کردن آن را نیز غیرفعال کنید.
۱- داشبوردی ایجاد کنید که حداقل دارای سه نمایش باشد
۲- اولین نمای مورد نظر برای استفاده به عنوان فیلتر (مانند نقشه) را انتخاب کرده و از فهرست میانبر آن ، استفاده به عنوان فیلتر را انتخاب کنید.
۳- مجدداً منوی میانبر همان نمای را باز کرده و Ignore Actions را انتخاب کنید این تضمین میکند که سایر اقدامات فیلتر، از جمله عملکردی که در مرحله بعد ایجاد میکنید، بر این نمای تأثیری نخواهد گذاشت.
۴- مراحل 2 و 3 را برای مشاهده های دیگری که می خواهید به عنوان فیلتر استفاده کنید ، تکرار کنید. انتخاب نمادها در نمای والد اکنون داده های یک یا چند نمای فرزند را فیلتر می کند.
از یک نمای به نمای ، داشبورد یا داستان دیگر بروید
با عملکرد Actions، به کاربران اجازه می دهد تا زمانی که روی نماد یا عنصر نوار ابزار در نمای اصلی کلیک می کنند، به سرعت به یک تصویرسازی مرتبط (داشبورد، صفحه یا داستان) بروید.
۱- از داشبورد خود ، داشبورد> عملکردها را انتخاب کنید.
۲- در کادر گفتگو Actions ، روی Add Action کلیک کنید و سپس Go to Sheet را انتخاب کنید.
۳- نامی برای اقدام مشخص کنید. (اگر انتخاب کنید که اقدام را با استفاده از یک منوی راهنمای ابزار اجرا کنید ، نامی که در اینجا مشخص کرده اید همان چیزی است که نوار ابزار نمایش می دهد.)
۴- یک صفحه منبع انتخاب کنید که عملیات را آغاز کند.
۵- نحوه عملکرد افرادی که داشبورد شما را مشاهده می کنند را مشخص کنید. انتخاب یا منو بهترین گزینه برای عمل اسکرول است.
اگر گزینه Select را انتخاب کنید ، فقط گزینه Single-Select را انتخاب کنید تا هنگام انتخاب چندین علامت ، کاربران از نمای دور نشوند.
۶- برای صفحه هدف ، مقصد پیمایش را انتخاب کنید که هنگام کلیک کاربران روی علامت ها یا موارد منوی راهنمای ابزار در صفحه منبع ، ظاهر می شود. سپس روی تأیید کلیک کنید.
نمایش تعاملی یک صفحه وب در داشبورد (ایجاد در Tableau Desktop)
برای نمایش اطلاعات از وب به صورت تعاملی در داشبورد، می توانید از یک اقدام URL با یک شی صفحه وب استفاده کنید. به عنوان مثال، می توانید داشبوردی داشته باشید که سود کشور را نشان می دهد.
علاوه بر نمایش داده های درآمد در داشبورد خود، همچنین می خواهید اطلاعات بیشتری از کشور را از یک وب سایت نمایش دهید.
۱- یک شی صفحه وب را روی داشبورد خود بکشید و یک URL وارد کنید.
۲- از داشبورد خود ، داشبورد> عملکردها را انتخاب کنید.
۳- در کادر گفتگو Actions ، روی Add Action کلیک کنید و سپس Go to URL را انتخاب کنید.
۴- یک نام برای پیوند مشخص کنید. اگر انتخاب می کنید که از یک منو به عنوان گزینه منو در نوار ابزار استفاده کنید، نامی که در اینجا مشخص می کنید دقیقاً همان چیزی است که نمایش داده می شود.
 Action تبلو
Action تبلو
۵- در بخش Source Sheets ، نمای یا منبع داده ای را که اقدام را شروع می کند انتخاب کنید. به عنوان مثال ، اگر می خواهید وقتی یک کاربر با کلیک بر روی پیوند روی نوار ابزار نقشه اقدام انجام شود ، نمای نقشه را انتخاب کنید.
۶- مشخص کنید آیا افرادی که داشبورد شما را مشاهده می کنند عملکرد را روی شناور ، انتخاب یا منو اجرا می کنند. برای جزئیات ، به اجرای اقدامات مراجعه کنید.
۷- آدرس وب را وارد کنید ، با پیشوند http: // یا https: // شروع کنید ، مانند http://www.example.com
۸- می توانید از مقادیر فیلد به عنوان پارامتر در URL خود استفاده کنید.
به عنوان مثال ، اگر Country فیلدی است که توسط یک نمای در داشبورد شما استفاده می شود ، می توانید از <Country> به عنوان یک پارامتر در URL خود استفاده کنید.
۹- برای URL Target ، گزینه Web Page Object را انتخاب کرده و شی object را که در مرحله 1 ایجاد کرده اید انتخاب کنید.
هنگامی که راه اندازی می شود، یک صفحه وب به طور خودکار روی رایانه بارگیری می شود تا زمانی که یک پنجره مرورگر جداگانه باز شود.
برای خرید لایسنس نرم افزار Tableau ، میتوانید از خدمات ما استفاده نموده و درخواست خود را از طریق فرم زیر ثبت نمایید.

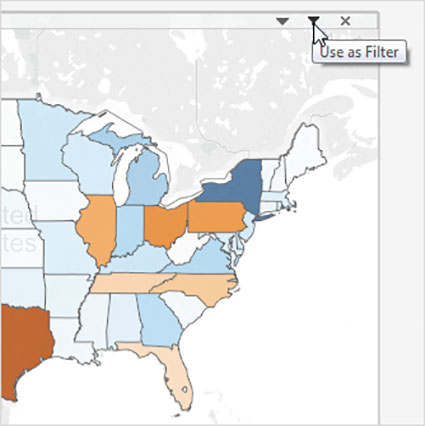
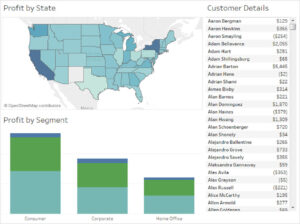
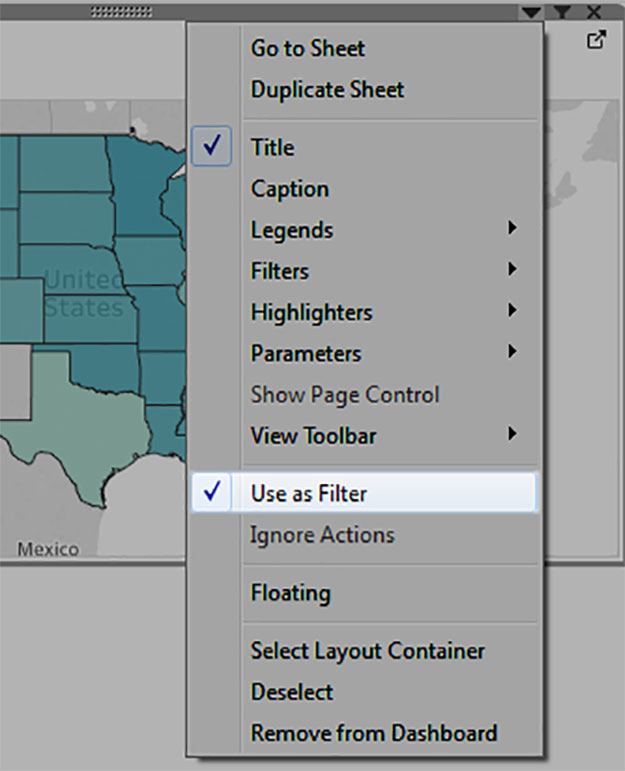
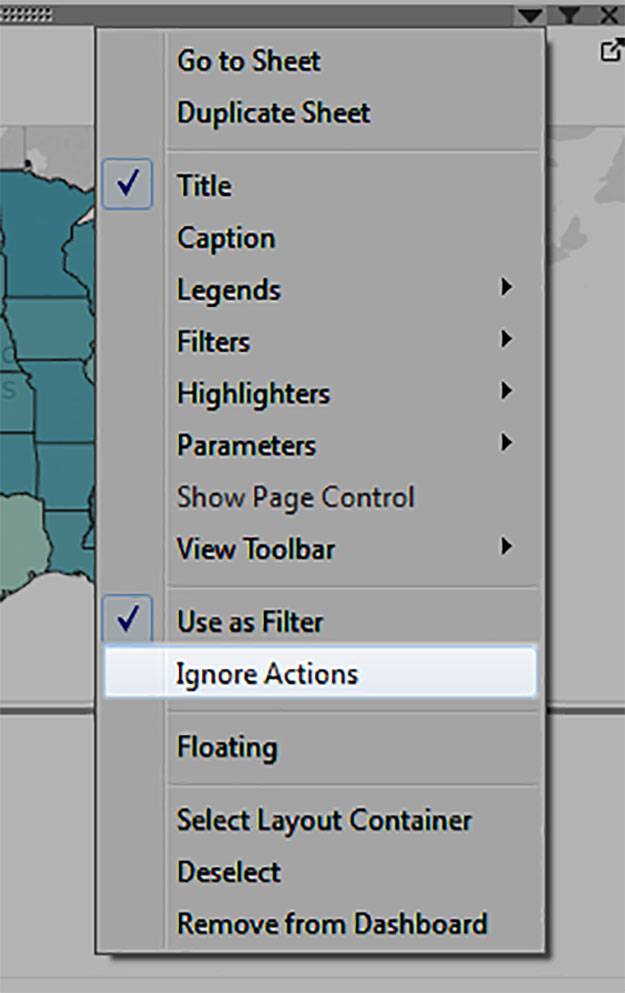
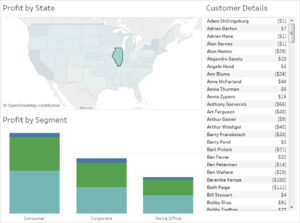
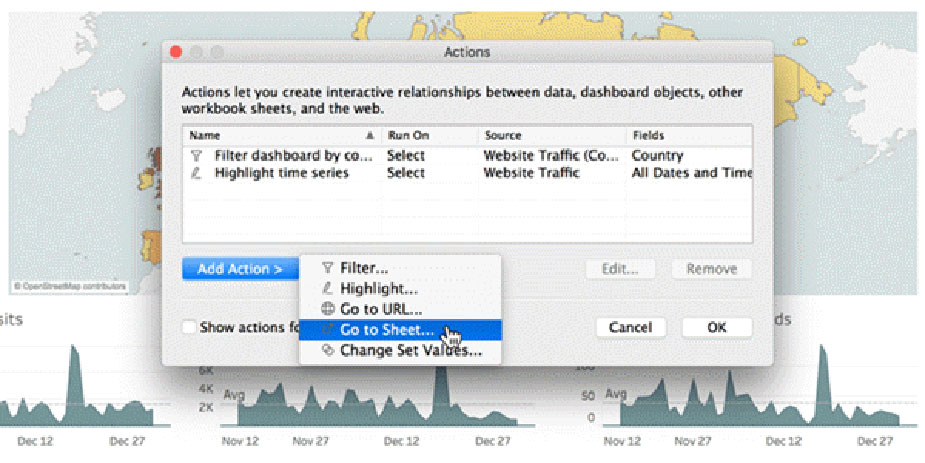
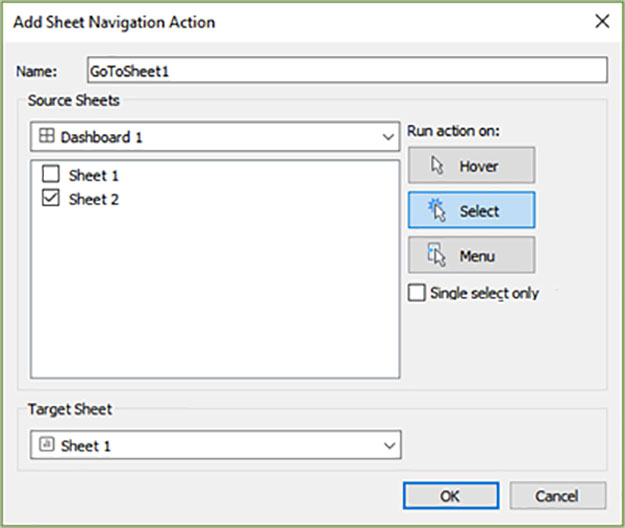
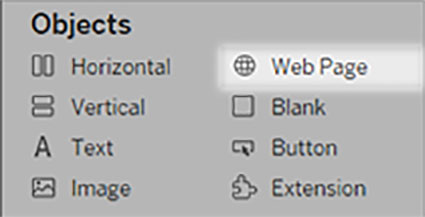


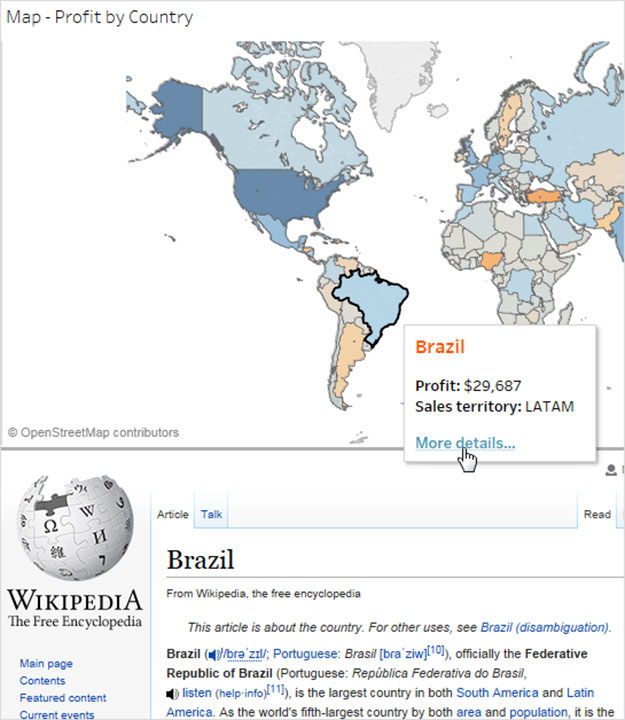
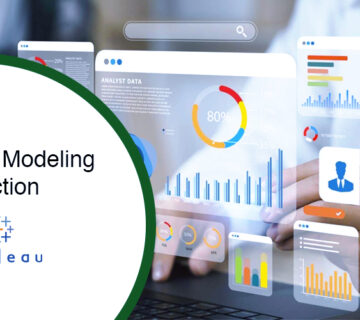
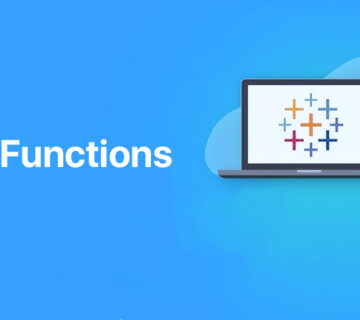
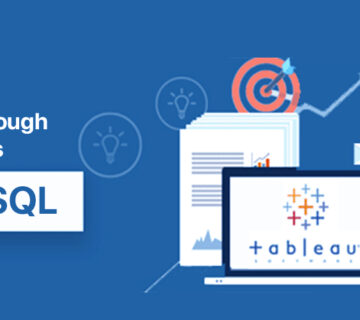
بدون دیدگاه