نحوه افزودن tooltip ها به علامت ها در Tableau
راهنمای ابزار(tooltip) جزئیاتی هستند که وقتی ماوس را روی یک یا چند علامت در نما نگه دارید ظاهر می شوند. tooltip همچنین برای فیلتر کردن یا حذف سریع یک انتخاب یا مشاهده داده های اساسی مناسب است. شما می توانید یک راهنمای ابزار را طوری ویرایش کنید که هم متن ایستا و هم متن پویا را شامل شود. همچنین میتوانید فیلدهایی را که در tooltip گنجانده شدهاند و اینکه آیا میخواهید بتوانید از آن فیلدها برای انتخاب علامتها در نما (view) استفاده کنید، تغییر دهید.
یک Tooltip اضافه کنید
- فیلدی را به Tooltip در کارت Marks بکشید.
- روی Tooltip در کارت Marks کلیک کنید تا کادر محاورهای Edit Tooltip باز شود، جایی که میتوانید متن اضافه کنید، محتوای راهنمای ابزار را مرتب کنید و فیلدهای بیشتری را وارد کنید.
توجه: ابعاد با استفاده از تجمیع ATTR به راهنمای ابزار اضافه می شود، به این معنی که راهنمای ابزار ممکن است گاهی اوقات به صورت ستاره نمایش داده شود. ستاره نشان می دهد که اعضای چند بعدی وجود دارند که روی علامتی که به آن اشاره می کنید اعمال می شود. به عنوان مثال، یک علامت ممکن است فروش کل را برای همه مناطق نشان دهد.
با افزودن فیلد Region به راهنمای ابزار، یک ستاره ایجاد می شود زیرا علامت بیش از یک منطقه را نشان می دهد. برای جلوگیری از نشان دادن ستاره، بعد را به جزئیات روی کارت علامتها اضافه کنید یا از آن در جای دیگری در نما استفاده کنید تا مطمئن شوید که علائم در همان سطح جزئیات هستند.
گزینه های Tooltip
پس از باز کردن کادر محاورهای Edit Tooltip، چندین گزینه وجود دارد که میتوانید برای قالببندی راهنمای ابزار در نمای خود و پیکربندی رفتار آنها انتخاب کنید. شما می توانید از گزینه های زیر انتخاب کنید.
- فرمت tooltips: راهنمای ابزار بر اساس هر برگه مشخص می شود و می توان با استفاده از ابزارهای بالای کادر گفتگوی Edit Tooltip قالب بندی کرد.
- افزودن متن پویا: از منوی Insert در بالای کادر محاوره ای برای اضافه کردن متن پویا مانند مقادیر فیلد، ویژگی های برگه و موارد دیگر استفاده کنید. دستور All Fields در منوی Insert همه نامها و مقادیر فیلدهایی که در view استفاده میشوند را برای هر علامتی در view به راهنمای ابزار اضافه میکند.
- نمایش tooltips: راهنمای ابزار به طور پیش فرض نشان داده می شود. اگر ترجیح میدهید راهنماییهای خودکار را پنهان کنید، کادر نمایش راهنمای ابزار را پاک کنید.
- پیکربندی رفتار tooltips: با انتخاب یکی از گزینههای زیر در لیست کشویی در کنار چک باکس Show Tooltip، نحوه رفتار راهنمای ابزار را پیکربندی کنید:
- Responsive – Show tooltips instantly: این گزینه را انتخاب کنید تا وقتی مکان نما را روی علامت ها در نما حرکت می دهید، فوراً نکات ابزار نشان داده شود. این پیش فرض برای همه نماها است.
با این گزینه، راهنمای ابزار بدون دکمه های فرمان ظاهر می شود. ابتدا باید روی علامتی در نما کلیک کنید تا دکمه های فرمان را ببینید.
-
- On Hover – Show tooltips on hover: این گزینه را انتخاب کنید تا راهنمایی های ابزار فقط پس از قرار دادن مکان نما روی علامت نشان داده شود. با این حال، با استفاده از این گزینه، دکمههای فرمان بدون هیچ اقدام دیگری از جانب شما روی راهنمای ابزار ظاهر میشوند (مگر اینکه در کادر محاورهای Edit Tooltips غیر از این را مشخص کرده باشید).
Tooltip options
- نمایش دستورات: برای اضافه کردن دکمههای Keep Only، Exclude، Group Members، Create Set و View Data در بالای راهنمای ابزار، کادر انتخاب Include command buttons را انتخاب کنید. این دکمه ها هم در Tableau Desktop و هم زمانی که نما در وب منتشر می شود یا در دستگاه تلفن همراه مشاهده می شود نشان داده می شوند.
- علامتها را در یک نمای از tooltip انتخاب کنید. برای اینکه بتوانید با کلیک بر روی یک فیلد مجزا در یک راهنمای ابزار، علامتهایی را در یک نما که دارای مقدار یکسان هستند، انتخاب کنید. اگر این کادر انتخاب شده باشد، میتوانید از این ویژگی برای انتخاب علامتها در یک نمای در Tableau Desktop استفاده کنید، زمانی که نما در وب منتشر میشود یا در دستگاه تلفن همراه مشاهده میشود.
- افزودن یا حذف فیلدها: برای افزودن و حذف فیلدها هنگام استفاده از راهنمای ابزار خودکار، روی فیلد یکی از قفسههای نمایش کلیک راست کنید (control-click در Mac) و Include in Tooltip را انتخاب کنید.
توجه: گزینه Include in Tooltip تنها در صورتی موجود است که راهنمای ابزار را سفارشی نکرده باشید. اگر راهنمای ابزار را سفارشی کردهاید، میتوانید با کلیک بر روی Tooltip در کارت Marks و سپس کلیک کردن روی Reset در کادر گفتگوی Edit Tooltip، به راهنمای خودکار بازگردید.
شکل علائم را تغییر دهید
برای تغییر شکل علامتها: از قسمت Data، فیلدی را به Shape روی کارت Marks بکشید.
هنگامی که یک بعد را روی Shape در کارت Marks قرار می دهید، Tableau علائم را با توجه به اعضای موجود در ابعاد جدا می کند و شکل منحصر به فردی را به هر عضو اختصاص می دهد. Tableau همچنین یک شکل افسانه ای را نمایش می دهد که نام هر عضو و شکل مرتبط با آن را نشان می دهد. هنگامی که یک اندازه را روی Shape روی کارت Marks قرار می دهید، اندازه به یک اندازه گیری گسسته تبدیل می شود.
دادههای رمزگذاری شکل، علامتها را به همان روشی که ویژگی Detail انجام میدهد، جدا میکند و سپس اطلاعات اضافی (یک شکل) برای هر علامت ارائه میکند. هنگامی که اندازهها بیشترین فیلدهای داخلی را برای قفسه ردیفها و قفسه ستونها دارند، شکل، نوع علامت پیشفرض است.
در نمای زیر، علائم با توجه به اعضای بعد بخش مشتری به اشکال مختلف جدا می شوند. هر شکل نشان دهنده سهم بخش مشتری در سود و فروش است.
اشکال را ویرایش کنید
به طور پیش فرض، ده شکل منحصر به فرد برای رمزگذاری ابعاد استفاده می شود. اگر بیش از 10 عضو دارید، اشکال تکرار می شوند. علاوه بر پالت پیشفرض، میتوانید از میان انواع پالتهای شکل، از جمله شکلهای پر شده، فلشها و حتی نمادهای آبوهوا انتخاب کنید.
- روی Shape در کارت Marks کلیک کنید یا Edit Shape را در منوی کارت افسانه انتخاب کنید.
- در کادر محاورهای Edit Shape، یک عضو را در سمت چپ انتخاب کنید و سپس شکل جدید را در پالت سمت راست انتخاب کنید. همچنین می توانید روی Assign Palette کلیک کنید تا به سرعت شکل ها را به اعضای فیلد اختصاص دهید.
با استفاده از منوی کشویی در بالا سمت راست، پالت شکل دیگری را انتخاب کنید.
توجه: رمزگذاریهای شکل در چندین کاربرگ که از یک منبع داده استفاده میکنند به اشتراک گذاشته میشوند. به عنوان مثال، اگر محصولات مبلمان را با مربع نشان دهید، آنها به طور خودکار در تمام نمای های دیگر در کتاب کار مربع خواهند بود. برای تنظیم رمزگذاری شکل پیشفرض برای یک فیلد، روی فیلد در صفحه داده کلیک راست کنید (control-click در Mac) و Default Properties > Shape را انتخاب کنید.
از اشکال سفارشی استفاده کنید
میتوانید با کپی کردن فایلهای تصویر شکل در پوشه Shapes در مخزن Tableau، که در پوشه Documents شما قرار دارد، اشکال سفارشی را به یک کتاب کار اضافه کنید. هنگامی که از اشکال سفارشی استفاده می کنید، آنها با کتاب کار ذخیره می شوند. به این ترتیب می توان کتاب کار را با دیگران به اشتراک گذاشت.
- فایل های تصویری شکل خود را ایجاد کنید. هر شکل باید بهعنوان فایل خودش ذخیره شود و میتواند در هر یک از چندین قالب تصویر از جمله bitmap (.bmp)، گرافیک شبکه قابل حمل (.png)، .jpg، و فرمت تبادل گرافیکی (gif.) باشد.
- فایل های شکل را در یک پوشه جدید در پوشه My Tableau Repository\Shapes در پوشه Documents خود کپی کنید. نام پوشه به عنوان نام پالت در Tableau استفاده خواهد شد. در مثال زیر، دو پالت جدید ایجاد شده است: Maps و My Custom Shapes.
Custom shapes در تبلو
- در Tableau، روی فلش کشویی روی شکل شکل کلیک کنید و Edit Shape را انتخاب کنید.
- پالت سفارشی جدید را در لیست کشویی انتخاب کنید. اگر در حین اجرای Tableau اشکال را تغییر دادید، ممکن است لازم باشد روی Reload Shapes کلیک کنید.
- میتوانید هر بار شکلهای اعضا را اختصاص دهید یا روی Assign Palette کلیک کنید تا شکلها به طور خودکار به اعضا اختصاص یابد.
توجه: با کلیک بر روی دکمه Reset می توانید به پالت پیش فرض برگردید. اگر کتاب کاری را باز کنید که از اشکال سفارشی استفاده می کند که شما ندارید، کتاب کار اشکال سفارشی را نشان می دهد زیرا اشکال به عنوان بخشی از کتاب کار ذخیره می شوند. با این حال، میتوانید در کادر محاورهای Edit Shapes روی Reload Shapes کلیک کنید تا به جای آن از آنهایی که در مخزن خود هستند استفاده کنید.
در زیر چند نمونه از نماهایی وجود دارد که از هر دو پالت شکل پیش فرض و سفارشی استفاده می کنند.
برای خرید لایسنس نرم افزار Tableau ، میتوانید از خدمات ما استفاده نموده و درخواست خود را از طریق فرم زیر ثبت نمایید.
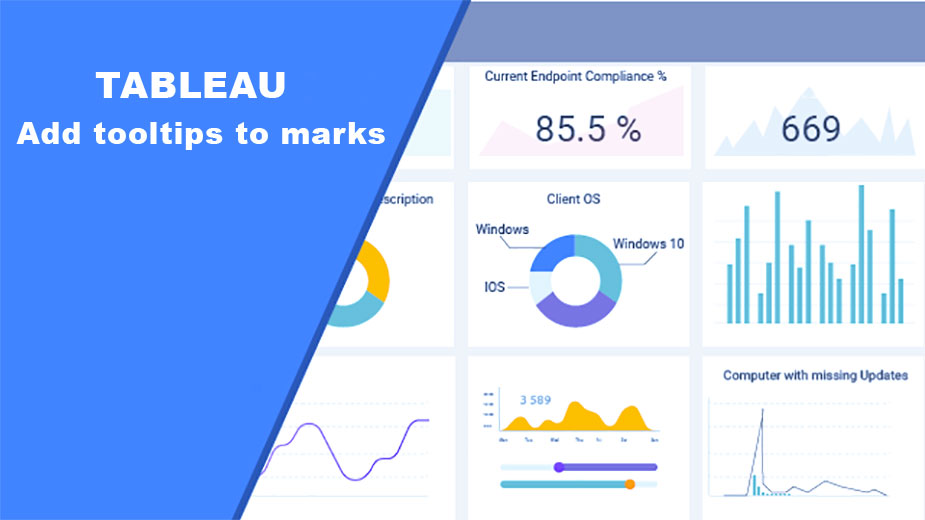
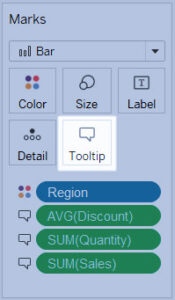
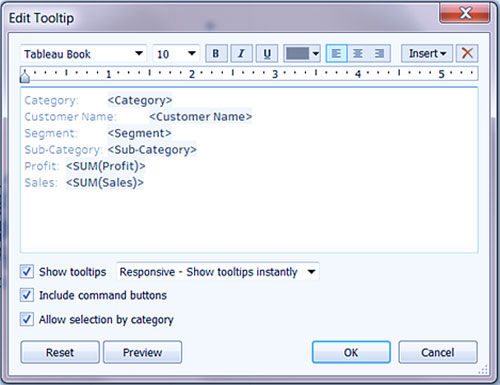
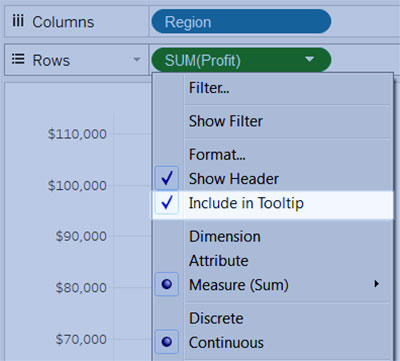
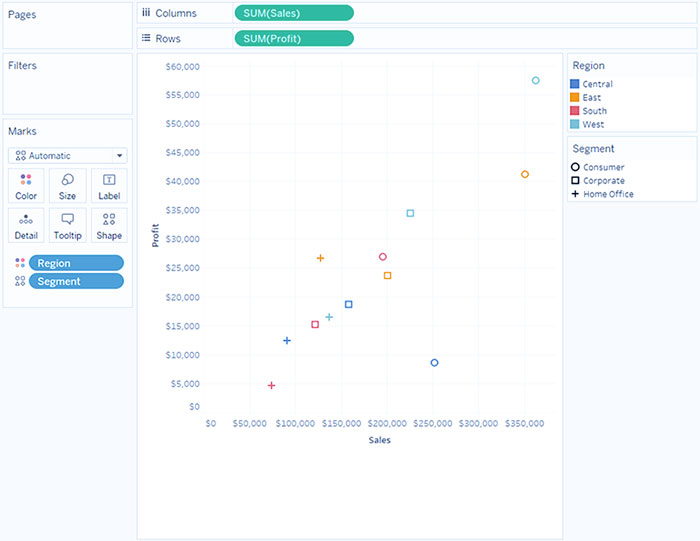
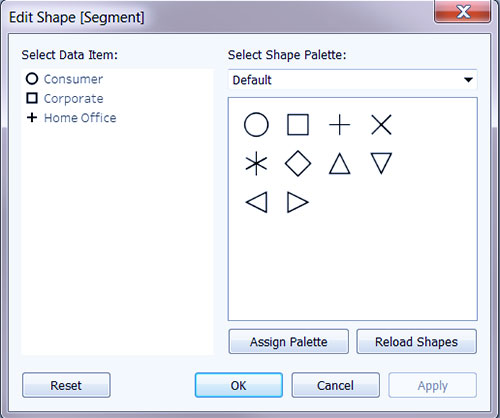
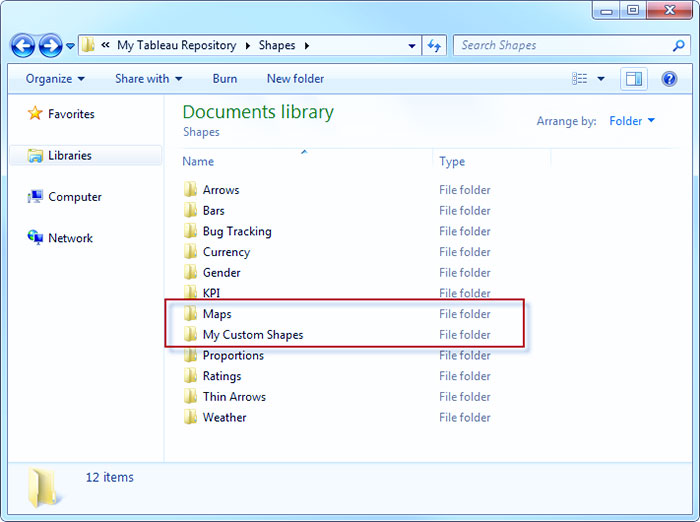
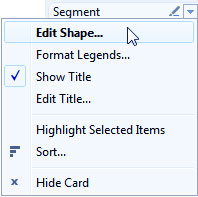
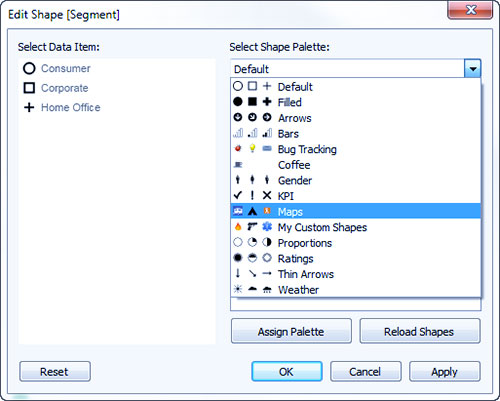
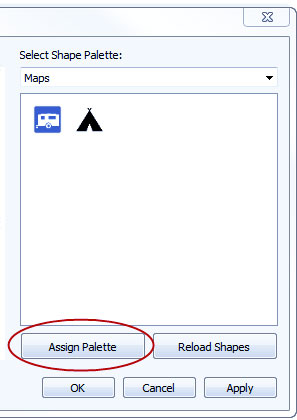
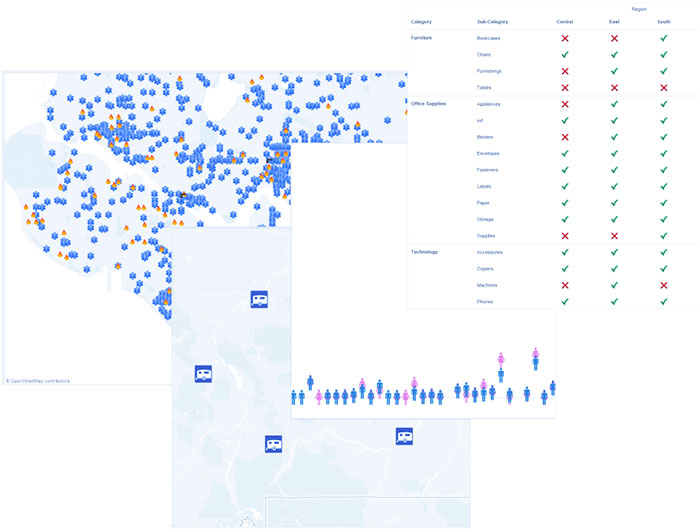
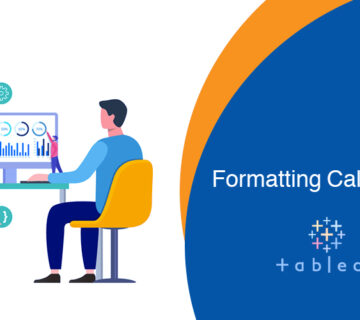
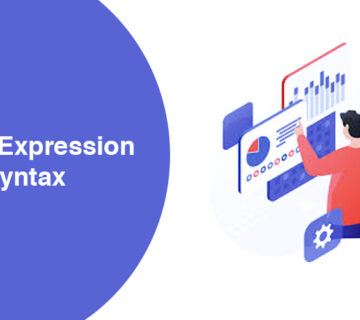

بدون دیدگاه