نحوه ایجاد هایلایت Action پیشرفته در تبلو
میتوانید با استفاده از کادر محاورهای Actions، اقدامات هایلایت پیشرفتهتری را تعریف کنید. در آنجا می توانید برگه های منبع و هدف و فیلدهایی را که می خواهید برای هایلایت استفاده کنید، مشخص کنید. برای ایجاد یک هایلایت اکشن مراحل زیر را دنبال کنید.
- در یک کاربرگ کاربرگ > اقدامات را انتخاب کنید. از داشبورد، Dashboard > Actions را انتخاب کنید.
- در کادر محاوره ای Actions روی دکمه Add Action کلیک کنید و سپس Highlight را انتخاب کنید.
3. نام Action را برای شناسایی آن در کادر محاوره ای Actions بگذارید. سعی کنید نام را توصیفی کنید، مانند، Highlight محصولات ارسال شده توسط کامیون تحویل. شما می توانید متغیرها را از یک لیست کشویی انتخاب کنید و از آنها در نام استفاده کنید. سپس بر اساس مقادیر فیلد انتخاب شده پر می شوند.
4. از لیست کشویی برای انتخاب برگه منبع یا منبع داده استفاده کنید. اگر منبع داده یا صفحه داشبورد را انتخاب کنید، میتوانید برگههای جداگانه را در آنها انتخاب کنید.
5. نحوه اجرای عمل را انتخاب کنید. می توانید از میان گزینه های زیر انتخاب کنید:
-
- Hover – نشانگر را روی علامتی در نمای قرار دهید تا عمل اجرا شود. این گزینه برای اعمال Highlight و فیلتر در داشبورد به خوبی کار می کند.
-
- Select– روی علامتی در نما کلیک کنید تا عمل اجرا شود. این گزینه برای همه انواع اقدامات به خوبی کار می کند.
-
- Menu– روی علامت انتخاب شده در نما کلیک راست کنید (کنترل کلیک کنید در Mac) و سپس گزینه ای را در منوی زمینه انتخاب کنید. این گزینه برای اعمال فیلتر و URL به خوبی کار می کند.
هایلایت Action پیشرفته در تبلو
6. یک برگه هدف را انتخاب کنید. اگر داشبورد را انتخاب کنید، میتوانید برگههای جداگانه را در داشبورد انتخاب کنید.
7. فیلدهایی را که می خواهید برای هایلایت کردن استفاده کنید انتخاب کنید. از میان گزینه های زیر انتخاب کنید:
-
- همه فیلدها – علائم در برگه هدف زمانی Highlight می شوند که با علامت های انتخاب شده در برگه منبع مطابقت داشته باشند. هنگام تعیین تطابق، همه زمینه ها در نظر گرفته می شوند.
- تاریخ و زمان – علائم در برگه هدف زمانی Highlight می شوند که تاریخ و زمان آنها با علائم انتخاب شده در برگه منبع مطابقت داشته باشد. کاربرگ های منبع و هدف هر کدام فقط می توانند یک فیلد تاریخ داشته باشند، اما فیلدهای تاریخ می توانند نام های متفاوتی داشته باشند.
- فیلدهای انتخاب شده – علائم در برگه هدف بر اساس فیلدهای انتخاب شده Highlight می شوند. به عنوان مثال، هایلایت با استفاده از فیلد Ship Mode منجر به عملی می شود که تمام علائم موجود در برگه هدف را که حالت کشتی مشابه علامت انتخاب شده در برگه منبع دارند، هایلایت می کند.
8. پس از اتمام، دوبار روی OK کلیک کنید تا کادرهای محاوره ای بسته شوند و به نمای بازگردید.
برای خرید لایسنس نرم افزار Tableau ، میتوانید از خدمات ما استفاده نموده و درخواست خود را از طریق فرم زیر ثبت نمایید.
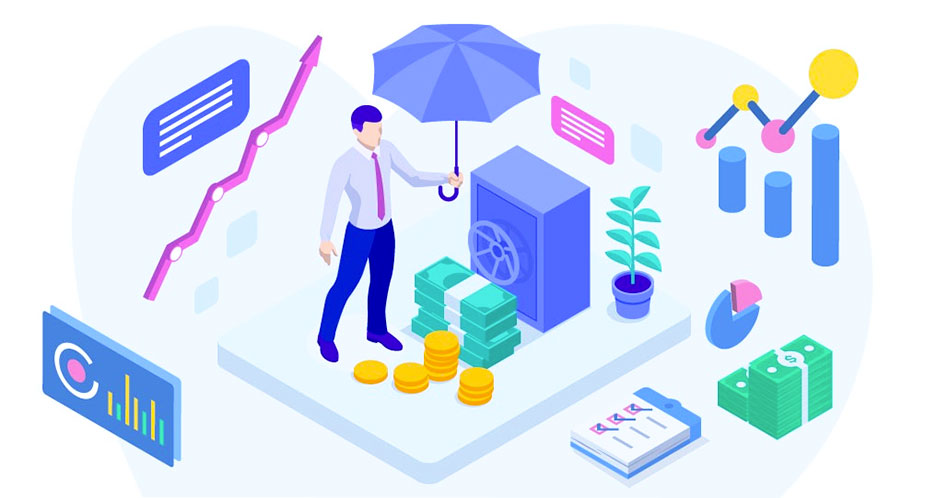
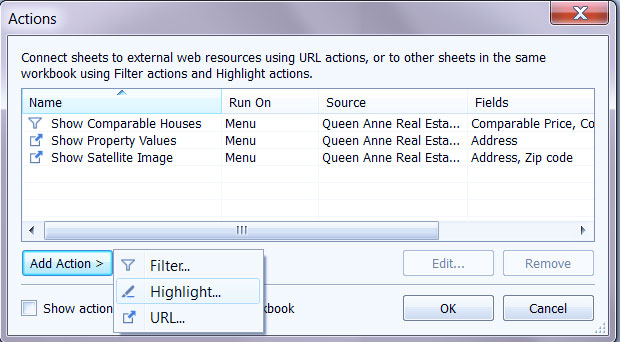
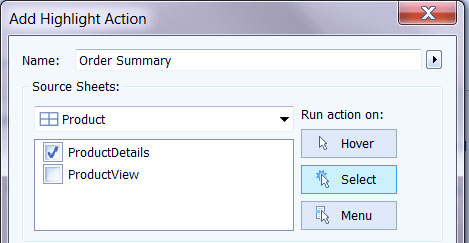
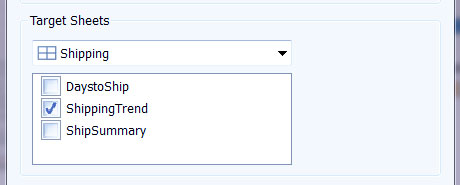
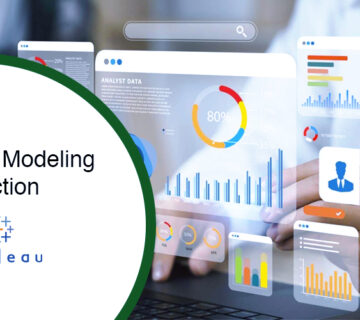
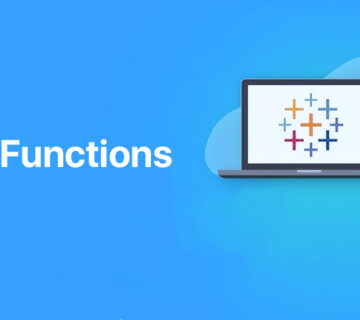
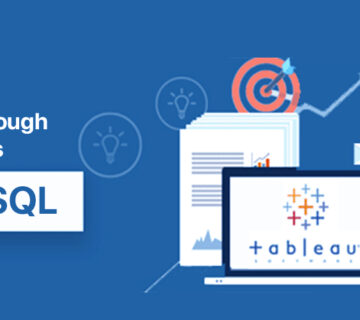
بدون دیدگاه