بهترین روش ها برای داشبورد های موثر در تبلو
یک داشبورد با طراحی خوب میتواند تلاشهای سازمان شما را هماهنگ کند، به کشف بینشهای کلیدی کمک کند و تصمیمگیری را سرعت بخشد. از این مبحث برای نکاتی در مورد بهترین شیوه ها برای ایجاد داشبوردهای موثر در Tableau استفاده کنید.
هدف شما از ایجاد داشبورد چیست؟
هدف و مخاطب خود را بشناسید
بهترین تجسم ها هدف مشخصی دارند و برای مخاطب مورد نظرشان کار می کنند. با این داشبورد چه می خواهید بگویید؟ آیا شما یک نتیجه گیری یا یک سوال کلیدی ارائه می کنید؟
علاوه بر دانستن آنچه می خواهید بگویید، مهم است که بدانید آن را به چه کسی می گویید. آیا مخاطبان شما این موضوع را به خوبی می شناسند یا برایشان تازگی دارد؟ آنها به چه نوع نشانه هایی نیاز خواهند داشت؟ فکر کردن به این سوالات قبل از اینکه وارد مرحله طراحی شوید می تواند به شما در ایجاد یک داشبورد موفق کمک کند.
از پربازدیدترین نقطه استفاده کنید
اکثر بینندگان محتوای وب را از سمت چپ بالای صفحه وب اسکن می کنند. هنگامی که هدف اصلی داشبورد خود را شناختید، مطمئن شوید که مهمترین نمای خود را به گونه ای قرار دهید که گوشه سمت چپ بالای داشبورد شما را اشغال کند یا در آن قرار گیرد. در داشبورد زیر، نویسنده تصمیم گرفت که نمای نقشه حاوی پیام کلید باشد.
طراحی برای دنیای واقعی
بهطور پیشفرض، داشبوردهای Tableau برای استفاده از اندازه ثابت تنظیم شدهاند و اگر این تنظیم را حفظ میکنید، مطمئن شوید که تجسم خود را در اندازهای که در آن مشاهده میشود ایجاد کنید. شما همچنین می توانید Size را روی Automatic تنظیم کنید، که باعث می شود Tableau به طور خودکار ابعاد کلی یک تجسم را بر اساس اندازه صفحه تطبیق دهد. این به این معنی است که اگر داشبوردی را با رزولوشن 1300 در 700 پیکسل طراحی کنید، Tableau اندازه آن را برای نمایشگرهای کوچکتر تغییر میدهد – و گاهی اوقات باعث ایجاد نماها یا نوارهای پیمایشی میشود. ویژگی اندازه محدوده برای جلوگیری از این امر مفید است.
اگر از Tableau Desktop برای ایجاد داشبورد استفاده میکنید، میتوانید برای طرحبندی دستگاههای خاصی نیز طراحی کنید، بهطور مثال در تبلتها، داشبورد شما شامل یک مجموعه از نماها و اشیاء است و در تلفنها مجموعهای دیگر را نمایش میدهد.
تعداد بازدیدها را محدود کنید
به طور کلی، ایده خوبی است که تعداد بازدیدهایی را که در داشبورد خود قرار می دهید به دو یا سه محدود کنید. اگر نماهای زیادی اضافه کنید، وضوح بصری و تصویر بزرگ می تواند در جزئیات گم شود. اگر متوجه شدید که دامنه داستان شما باید فراتر از دو یا سه نما رشد کند، همیشه می توانید داشبوردهای بیشتری ایجاد کنید.
تعامل را برای تشویق به کاوش اضافه کنید
نمایش فیلترها
فیلترها به کاربران کمک می کنند تا مشخص کنند کدام داده در نمای نمایش داده می شود.
برای روشن کردن فیلترها برای یک فیلد:
- در Tableau Desktop—روی فیلد در پنجره Data کلیک راست کرده و Show Filter را انتخاب کنید .
- در Tableau Server یا Tableau Cloud—در نوار ابزار روی Show/Hide Cards > Filters کلیک کنید .
شما می توانید هر فیلتر را برای انواع مختلف داده ها سفارشی کنید. برای مثال، میتوانید فیلترها را بهعنوان چک باکسهای انتخاب چندگانه، دکمههای رادیویی تک انتخابی، یا فهرستهای کشویی و غیره نشان دهید. میتوانید یک دکمه جستجو، گزینه نمایش همه فیلدها، کنترلهای تهی و موارد دیگر را اضافه کنید. همچنین می توانید عنوان یک فیلتر را ویرایش کنید تا به بینندگان خود دستورالعمل های واضحی برای تعامل با داده ها ارائه دهید.
برجسته سازی را فعال کنید
می توانید از دکمه هایلایت در نوار ابزار برای تنظیم برجسته سازی بین نماها استفاده کنید. وقتی برجستهسازی روشن است، انتخابی در یک نما، دادههای مرتبط را در نماهای دیگر برجسته میکند. میتوانید برجستهسازی را برای همه فیلدها روشن کنید یا فیلدهای خاصی را انتخاب کنید. برای اطلاعات بیشتر در مورد روشهای مختلفی که میتوانید برای برجسته کردن دادهها استفاده کنید.
همچنین میتوانید برجستهکنندهای را نمایش دهید که به مشتریان شما اجازه میدهد تا قسمتهایی از یک نما را بر اساس آنچه وارد یا انتخاب میکنند برجسته کنند.
برای نمایش هایلایتر:
- به صفحه کاری که در آن نما قرار دارد بروید (یا از داشبورد Go to Sheet را انتخاب کنید).
- فیلدی را که میخواهید برجسته کنید کلیک راست کنید – باید یک فیلد مجزا باشد – و Show Highlighter را انتخاب کنید
در برجستهکننده، کاربران شما میتوانند عباراتی را برای برجسته کردن دادهها در نما انتخاب یا وارد کنند
برای خرید لایسنس نرم افزار Tableau ، میتوانید از خدمات ما استفاده نموده و درخواست خود را از طریق فرم زیر ثبت نمایید.
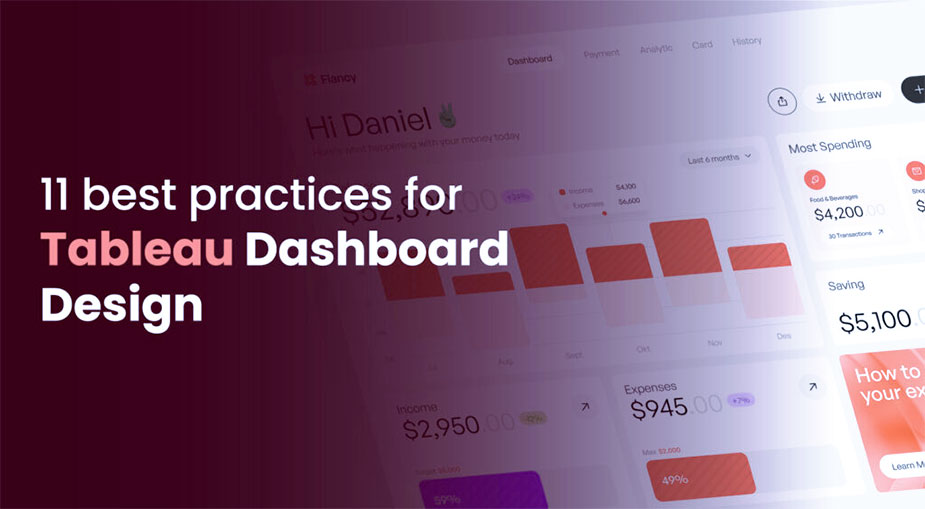
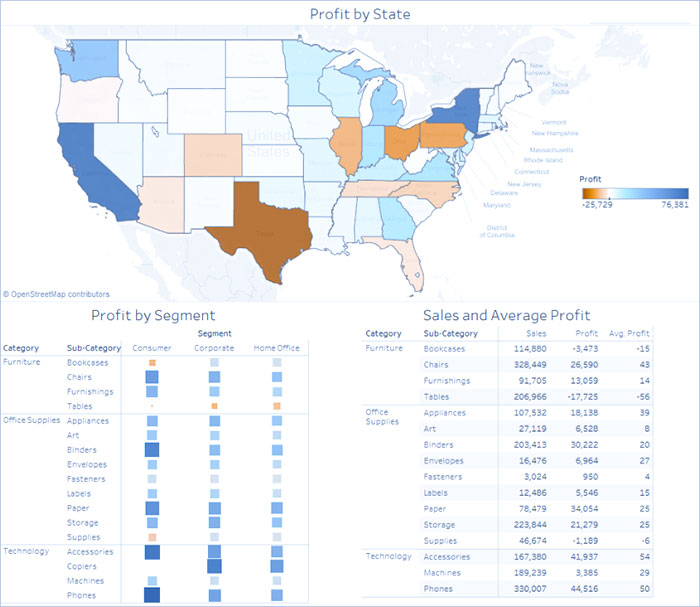
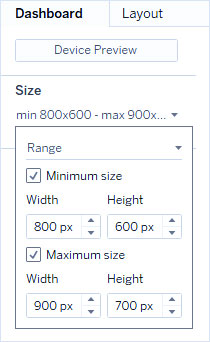
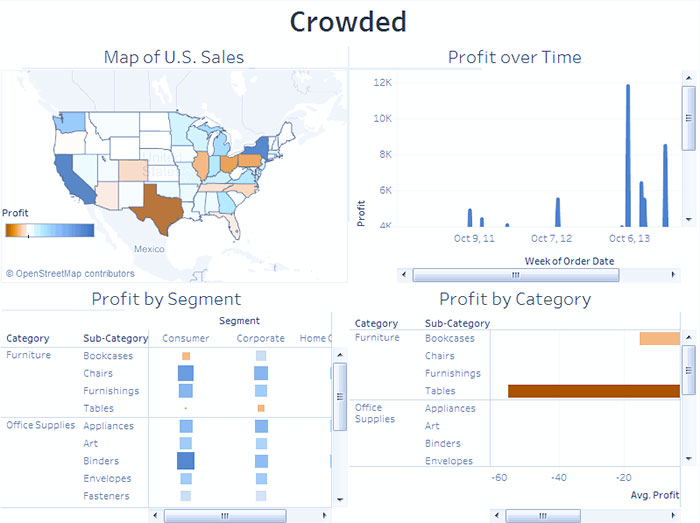
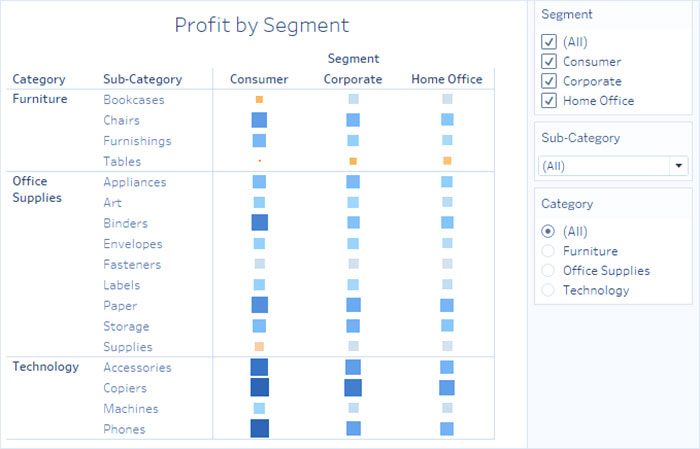
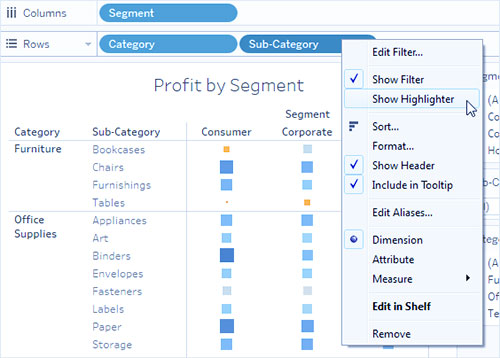
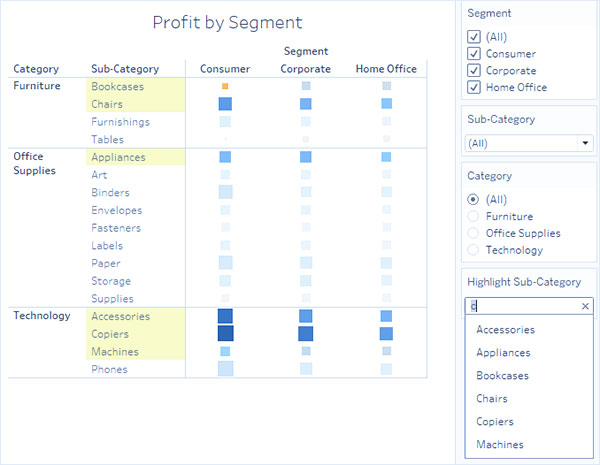
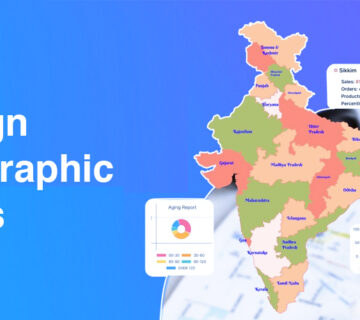
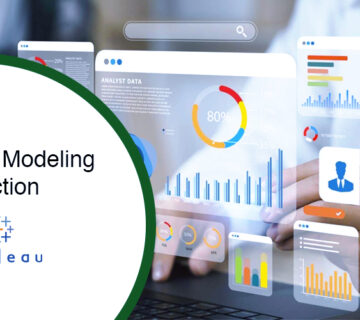
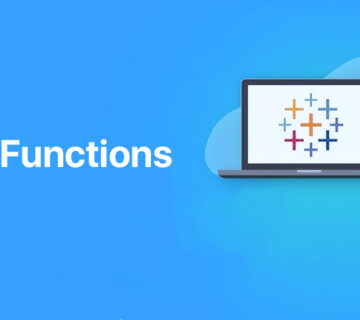
بدون دیدگاه