معرفی و کاربرد پالت های رنگی و افکت ها در Tableau
همه علامتها یک رنگ پیشفرض دارند، حتی زمانی که هیچ فیلدی روی رنگ در کارت علامتها وجود ندارد. برای اکثر علائم، آبی رنگ پیش فرض است. برای متن، سیاه رنگ پیش فرض است.
دسته بندی پالت ها
وقتی فیلدی با مقادیر گسسته (معمولاً یک بعد) را روی Color در کارت Marks رها می کنید، Tableau از یک پالت طبقه بندی استفاده می کند و به هر مقدار از فیلد یک رنگ اختصاص می دهد. پالتهای دستهبندی شامل رنگهای متمایزی هستند که برای فیلدهایی با مقادیری که ترتیب ذاتی ندارند، مانند بخشها یا روشهای ارسال، مناسب هستند.
برای تغییر رنگ برای مقادیر یک فیلد، در گوشه سمت راست بالای legend رنگ کلیک کنید. در Tableau Desktop، Edit Colors را از منوی زمینه انتخاب کنید. در Tableau Server یا Tableau Cloud، کادر گفتگوی Edit Colors به طور خودکار باز می شود.
رنگ را برای یک مقدار تغییر دهید
- روی یک مورد در سمت چپ، در قسمت Select Data Item کلیک کنید.
- روی یک رنگ جدید در پالت سمت راست کلیک کنید. در Tableau Desktop می توانید ماوس را روی یک نمونه نگه دارید تا رنگ را شناسایی کنید.
- برای هر تعداد که می خواهید تغییر دهید این کار را تکرار کنید.
- در Tableau Desktop، روی OK کلیک کنید تا از کادر محاوره ای Edit Colors خارج شوید. در Tableau Server یا Tableau Cloud، به سادگی کادر محاوره ای را ببندید.
یک پالت متفاوت انتخاب کنید
لیست کشویی Select Color Palette در کادر محاوره ای Edit Colors پالت های رنگی را ارائه می دهد که می توانید برای فیلدهای مجزا از آنها استفاده کنید. لیست شامل هر دو پالت طبقه بندی و ترتیبی است.
در بالای لیست، پالت های طبقه بندی شده، مانند Tableau 10 قرار دارند. همانطور که در بالا ذکر شد، پالت های طبقه بندی برای فیلدهای مجزا و بدون ترتیب ذاتی مناسب هستند.
در انتهای لیست پالت های ترتیبی مانند نارنجی قرار دارند. پالت های ترتیبی شامل طیف وسیعی از رنگ های مرتبط هستند و برای فیلدهایی که دارای ترتیب مرتبط هستند، مانند تاریخ یا اعداد، مناسب هستند.
پس از انتخاب یک پالت، روی Assign Palette کلیک کنید تا رنگ های پالت جدید به طور خودکار به اعضای فیلد اختصاص یابد.
برای بازگشت به پالت خودکار و تخصیص رنگ های پیش فرض، روی Reset در کادر محاوره ای Edit Colors کلیک کنید.
پالت های کمی /Quantitative
وقتی فیلدی را با مقادیر پیوسته روی کارت Marks رها میکنید (معمولاً اندازهگیری/ measure)، Tableau یک legend کمی با طیف پیوسته رنگها را نمایش میدهد.
می توانید رنگ های مورد استفاده در محدوده، توزیع رنگ و سایر ویژگی ها را تغییر دهید. برای ویرایش رنگ ها، در سمت راست بالای legend رنگ کلیک کنید. در Tableau Desktop، Edit Colors را از منوی زمینه انتخاب کنید. در Tableau Server یا Tableau Cloud، کادر گفتگوی Edit Colors به طور خودکار باز می شود.
هنگامی که مقادیر منفی و مثبت برای فیلد وجود دارد، محدوده پیشفرض مقادیر از دو محدوده رنگی استفاده میکند و کادر محاورهای Edit Colors برای فیلد دارای یک کادر رنگ مربعی در دو طرف محدوده است. این به عنوان یک پالت واگرا شناخته می شود.
کادر محاوره ای رنگ ها را برای یک پالت واگرا ویرایش کنید
وقتی همه مقادیر مثبت یا منفی هستند، محدوده پیشفرض مقادیر از یک محدوده رنگی استفاده میکند و کادر محاورهای Edit Colors برای فیلد دارای یک کادر رنگ مربعی است که فقط در انتهای سمت راست محدوده قرار دارد. این به عنوان یک پالت متوالی شناخته می شود.
کادر محاوره ای رنگ ها را برای یک پالت متوالی ویرایش کنید
میتوانید تعیین کنید که Tableau از یک پالت واگرا یا متوالی برای یک فیلد پیوسته در Color استفاده کند یا نه، و همچنین محدوده رنگها را برای مقادیر فیلد پیکربندی کنید.
لیست کشویی پالت طیفی از پالت های رنگی را ارائه می دهد که می توانید از بین آنها انتخاب کنید. دو نوع پالت کمی برای فیلدهای پیوسته وجود دارد:
- همه پالتهایی که در نام آنها Diverging وجود دارد، پالتهای کمی متفاوت هستند – برای مثال، نارنجی-آبی واگرا. شما می توانید یک پالت واگرا را برای هر میدان پیوسته انتخاب کنید – لازم نیست محدوده مقادیر دارای اعداد مثبت و منفی باشد.
برای تغییر رنگ برای یک پالت واگرا، روی یکی از کادرهای رنگ مربعی در دو انتهای طیف پالت کلیک کنید. بسته به اینکه در Tableau Desktop یا در وب می نویسید، یکی از موارد زیر را انجام دهید:
-
- در Tableau Desktop، در کادر محاوره ای پیکربندی رنگ (که بخشی از سیستم عامل رایانه شما است)، رنگی را از انتخابگر رنگ انتخاب کنید یا مقادیر سفارشی را وارد کنید.
- در Tableau Server یا Tableau Cloud، یک مقدار Hex سفارشی را در قسمت Custom Color وارد کنید. اگر مقدار معتبر نباشد، هیچ تغییری ایجاد نمی شود.
- تمام پالت های دیگر پالت های کمی متوالی هستند. برای تغییر رنگها برای یک پالت متوالی، روی کادر رنگ مربعی در انتهای سمت راست طیف پالت کلیک کنید تا کادر محاورهای پیکربندی رنگ (Tableau Desktop) باز شود، یا یک مقدار Hex سفارشی را در قسمت Custom Color وارد کنید (Tableau Server یا Tableau Cloud).
گزینه هایی برای پالت های کمی
گزینه های زیر در کادر محاوره ای Edit Colors برای یک فیلد پیوسته موجود هستند.
توجه: در مواردی که برای Tableau Server و Tableau Cloud ذکر شده است، گزینهها متفاوت هستند.
-
رنگ پله ای
برای گروه بندی مقادیر در سطل های یکنواخت، که در آن هر bin با یک رنگ مرتبط است، Steped Color را انتخاب کنید. از کنترل چرخش برای تعیین چند مرحله (بین) برای ایجاد استفاده کنید. به عنوان مثال، برای محدوده ای از مقادیر از 0 تا 100، می توانید پنج مرحله را برای مرتب سازی مقادیر در پنج بن (0-20، 20-40، و غیره) مشخص کنید.
اگر یک پالت رنگی واگرا انتخاب شده باشد، نقطه ای که پالت بین رنگ ها تغییر می کند با یک علامت کوچک سیاه و سفید روی سطح شیب دار رنگ نشان داده می شود. وقتی تعداد مراحل فرد باشد، علامت در وسط مرحله انتقالی قرار می گیرد. هنگامی که تعداد مراحل زوج باشد، علامت در مرز بین مراحل قرار می گیرد که در آن رنگ تغییر می کند.
- معکوس
Reversed را انتخاب کنید تا ترتیب رنگ ها در محدوده معکوس شود. به عنوان مثال، اگر می خواهید مقادیر کمتری در یک پالت متوالی شدت تیره تری داشته باشند، پالت را معکوس کنید. برای یک پالت واگرا، معکوس کردن پالت رنگ به معنای تعویض دو رنگ در پالت، علاوه بر معکوس کردن سایه ها در هر طیف رنگی است.
-
از محدوده رنگ کامل استفاده کنید
با یک پالت واگرا (دو رنگ)، می توانید استفاده از محدوده رنگ کامل را انتخاب کنید. Tableau هر دو عدد شروع و پایان را با شدت کامل برای هر دو محدوده رنگ اختصاص می دهد. بنابراین، اگر محدوده از 10- تا 100 باشد، رنگی که اعداد منفی را نشان میدهد، برای تغییر سایه بسیار سریعتر از رنگی که اعداد مثبت را نشان میدهد، تنظیم میشود. اگر Use Full Color Range را انتخاب نکنید، Tableau شدت رنگ را به گونه ای اختصاص می دهد که گویی محدوده مقادیر از 100- تا 100 است، به طوری که تغییر سایه در هر دو طرف صفر یکسان است. این به این معنی است که در سمت منفی، که در آن مقادیر واقعی فقط از 10- تا 0 متغیر است، تغییرات بسیار کمتری نسبت به سمت مثبت، که در آن مقادیر از 0 تا 100 متغیر است، رخ خواهد داد.
تصویر سمت چپ زیر یک پالت رنگ متمایز قرمز-سبز را برای مقادیر 858- تا 72986 نشان می دهد. بدون استفاده از طیف رنگی کامل، 858- (مرتبط با کادر کوچک در سمت راست پایین نمودار) به رنگ خاکستری نشان داده می شود، زیرا -858 تنها حدود 1% به سمت منفی است و 72986 با سمت مثبت فاصله دارد. هنگامی که از طیف رنگی کامل استفاده می شود، مانند تصویر سمت راست، 858- به صورت قرمز تیره نشان داده می شود که شدت آن برابر با حداکثر مقدار مثبت است.
- مجموع
برای گنجاندن مجموع، مجموع فرعی و کل کل در کدگذاری رنگ، Include Totals را انتخاب کنید. این گزینه فقط زمانی اعمال می شود که مقادیر کل در نما گنجانده شود.
-
محدوده رنگ را محدود کنید
در Tableau Desktop، وقتی روی Advanced در کادر محاورهای Edit Colors کلیک میکنید، میتوانید با انتخاب کادر انتخاب و تایپ یک مقدار جدید در فیلد، مقادیر شروع، پایان و مرکز محدوده را مشخص کنید و مقدار جدیدی را در فیلد تایپ کنید و رمپ رنگ مطابق با آن تنظیم شود.
مقدار Start حد پایین در محدوده، مقدار End حد بالایی است، و مقدار مرکز جایی است که رنگ خنثی در یک پالت رنگی واگرا قرار دارد.
توجه: این گزینه در حال حاضر در Tableau Server یا Tableau Cloud موجود نیست.
-
محدوده رنگ را بازنشانی کنید
برای بازگشت به پالت خودکار و تخصیص رنگ های پیش فرض، روی Reset در کادر محاوره ای Edit Colors کلیک کنید.
توجه: اگر در حالت نوشتن وب هستید و روی Reset کلیک کنید، پالت رنگ به تنظیمات پیش فرض باز می گردد. هر گزینه ای که در گزینه Advanced تنظیم شده بود نیز بازنشانی می شود. برای واگرد این عمل، میتوانید در منوی بالا بر روی Undo کلیک کنید. اگر تغییرات شما قبلاً ذخیره شده است، باید گزینه های Advanced را در Tableau Desktop تغییر دهید و نمای را مجدداً منتشر کنید.
پیکربندی جلوه های رنگی
روی منوی کشویی Color در کارت Marks کلیک کنید تا تنظیمات رنگ اضافی را که به رنگ های واقعی نشان داده شده مرتبط نیستند، پیکربندی کنید.
- Opacity
Opacity علامت ها را با حرکت دادن نوار اسلایدر تغییر دهید.
تنظیم Opacity به ویژه در نمودارهای پراکنده متراکم یا زمانی که به داده هایی که روی نقشه یا تصویر پس زمینه پوشانده شده اند نگاه می کنید مفید است. همانطور که نوار اسلایدررا به سمت چپ میلغزید، علامتها شفافتر میشوند.
-
علامت گذاری مرزها
به طور پیش فرض، Tableau همه علامت ها را بدون حاشیه نمایش می دهد. می توانید مرزهای علامت گذاری را برای همه انواع علامت به جز متن، خط و شکل روشن کنید. در کنترل کشویی Color، یک رنگ حاشیه علامت را انتخاب کنید.
حاشیه ها می توانند برای جداسازی بصری علائم با فاصله نزدیک مفید باشند. برای مثال، نماهای زیر یک نمودار پراکنده را نشان میدهد که مرزهای علامت روشن (چپ) و خاموش (راست) است. وقتی حاشیهها روشن میشوند، علامتها در مناطقی که کاملاً خوشهبندی شدهاند راحتتر تشخیص داده میشوند.
توجه: همچنین می توانید از تنظیمات opacity برای نشان دادن چگالی علامت ها استفاده کنید.
وقتی تعداد زیادی علامت کوچک با کد رنگی را مشاهده می کنید، معمولاً بهتر است حاشیه های علامت را خاموش بگذارید. در غیر این صورت مرزها می توانند بر روی نما غالب شوند و دیدن رمزگذاری رنگ را دشوار می کنند.
به عنوان مثال، نماهای زیر میله هایی را نشان می دهد که توسط تعداد زیادی از اعضای ابعاد کدگذاری شده رنگی تقسیم شده اند. با روشن بودن مرزهای علامت (راست)، شناسایی برخی از علامتهای باریکتر با رنگ دشوار است. با خاموش بودن حاشیه ها (سمت چپ)، علائم به راحتی قابل تشخیص هستند.
-
هاله ها را علامت گذاری کنید
برای اینکه نشانهها در تصویر پسزمینه یا نقشه قابل مشاهدهتر باشند، اطراف هر علامت را با یک رنگ متضاد جامد به نام هاله احاطه کنید. هاله های علامت گذاری زمانی در دسترس هستند که تصویر پس زمینه یا نقشه پس زمینه داشته باشید. در کنترل کشویی Color، یک رنگ هاله علامت گذاری را انتخاب کنید.
- نشانگرها
در Tableau Desktop، هنگامی که از نوع علامت خط استفاده می کنید، می توانید یک افکت نشانگر برای نمایش یا پنهان کردن نقاط در امتداد خط اضافه کنید. شما می توانید نقاط انتخاب شده، تمام نقاط، یا بدون نقطه را نشان دهید. در کنترل کشویی Color، یک نشانگر را در بخش جلوه ها انتخاب کنید.
توجه: این گزینه در حال حاضر در Tableau Server یا Tableau Cloud موجود نیست.
برای خرید لایسنس نرم افزار Tableau ، میتوانید از خدمات ما استفاده نموده و درخواست خود را از طریق فرم زیر ثبت نمایید.
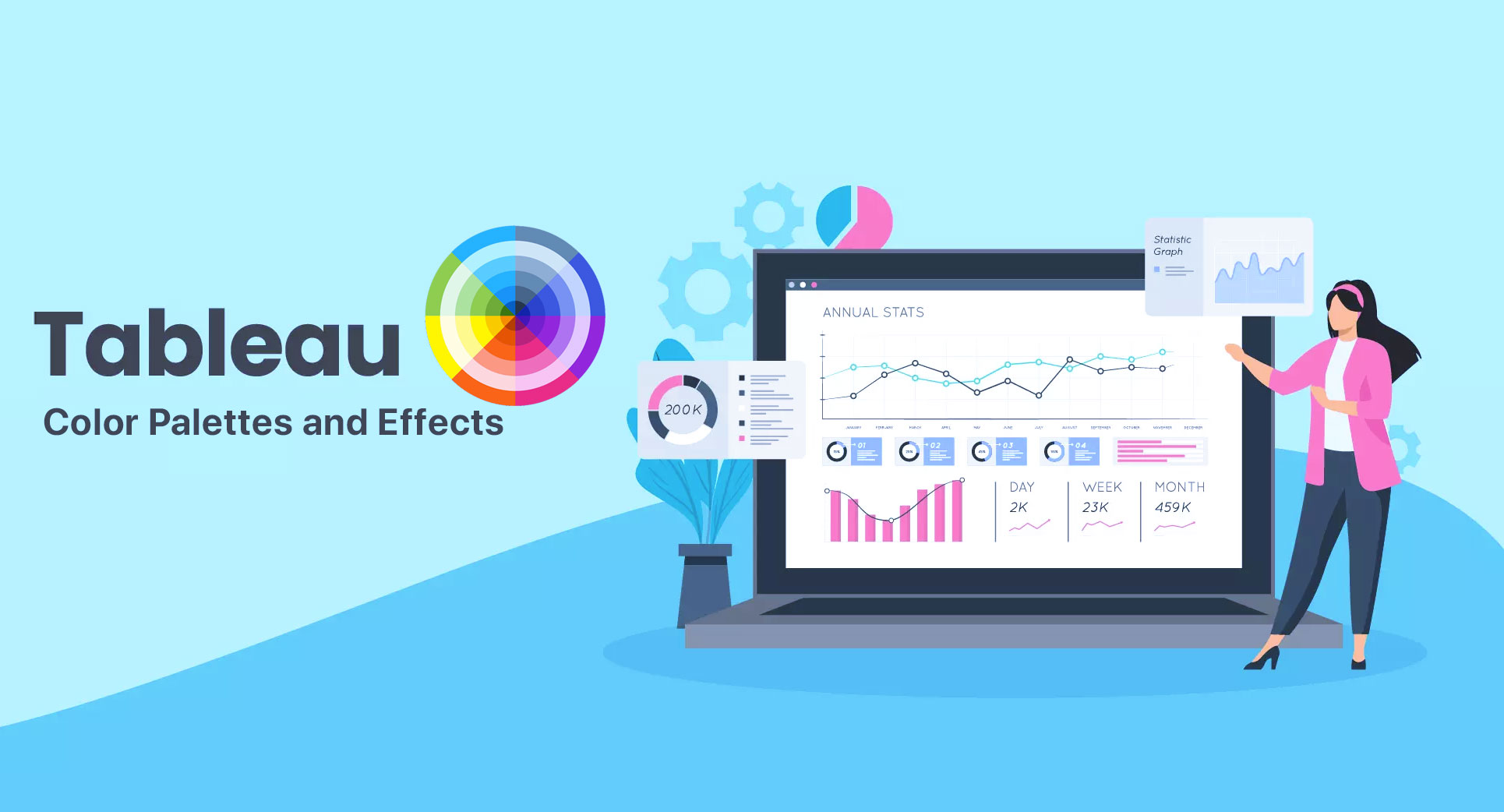
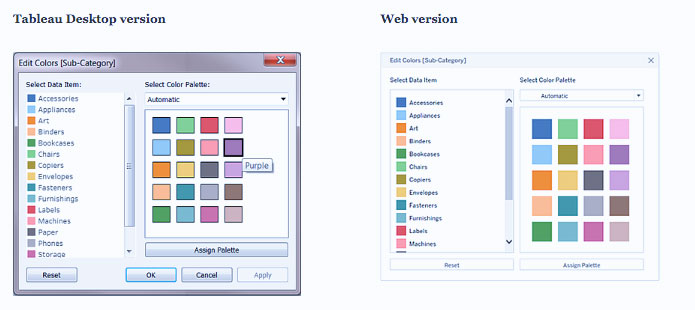
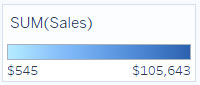
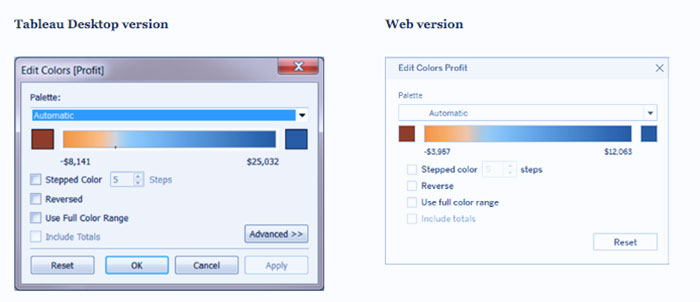
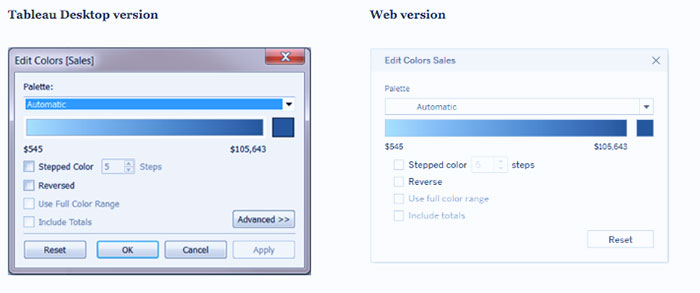
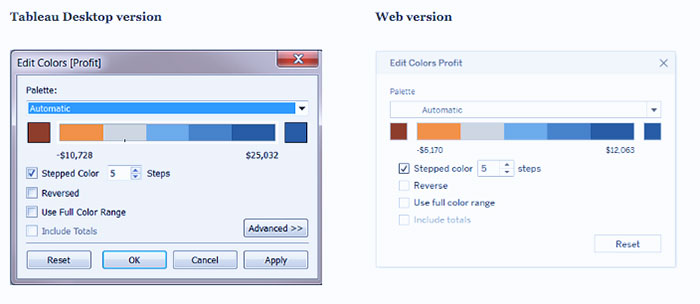
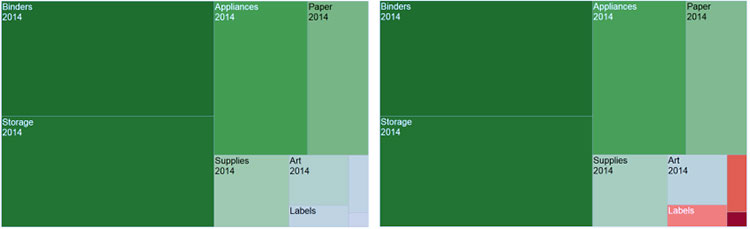
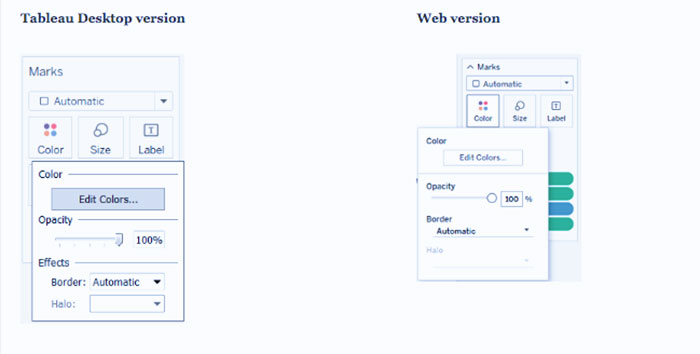
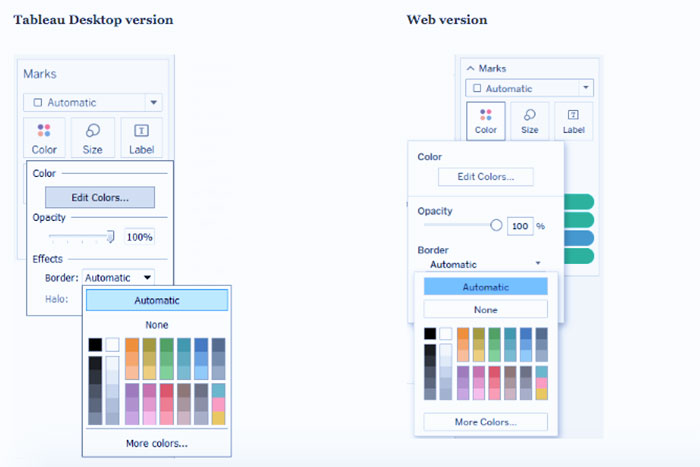
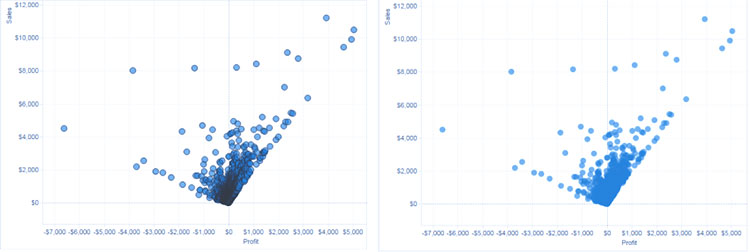
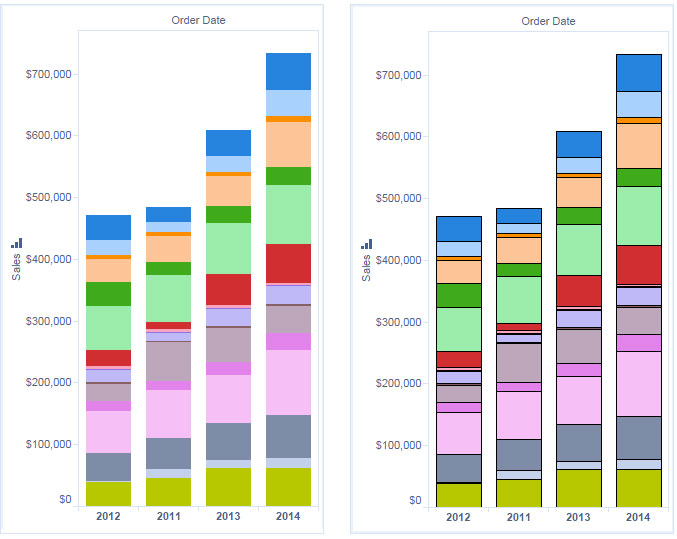
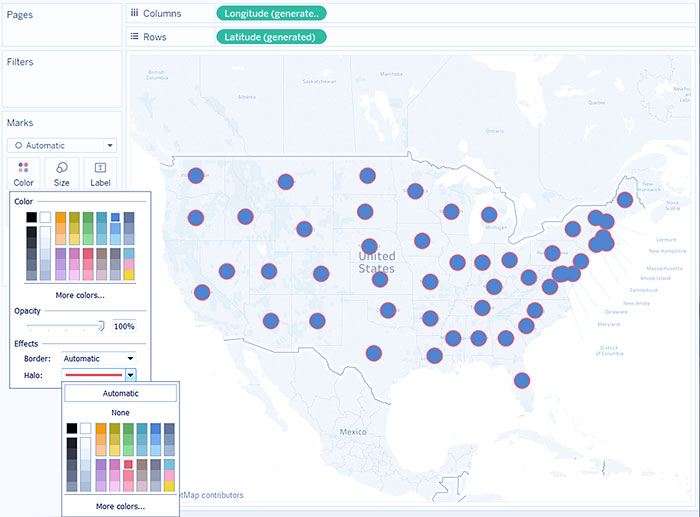
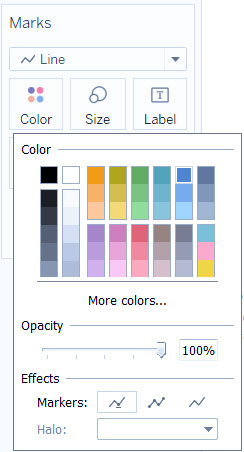
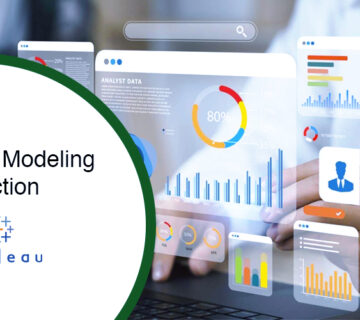
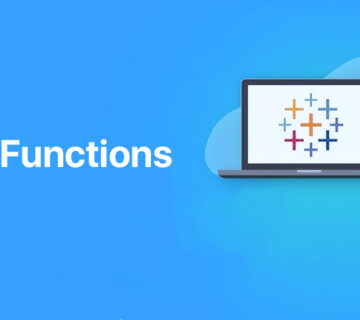
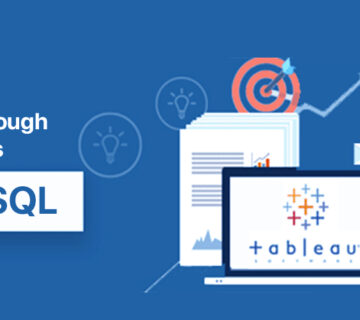
بدون دیدگاه