تبدیل مقادیر با محاسبات جدول (Table Calculations)
اعمال می شود: Tableau Cloud، Tableau Desktop، Tableau Public، Tableau Server این مقاله اصول محاسبات جدول و نحوه ایجاد آنها را در Tableau توضیح می دهد.
محاسبه جدول چیست؟
محاسبه جدول تبدیلی است که شما روی مقادیر در تجسم اعمال می کنید. محاسبات جدول نوع خاصی از فیلد محاسبه شده است که بر روی داده های محلی در Tableau محاسبه می شود. آنها بر اساس آنچه در حال حاضر در تجسم وجود دارد محاسبه می شوند و هیچ معیار یا ابعادی را که از تصویرسازی فیلتر شده است در نظر نمی گیرند.
شما می توانید از محاسبات جدول برای اهداف مختلفی استفاده کنید، از جمله:
- تبدیل ارزش ها به رتبه بندی
- تبدیل مقادیر برای نمایش مجموع در حال اجرا
- تبدیل مقادیر برای نشان دادن درصد کل
برای هر تصویرسازی Tableau، یک جدول مجازی وجود دارد که بر اساس ابعاد در نما تعیین می شود. این جدول با جداول موجود در منبع داده شما یکسان نیست. به طور خاص، جدول مجازی با ابعاد درون «سطح جزئیات» تعیین میشود، که به معنای ابعاد هر یک از قفسهها یا کارتهای زیر در یک کاربرگ Tableau است:
1-اصول اولیه: آدرس دهی و پارتیشن بندی
هنگامی که یک محاسبه جدول را اضافه می کنید، باید از تمام ابعاد در سطح جزئیات یا برای پارتیشن بندی (محدوده) یا برای آدرس دهی (جهت) استفاده کنید.
ابعادی که نحوه گروه بندی محاسبات را تعیین می کند (حوزه داده هایی که روی آن انجام می شود) فیلدهای پارتیشن بندی نامیده می شوند . محاسبه جدول به طور جداگانه در هر پارتیشن انجام می شود.
ابعاد باقیمانده که محاسبه جدول بر اساس آنها انجام می شود، فیلدهای آدرس دهی نامیده می شوند و جهت محاسبه را تعیین می کنند.
filde پارتیشن بندی، نما را به چند نما (یا جدول فرعی) تقسیم می کنند و سپس محاسبه جدول بر روی علامت های هر پارتیشن اعمال می شود. جهتی که محاسبات در آن حرکت می کند (مثلاً در محاسبه مجموع در حال اجرا یا محاسبه تفاوت بین مقادیر) توسط فیلدهای آدرس دهی تعیین می شود. بنابراین، وقتی فیلدهای قسمت Specific Dimensions در کادر محاورهای Table Calculation را از بالا به پایین ترتیب میدهید، جهت حرکت محاسبات را در علامتهای مختلف در پارتیشن مشخص میکنید.
هنگامی که یک محاسبه جدول را با استفاده از گزینه های Compute Using اضافه می کنید، Tableau برخی از ابعاد را به عنوان آدرس دهی و برخی دیگر را به عنوان پارتیشن بندی خودکار، در نتیجه انتخاب های شما شناسایی می کند. اما زمانی که از Specific Dimensions استفاده می کنید، این شما هستید که تعیین می کنید کدام ابعاد برای آدرس دهی و کدام برای پارتیشن بندی است.
جدول (در سراسر- across)
طول جدول را محاسبه می کند و بعد از هر پارتیشن دوباره راه اندازی می شود.
به عنوان مثال، در جدول زیر، محاسبه در ستون های (YEAR(تاریخ سفارش)) برای هر ردیف (MONTH(تاریخ سفارش)) محاسبه می شود.
جدول (پایین – down)
جدول (در سراسر سپس پایین – across then down)
طول جدول را محاسبه می کند و سپس طول جدول را کاهش می دهد.
به عنوان مثال، در جدول زیر، محاسبه در ستونها (YEAR (تاریخ سفارش))، پایین یک ردیف (MONTH (تاریخ سفارش)) و سپس دوباره در ستونها برای کل جدول محاسبه میشود
جدول (پایین سپس در عرض – down then across)
طول جدول و سپس طول جدول را محاسبه می کند.
برای مثال، در جدول زیر، محاسبه در ردیفهای پایین (MONTH (تاریخ سفارش))، در سراسر یک ستون (YEAR (تاریخ سفارش)، و سپس دوباره ردیفهای پایین محاسبه میشود.
صفحه – Pane (پایین)
کل یک صفحه را محاسبه می کند
به عنوان مثال، در جدول زیر، محاسبه در ردیف های پایین (MONTH (تاریخ سفارش)) برای یک صفحه محاسبه می شود
صفحه – Pane (در سراسر سپس پایین)
در کل یک صفحه و سپس پایین صفحه محاسبه می کند.
به عنوان مثال، در جدول زیر، محاسبه در ستونها (YEAR(تاریخ سفارش)) برای طول پنجره، یک ردیف پایین (MONTH(تاریخ سفارش)) و سپس دوباره در ستونها برای طول پنجره محاسبه میشود
صفحه – Pane (پایین و سپس در عرض)
کل یک صفحه و سپس در سراسر صفحه را محاسبه می کند.
به عنوان مثال، در جدول زیر، محاسبه در ردیفهای پایین (MONTH(تاریخ سفارش)) برای طول صفحه، در سراسر یک ستون (YEAR(تاریخ سفارش)) و سپس پایینتر از طول پنجره محاسبه میشود.
سلول
در یک سلول واحد محاسبه می کند
ابعاد خاص
فقط در ابعادی که شما مشخص کرده اید محاسبه می کند.
به عنوان مثال، در تصویرسازی زیر، ابعاد، ماه تاریخ سفارش و چهارماهه تاریخ سفارش،Field آدرس دهی هستند (از آنجایی که انتخاب شده اند)، و تاریخ سفارش،Field پارتیشن بندی است (از آنجایی که انتخاب نشده است). بنابراین محاسبه، تفاوت هر ماه را در تمام فصلها در یک سال تغییر میدهد. محاسبه برای هر سال دوباره شروع می شود.
توجه داشته باشید که اگر همه ابعاد انتخاب شده باشند، کل جدول در محدوده است.
در سطح (At the level)
گزینه در سطح تنها زمانی در دسترس است که ابعاد خاص را در کادر محاورهای محاسبات جدول انتخاب کنید، و زمانی که بیش از یک بعد در Fieldدرست زیر گزینههای Compute Using انتخاب شده باشد – یعنی زمانی که بیش از یک بعد به عنوان یک بعد تعریف شده باشد. فیلد آدرس دهی
این گزینه زمانی که شما در حال تعریف یک محاسبه جدول با استفاده از محاسبه هستید در دسترس نیست ، زیرا این مقادیر پارتیشن ها را بر اساس موقعیت ایجاد می کنند. اما با Specific Dimensions ، چون ساختار بصری و محاسبه جدول لزوماً در یک راستا قرار ندارند، گزینه در سطح در دسترس است تا به شما امکان می دهد محاسبه خود را دقیق تنظیم کنید.
از این تنظیم برای تنظیم یک شکست (یعنی شروع مجدد محاسبه) در نما، بر اساس یک بعد خاص استفاده کنید. این چه تفاوتی با استفاده از آن بعد برای پارتیشن بندی دارد؟ در واقع، پارتیشن بندی است، اما به جای مقدار، پارتیشن بندی بر اساس موقعیت است، که نحوه پارتیشن بندی با گزینه های Compute Using تعریف می شود .
گزینه های موجود از لیست کشویی در سطح در مثال بالا عبارتند از:
| Deepest | مشخص می کند که محاسبه باید در سطح بهترین دانه بندی انجام شود. این گزینه پیش فرض است. |
| تاریخ سه ماهه سفارش | مشخص می کند که محاسبه باید در سطح یک چهارم انجام شود. |
| ماه تاریخ سفارش | مشخص می کند که محاسبه باید در سطح ماه انجام شود. |
یک محاسبه جدول ( Table Calculation) ایجاد کنید
برای یادگیری نحوه ایجاد یک محاسبه جدول، مراحل را در مثال زیر دنبال کنید.
مرحله 1: تجسم را بسازید
- Tableau را باز کنید و به منبع داده ذخیره شده Sample-Superstoreمتصل شوید .
- به یک کاربرگ جدید بروید.
- از پنجره Data ، Order Date رابه قفسه Rows بکشید . ابعاد به YEAR (تاریخ سفارش) به روز می شود .
- در قفسه ردیفها، روی YEAR (تاریخ سفارش)کلیک راست کرده و Quarter را انتخاب کنید .
- در قفسه ردیفها، روی نماد +در QUARTER (تاریخ سفارش) کلیک کنید . MONTH (تاریخ سفارش) به قفسه اضافه می شود.
- از پنجره Data، در قسمت Dimensions، تاریخ سفارش را به قفسه ستونها بکشید . بعد دوباره به YEAR (تاریخ سفارش) به روز می شود .
- از قسمت Data ، Sales رابه Text روی کارت Marks بکشید
مرحله 2: محاسبه جدول را اضافه کنید
- در کارت Marks، روی SUM (Sales) کلیک راست کرده و Add Table Calculation را انتخاب کنید .
- در کادر محاوره ای محاسبه جدول که باز می شود، موارد زیر را انجام دهید:
- برای نوع محاسبه : تفاوت از را انتخاب کنید .
- برای محاسبه با استفاده از ، جدول (در سراسر) را انتخاب کنید . توجه داشته باشید که همانطور که نحوه محاسبه محاسبه را انتخاب می کنید، تجسم با نشانگرهای بصری به روز می شود تا شما را راهنمایی کند.
- پس از اتمام، روی X در گوشه بالای کادر محاورهای Table Calculation کلیک کنید تا از آن خارج شوید.
محاسبه بر روی مقادیر موجود در تجسم اعمال می شود.
کار خود را بررسی کنید!
یک محاسبه جدول را ویرایش کنید
برای ویرایش محاسبه جدول:
- روی اندازه گیری در نما که محاسبه جدول روی آن اعمال شده است کلیک راست کرده و Edit Table Calculation را انتخاب کنید .
- در کادر محاوره ای محاسبه جدول که ظاهر می شود، تغییرات خود را انجام دهید.
- پس از اتمام، روی X در گوشه بالای کادر محاورهای Table Calculation کلیک کنید تا از آن خارج شوید.
یک محاسبه جدول را حذف کنید
برای حذف یک محاسبه جدول:
- روی اندازه گیری در نما که محاسبه جدول روی آن اعمال شده است کلیک راست کرده و Clear Table Calculation را انتخاب کنید . محاسبه جدول از اندازه گیری حذف می شود و تجسم با مقادیر اصلی به روز می شود.
برای خرید لایسنس نرم افزار Tableau ، میتوانید از خدمات ما استفاده نموده و درخواست خود را از طریق فرم زیر ثبت نمایید.
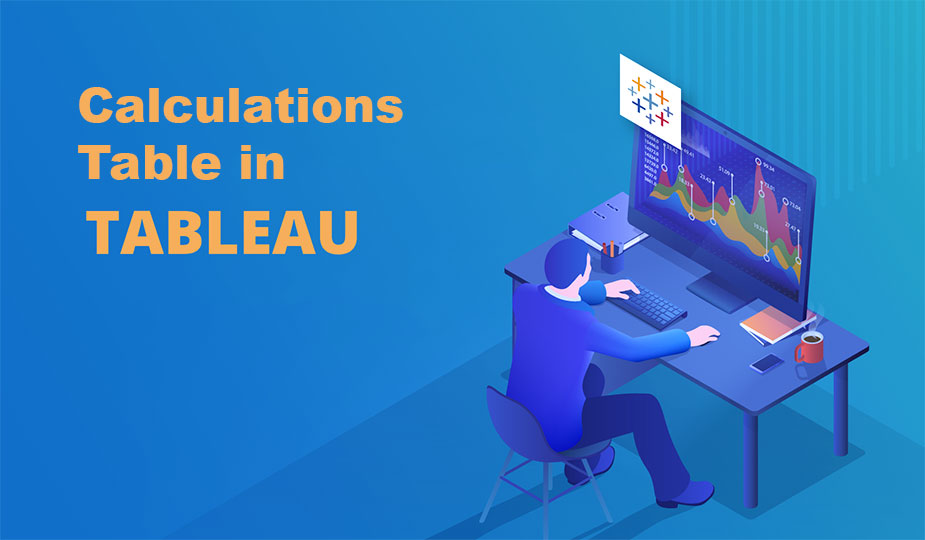





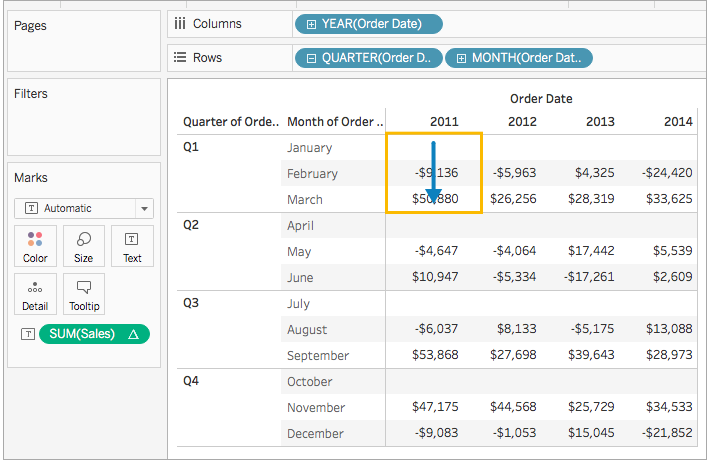



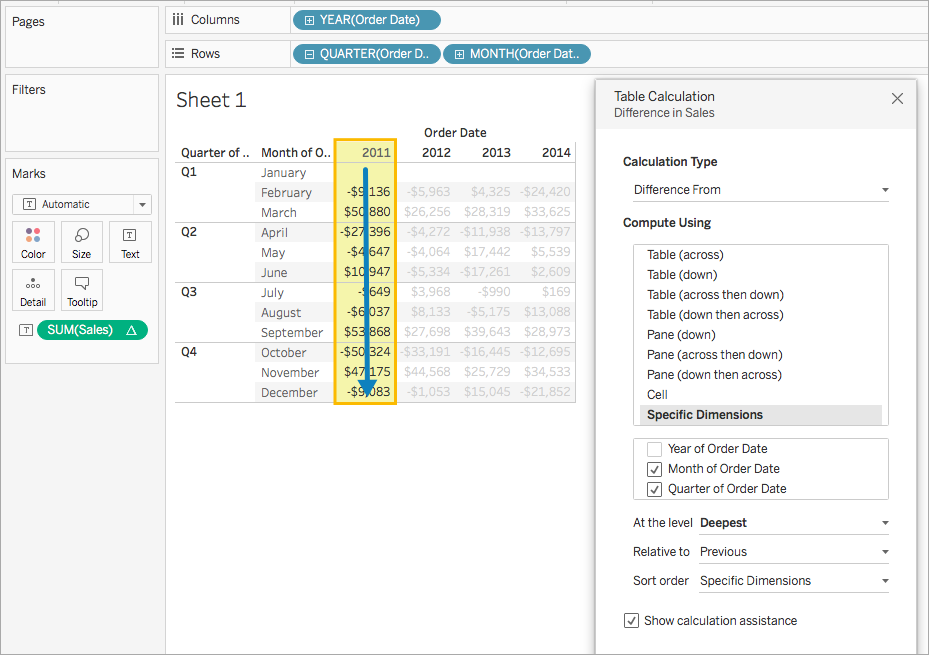
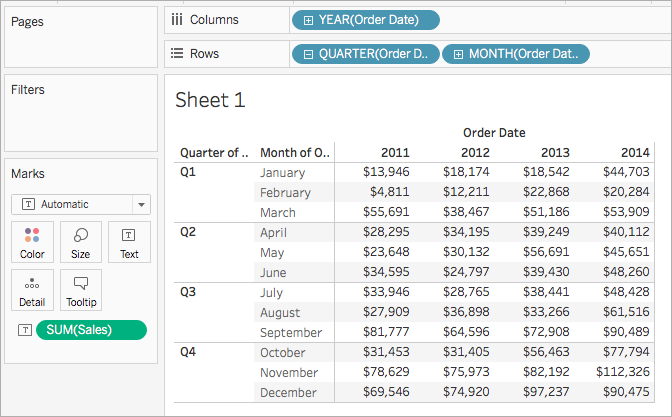
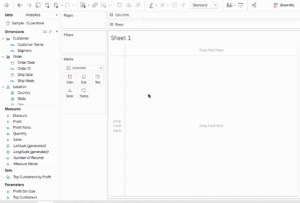
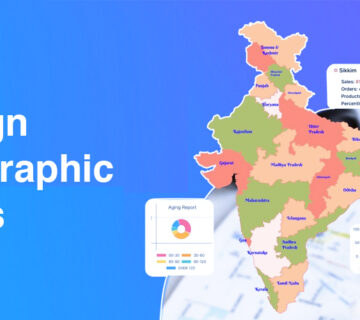
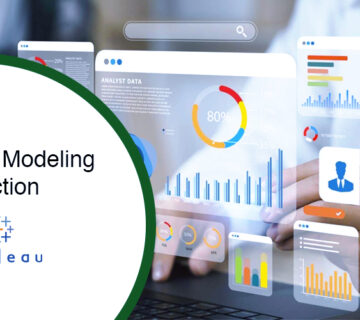
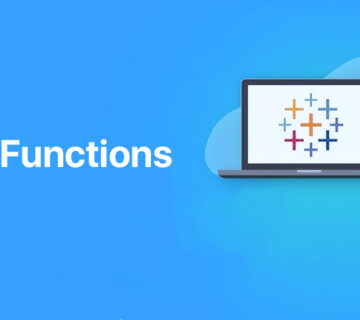
بدون دیدگاه