معرفی عناصر اصلی نماهایی را که می توانید در Tableau ایجاد کنید
این بخش عناصر اصلی نماهایی را که می توانید در Tableau ایجاد کنید، توضیح می دهد. میتوانید قسمتهایی از نما را در صورت نیاز نشان دهید یا پنهان کنید (در زیر توضیح داده شده است). هر نمای یک جدول به شکلی دارد که ممکن است شامل سطرها، ستونها، سرصفحهها، محورها، پنجرهها، سلولها و علامتها باشد. نماها می توانند به صورت اختیاری شامل tooltip، عنوان، توضیحات، برچسب فیلد، و Legend باشند.
معرفی منطقه View
نمایش داده ها در یک جدول در هر کاربرگ نمایش داده می شود. جدول مجموعه ای از سطرها و ستون ها است و از اجزای زیر تشکیل شده است: سرصفحه ها، محورها، پانل ها، سلول ها و علامت ها. علاوه بر اینها، میتوانید عناوین، زیرنویسها، برچسبهای فیلد و Legendها را نمایش یا پنهان کنید.
- Field Labels / برچسب های فیلد – برچسب یک فیلد مجزا که به قفسه سطر یا ستون اضافه شده است که اعضای آن فیلد را توصیف می کند. به عنوان مثال، Category یک فیلد مجزا است که شامل سه عضو است. مبلمان، لوازم اداری و فناوری.
- Titles /عنوان – نامی که کاربرگ، داشبورد یا داستان خود را میدهید. عناوین به طور خودکار برای کاربرگ ها و داستان ها نمایش داده می شوند و می توانید آنها را برای نمایش در داشبورد خود روشن کنید.
- Marks /علامتها – دادههایی که نشاندهنده تقاطع فیلدها (ابعاد و اندازهها) موجود در نمای شما است. علائم را می توان با استفاده از خطوط، میله ها، اشکال، نقشه ها و غیره نشان داد.
- Legends – کلیدی که نحوه کدگذاری داده ها را در دیدگاه شما توضیح می دهد. برای مثال اگر از اشکال یا رنگها در دیدگاه خود استفاده میکنید، Legend توضیح میدهد که هر شکل یا رنگ چه چیزی را نشان میدهد.
- Axes / محورها- زمانی ایجاد می شود که یک اندازه گیری (فیلدهایی که حاوی اطلاعات کمی و عددی هستند) به نما اضافه می شود. به طور پیش فرض، Tableau یک محور پیوسته برای این داده ها ایجاد می کند.
- Headers / سرصفحه ها – نام عضو یک فیلد.
- Captions / توضیحات – متنی که دادههای موجود در نما را توصیف میکند. زیرنویس ها را می توان به صورت خودکار تولید کرد و می توان آن ها را روشن و خاموش کرد.
همچنین اطلاعات سلول ها و پانل ها را ببینید.
۱- Headers / سرصفحه ها
هدرها زمانی ایجاد می شوند که یک بعد یا فیلد مجزا را در قفسه ردیف یا قفسه ستون ها قرار دهید. سرصفحه ها نام اعضای هر فیلد را در قفسه ها نشان می دهند. برای مثال، در نمای زیر، سرصفحههای ستون، اعضای قسمت Order Date و سرصفحههای ردیف، اعضای قسمت Sub-category را نشان میدهند.
میتوانید سرصفحههای سطر و ستون را در هر زمان نشان دهید و پنهان کنید.
برای خرید لایسنس نرم افزار Tableau ، میتوانید از خدمات ما استفاده نموده و درخواست خود را از طریق فرم زیر ثبت نمایید.
برای مخفی کردن هدرها و سر صفحه ها:
- روی هدرها در نما کلیک راست کنید (کنترل کلیک کنید در Mac) و Show Header را انتخاب کنید.
برای نمایش هدرها و سر صفحه ها:
- فیلدی را در نما که میخواهید سرصفحههای آن نمایش داده شود انتخاب کنید و در منوی فیلد Show Header را انتخاب کنید.
پنهان کردن هدرها می تواند زمانی مفید باشد که با چندین معیار کار می کنید. برای مثال، نمای زیر هم فروش و هم سود هر منطقه را در امتداد یک محور نشان می دهد. میتوانید با نمایش هدرهای Measure Names، نما بههم ریخته به نظر میرسد. از آنجایی که Measure Names با رنگ علامت نیز مشخص میشود، میتوانید هدرهای اضافی را برای تمیز کردن نما پنهان کنید.
۲- Axes / محورها
محورها زمانی ایجاد می شوند که یک اندازه گیری یا فیلد پیوسته را در قفسه های ردیف یا ستون قرار دهید. به طور پیش فرض، مقادیر فیلد اندازه گیری در امتداد یک محور پیوسته نمایش داده می شود.
میتوانید در هر زمان محور ها را نشان دهید و پنهان کنید.
برای پنهان کردن محور ها:
روی محور موجود در نما کلیک راست کنید (کنترل کلیک کنید در Mac) و Show Header را انتخاب کنید تا علامت کنار این گزینه پاک شود.
برای نشان دادن محورها:
روی اندازه گیری که می خواهید محور آن نمایش داده شود (کنترل-کلیک در Mac) کلیک راست کنید و در منوی فیلد Show Header را انتخاب کنید.
۳- Panes / پنجره ها
یک صفحه با تقاطع فیلدها در قفسه سطرها و ستون ها تعریف می شود.
در یک محاسبه جدول، این به عنوان یک یا چند سلول متعلق به یک فیلد دیده می شود که مطابق با محاسبه به صورت پایین یا در عرض محاسبه می شوند، مانند مثال زیر:
۴- Cells / سلول ها
سلول ها اجزای اصلی هر جدولی هستند که می توانید در Tableau ایجاد کنید، که با تقاطع یک ردیف و یک ستون تعریف می شوند. به عنوان مثال، در یک جدول متنی، سلول جایی است که متن نمایش داده می شود، همانطور که در نمای زیر نشان داده شده است:
۵ – Marks / علامت گذاری شده ها
وقتی فیلدها را به نما می کشید، داده ها با استفاده از علامت ها نمایش داده می شوند. هر علامت نشان دهنده تقاطع همه ابعاد در نما است.
به عنوان مثال، در نمای با ابعاد منطقه و سال، برای هر ترکیبی از این دو بعد یک علامت وجود دارد (East 2011، East 2012، West 2011، West 2012 و غیره). در این مورد، نوع علامت روی Text تنظیم میشود، بنابراین Abc نشاندهنده مکانی است که مقدار علامت متنی در آن ظاهر میشود – زمانی که معیاری مانند Sales به نمای اضافه شود.
علائم را می توان به روش های مختلفی از جمله خطوط، اشکال، میله ها، نقشه ها و غیره نمایش داد. میتوانید اطلاعات اضافی درباره دادهها را با استفاده از ویژگیهای علامت مانند رنگ، اندازه، شکل، برچسبها و غیره نشان دهید. نوع علامتی که استفاده میکنید و ویژگیهای علامت توسط کارت علامتها کنترل میشوند. برای نمایش داده های بیشتر، فیلدها را به کارت Marks بکشید. برای مثال، همان نمای بالا دوباره در زیر نشان داده می شود اما این بار با Profit on Color. با این اطلاعات تکمیلی مشخص می شود که منطقه غرب بیشترین سود را در سال 2014 داشته است.
با استفاده از کارت Marks علائم موجود در نمای را کنترل کنید. از منوی کشویی برای تعیین نوع علامت برای نمایش استفاده کنید. فیلدها را به کارت علامتها بکشید و از کنترلهای کشویی برای اضافه کردن اطلاعات بیشتر به نما و کنترل رنگ، شکل، اندازه، برچسبها و تعداد علائم در نما استفاده کنید.
۶- Tooltip / نکات ابزاری
Tooltip جزئیات داده های اضافی هستند که هنگامی که ماوس را روی یک یا چند علامت در نما نگه دارید، نمایش داده می شوند. وقتی یک یا چند علامت را انتخاب میکنید و ماوس را نگه میدارید، نکات ابزار همچنین شامل گزینههایی برای فیلتر کردن علامتها (فقط حذف یا حفظ)، نمایش علائمی که مقادیر یکسانی دارند، ایجاد گروهها، ایجاد مجموعهها یا نمایش دادههای زیربنایی است. اگر نمی خواهید کاربران به دستورات راهنمای ابزار دسترسی داشته باشند، می توانید آنها را غیرفعال کنید.
دکمه های دستوری Tooltip برای کاوش داده ها در یک عبارت
بالای راهنمای ابزار دستوراتی را برای فیلتر کردن داده ها، ایجاد یک گروه، مرتب سازی انتخاب و مشاهده داده های اساسی فهرست می کند. برای مثال، میتوانید از راهنمای ابزار برای حذف سریع یک نقطه پرت در نمودار پراکنده استفاده کنید. هر یک از دستورات در زیر توضیح داده شده است.
برای مشاهده دستورات راهنمای ابزار، نشانگر را روی یک علامت نگه دارید و سپس مکان نما را ثابت نگه دارید.
- Keep Only – فیلتری ایجاد می کند که تمام داده های دیگر را حذف می کند.
- Exclude – فیلتری ایجاد می کند که داده های انتخاب شده را حذف می کند.
- Group Members- بر اساس انتخاب یک گروه ایجاد می کند. اگر انتخاب شامل چندین بعد باشد، می توانید بر روی یک بعد یا همه ابعاد گروه بندی کنید.
- Create Set (فقط Tableau Desktop) – یک مجموعه جدید حاوی اعضای انتخاب شده ایجاد می کند. می توانید یک مجموعه جدید ایجاد کنید یا به مجموعه موجود اعضا اضافه کنید.
- View Data- پنجره ای را باز می کند که داده ها را نشان می دهد. می توانید داده های خلاصه شده یا داده های اساسی را مشاهده کنید.
این دستورات به صورت پیش فرض قابل مشاهده هستند. میتوانید با لغو انتخاب دکمههای دستور Include، دستورات را در کادر محاورهای Edit Tooltip غیرفعال کنید. در صورت انتخاب چندین علامت، با انجام این کار، summary if multiple پنهان می شود.
دستورات tooltip را غیرفعال کنید
اگر نمی خواهید کاربران به دستورات راهنمای ابزار دسترسی داشته باشند، می توانید آنها را غیرفعال کنید.
- روی Tooltip در کارت Marks کلیک کنید یا Worksheet >Tooltip را انتخاب کنید.
- در کادر محاورهای Edit Tooltip، تیک گزینه Include command buttons را پاک کنید.
تنظیمات راهنمای ابزار برای کاربرگ فعال اعمال می شود و می تواند برای هر برگه در کتاب کار متفاوت باشد.
متن و نشانه گذاری متن در راهنمای ابزار / Tooltip
بدنه یک راهنمای ابزار حاوی جزئیاتی در مورد یک علامت خاص یا مجموعه ای از چندین علامت است. برای مثال، در نمودار میلهای که فروش را بر اساس منطقه نشان میدهد، قسمت راهنمای ابزار ممکن است شامل مقدار واقعی فروش و نام منطقه باشد. راهنمای ابزار پیش فرض بر اساس فیلدهای استفاده شده در نما است. میتوانید با کشیدن فیلدها به Tooltip در کارت Marks، آنچه در راهنمای ابزار نشان داده میشود، سفارشی کنید.
- برای سفارشی کردن راهنمای ابزار و قالب بندی آن، روی Tooltip در کارت Marks کلیک کنید.
- یا میتوانید Worksheet > Tooltip را انتخاب کنید.
لینک های اکشن
اگر برگه دارای عملکردی باشد، پیوندهای عملکرد در زیر متن راهنمای ابزار فهرست شده است. یک کنش، زمینه و تعامل را از طریق فیلترها، برجسته کردن، و پیوندهایی به منابع خارجی به دادههای شما اضافه میکند.
۷- Titles / عناوین
می توانید عناوین را در هر صفحه کاری، داشبورد یا داستانی نشان دهید. برای کاربرگ ها و داستان ها، عنوانی به طور پیش فرض نمایش داده می شود، اما می توانید آن را حذف کنید. برای داشبوردها، میتوانید عنوانی اضافه کنید. بهطور پیشفرض، عنوان نام برگه است، اما میتوانید عنوان را ویرایش کنید تا متن را تغییر دهید و مقادیر پویا مانند شماره صفحه و نام برگه را اضافه کنید.
نمایش و پنهان کردن عناوین در کاربرگ ها
عناوین بهطور پیشفرض برای کاربرگها نشان داده میشوند و بهعنوان بخشی از کاربرگ، در بالای نمای نمایش داده میشوند. می توانید عنوان را به طرفین یا پایین نما منتقل کنید. با این حال، هنگامی که عنوان را از بالای نما منتقل می کنید، به یک کارت عنوان تبدیل می شود و مانند هر کارت دیگری در نمای نمایش داده می شود.
توجه: اگر عنوانی را از موقعیت بالا منتقل کنید و سپس آن را پنهان کنید. وقتی عنوان را دوباره نشان میدهید، در بالای صفحه در موقعیت پیشفرض ظاهر میشود.
برای نمایش یا پنهان کردن عناوین در یک کاربرگ
- از منوی نوار ابزار، روی کاربرگ > نمایش عنوان کلیک کنید.
- در نوار ابزار، روی فلش کشویی روی دکمه Show/Hide Cards کلیک کنید و عنوان را از منوی زمینه انتخاب کنید.
علامت چک را روشن یا خاموش کنید تا عنوان نشان داده یا پنهان شود.
نمایش و پنهان کردن عناوین در داشبورد
می توانید عناوین داشبورد را روشن کنید. عنوان به عنوان بخشی از داشبورد ظاهر می شود.
برای نمایش یا پنهان کردن عناوین روی داشبورد، از منوی نوار ابزار، Dashboard > Show Title را انتخاب کنید.
وقتی کاربرگها را به داشبورد اضافه میکنید، عنوان کاربرگ بهطور خودکار نشان داده میشود، حتی اگر عنوان را در خود کاربرگ خاموش کرده باشید. برای خاموش کردن عنوان برگه در داشبورد، مراحل زیر را انجام دهید:
- در داشبورد، کاربرگ را انتخاب کنید تا برجسته شود.
- در گوشه سمت راست بالای صفحه کاری برجسته، روی فلش کشویی کلیک کنید و عنوان را در منوی زمینه انتخاب کنید تا علامت تیک پاک شود.
نمایش و پنهان کردن عناوین در استوری ها
عنوان داستان به طور پیش فرض نمایش داده می شود. برای روشن یا خاموش کردن عنوان داستان، در منوی بالا، Story > Show Title را انتخاب کنید تا علامت چک را اضافه یا حذف کنید.
۸- Captions / توضیحات
همه نماها می توانند شرحی داشته باشند که به صورت خودکار یا دستی ایجاد می شود. عنوان روی کارت Caption نمایش داده می شود.
برای نشان دادن عنوان در یک کاربرگ، آن را در منوی نوار ابزار Show/Hide Cards انتخاب کنید یا select Worksheet > Show Caption را انتخاب کنید.
توضیحات به طور خودکار به طور پیش فرض ایجاد می شود.
برای ویرایش عنوان، روی قسمت Caption در نما دوبار کلیک کنید. در کادر محاوره ای Edit Caption، می توانید از تغییر فونت، اندازه، رنگ و alignment و سبک(استایل) استفاده کنید.
برای افزودن متن خودکار مانند شماره صفحه، نام برگه، و مقادیر فیلد و پارامتر، روی منوی Insert کلیک کنید.
عنوان می تواند به صورت اختیاری در هنگام چاپ، چاپ در PDF و انتشار در سرور Tableau گنجانده شود. هنگامی که نما را به عنوان تصویر به برنامه دیگری مانند Microsoft PowerPoint صادر می کنید، می توانید به صورت اختیاری عنوان را اضافه کنید.
۹- Field Labels / برچسب های فیلد
قرار دادن فیلدهای مجزا در ردیفها و قفسههای ستون، سرصفحههایی را در نمای ایجاد میکند که اعضای فیلد را نمایش میدهد. به عنوان مثال، اگر یک فیلد حاوی محصولات را در قفسه ردیف ها قرار دهید، نام هر محصول به عنوان سرصفحه ردیف نشان داده می شود.
علاوه بر نشان دادن این سرصفحه ها، می توانید برچسب های فیلد را که برچسب هایی برای هدرها هستند نشان دهید. در این مثال، ردیفها با برچسب Category مشخص میشوند که نام دستههای مجزا اعضای فیلد Category هستند.
برچسب های فیلد فقط برای فیلدهای مجزا اعمال می شود. وقتی فیلدهای پیوسته را به نما اضافه می کنید، Tableau یک محور ایجاد می کند. محور با یک هدر برچسب گذاری شده است.
به طور پیش فرض، برچسب های فیلد نشان داده می شوند.
برای پنهان کردن یا نمایش برچسبهای فیلد، تجزیه و تحلیل > طرحبندی جدول > نمایش برچسبهای فیلد برای ردیفها یا نمایش برچسبهای فیلد برای ستونها را انتخاب کنید.
میتوانید فونتها، تراز، سایهزنی و جداکنندهها را برای برچسبهای فیلد قالببندی کنید.
۱۰- Legends
وقتی فیلدهایی را به Color، Size و Shape روی کارت Marks اضافه میکنید، یک Legend نمایش داده میشود تا نحوه کدگذاری نما را در رابطه با دادههای شما نشان دهد.
Legendها نه تنها به شما در درک رمزگذاریها کمک میکنند، بلکه میتوانید از Legendها برای مرتبسازی، فیلتر کردن و برجسته کردن مجموعههای خاصی از دادهها نیز استفاده کنید.
مقادیر و Legend های رنگ را اندازه گیری کنید
اگر فیلدهای Measure Values و Measure names را در نماهای خود بگنجانید، میتوانید یک Legend رنگی ترکیبی یا Legendهای رنگی جداگانه برای اندازههای خود ایجاد کنید. واگر فیلد Measure Values را به رنگ روی کارت Marks بکشید، Tableau بهطور پیشفرض یک Legend رنگی ایجاد میکند که یک پالت رنگ را برای همه علامتهای نمای اعمال میکند. اگر میخواهید معیارهای خاصی را در نما متمایز کنید، میتوانید Legendهای رنگی جداگانه برای اندازهها ایجاد کنید و یک پالت رنگ منحصر به فرد را به هر Legend اختصاص دهید.
مثال زیر نحوه ایجاد Legend های رنگی جداگانه را نشان می دهد. این مثال از مجموعه داده های Sample Superstore استفاده می کند.
- به مجموعه داده Sample-Superstore متصل شوید.
- از پنجره Data:
- تاریخ ترتیب را به قفسه ستون ها و رده و زیر مجموعه را به قفسه ردیف بکشید.
- Measure Names را به قفسه ستونها بکشید و آن را به سمت راست تاریخ سفارش رها کنید.
- مقادیر اندازه گیری را برای رنگ کردن روی کارت Marks بکشید.
- در کارت Measure Values، اندازهها را روی کارت بکشید تا فقط SUM (فروش) و SUM (سود) نگه دارید.
- روی برچسب روی کارت علامتها کلیک کنید و Show mark labels را انتخاب کنید تا مقادیر اندازهگیری در نمای نمایش داده شود.
هنگامی که مقادیر اندازه گیری به رنگ را روی کارت Marks بکشید، Tableau یک Legend تک رنگ ایجاد می کند و آن را به نمای اضافه می کند. نمای شما باید چیزی شبیه این باشد.
5.برای ایجاد Legendهای جداگانه برای هر اندازه در نما، روی فلش کشویی در قسمت Measure Values در کارت علامتها کلیک کنید و از منوی زمینه گزینه Use Separate Legends را انتخاب کنید.
Tableau با استفاده از پالت رنگی پیشفرض، یک افسانه رنگی جداگانه برای هر اندازه در نما ایجاد میکند.
برای اختصاص یک پالت رنگ متفاوت به رنگ Legend، یکی از موارد زیر را انجام دهید:
- در Tableau Desktop، روی فلش کشویی در گوشه سمت راست بالا برای هر Legend رنگ کلیک کنید و Edit Colors را انتخاب کنید. سپس یک رنگ را از لیست کشویی پالت انتخاب کنید.
- در Tableau Server یا Tableau Cloud، روی فلش کشویی در گوشه سمت راست بالا برای هر Legend رنگ کلیک کنید. سپس یک رنگ را از لیست کشویی پالت انتخاب کنید.
نمای شما ممکن است چیزی شبیه به مثال زیر باشد:
6. برای ترکیب Legendهای جداگانه به یک Legend واحد، روی فلش کشویی در فیلد Measure Values در کارت Marks کلیک کنید و Combine Legends را از منوی زمینه انتخاب کنید.
برای خرید لایسنس نرم افزار Tableau ، میتوانید از خدمات ما استفاده نموده و درخواست خود را از طریق فرم زیر ثبت نمایید.
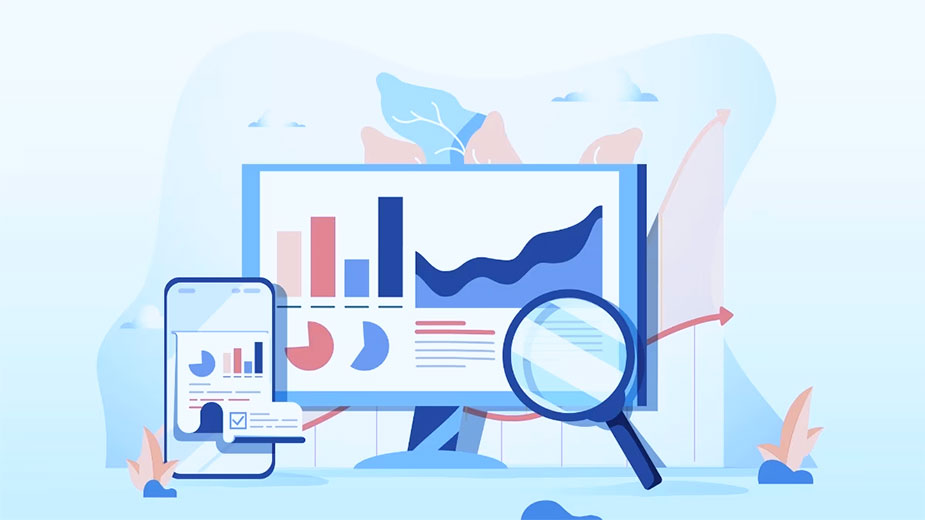
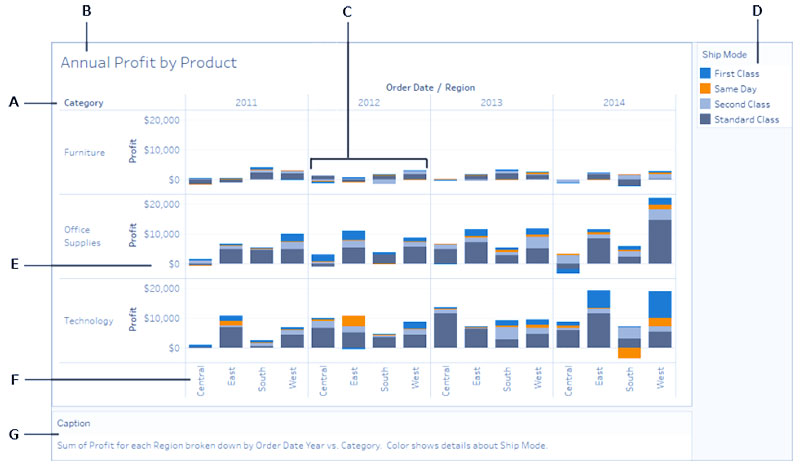
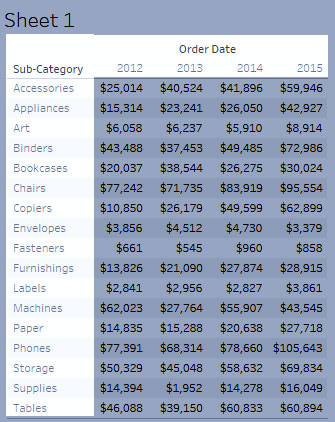
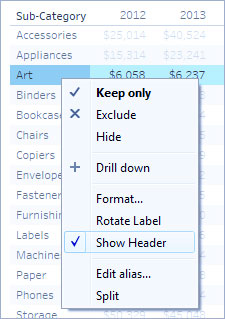
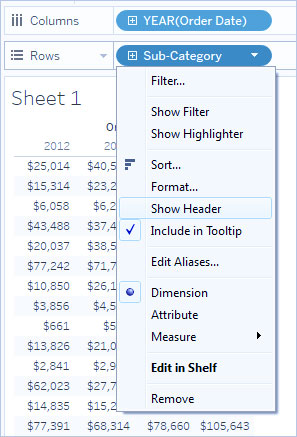
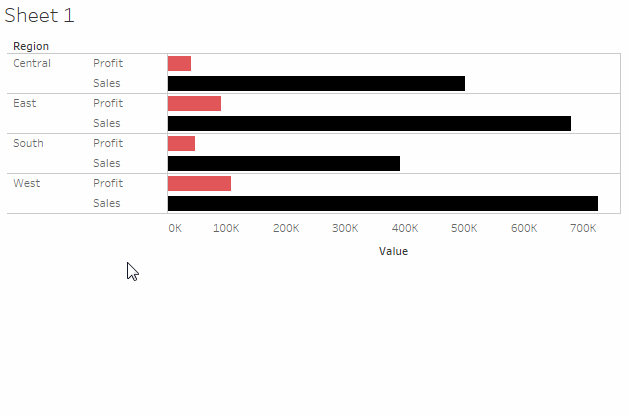
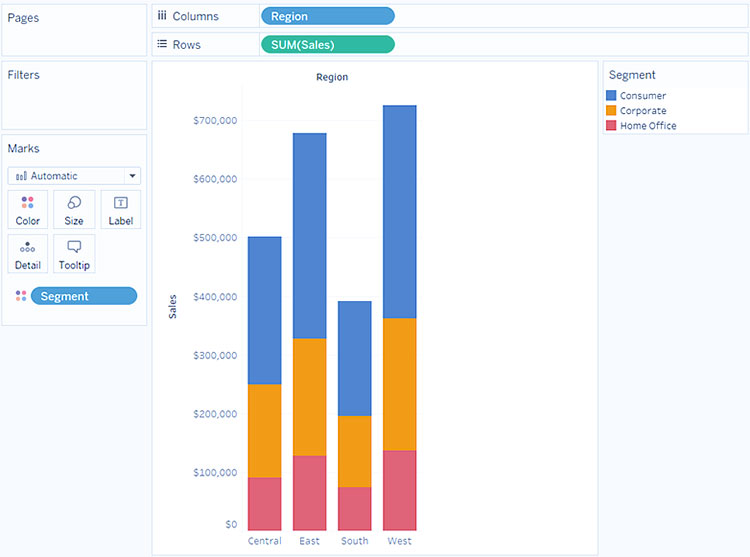
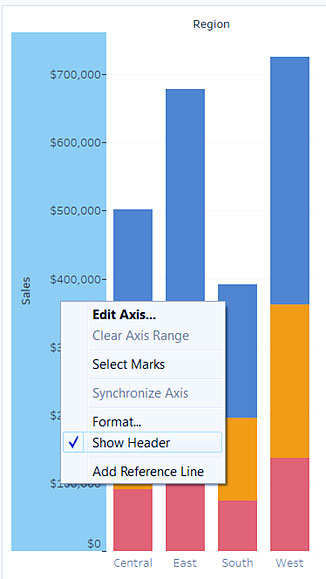
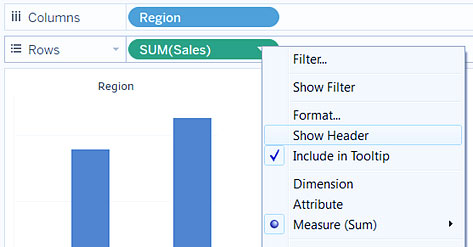
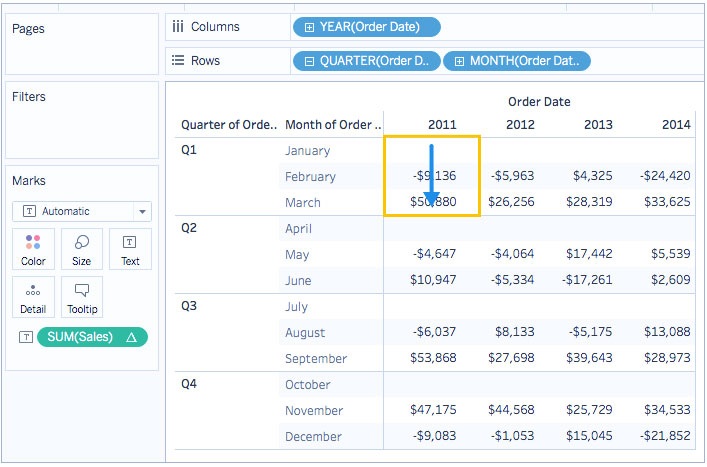
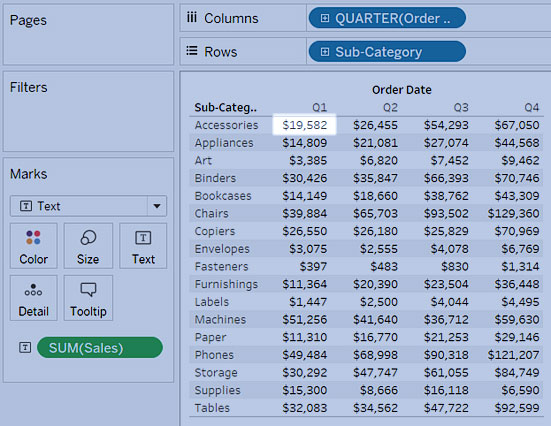
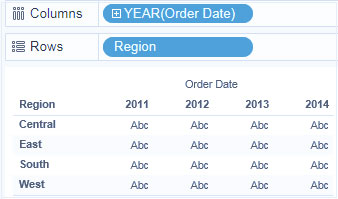
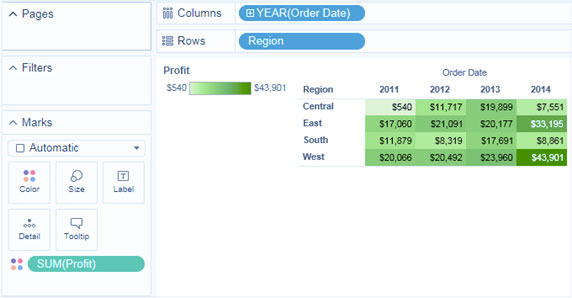
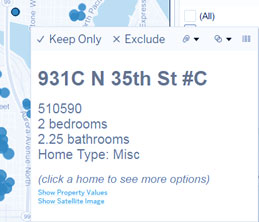
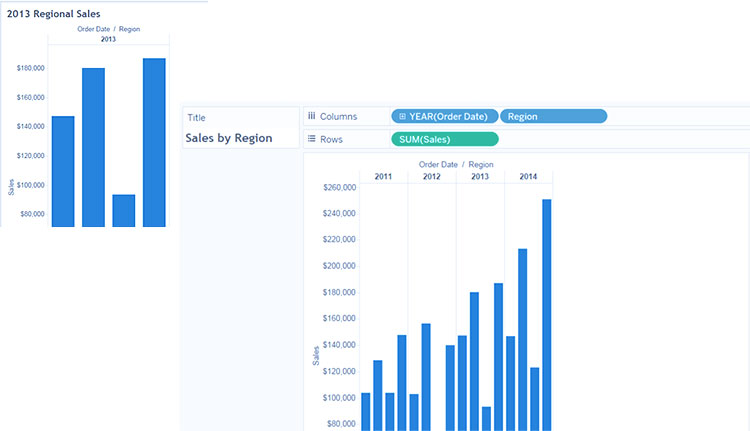
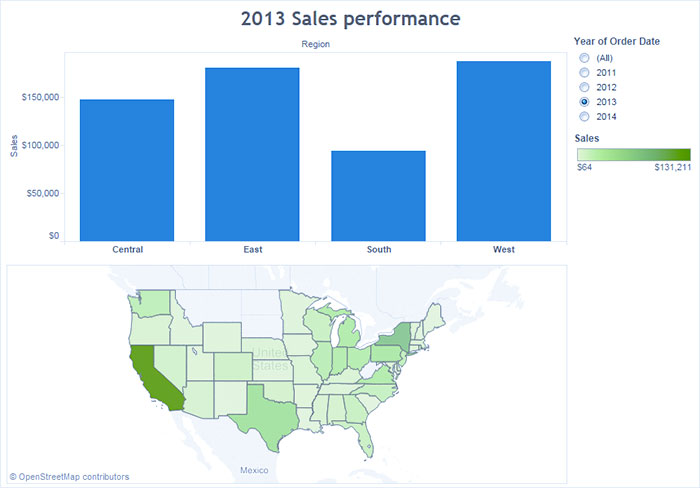
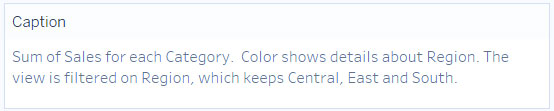
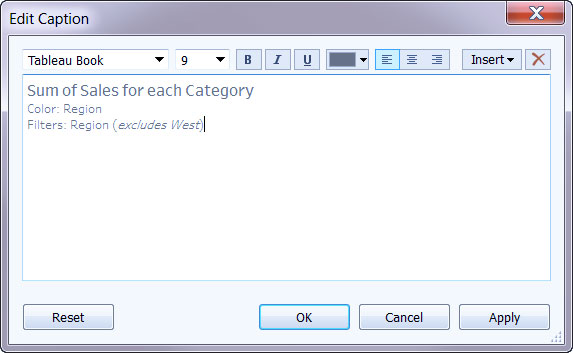
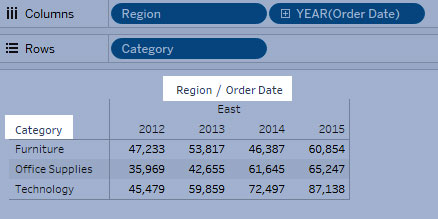
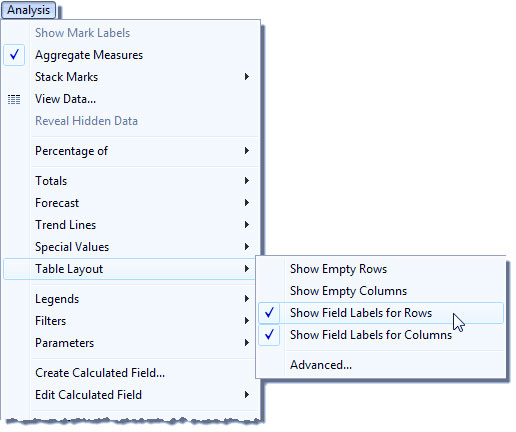
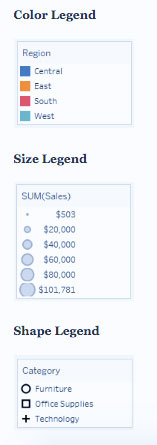
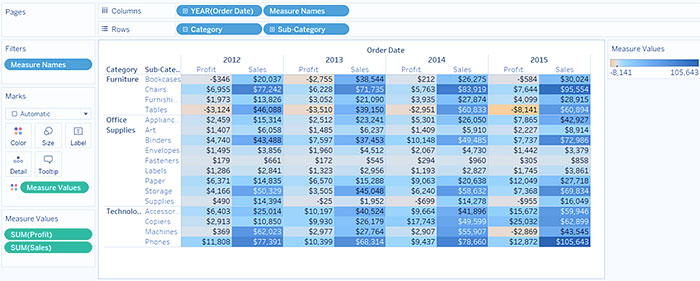
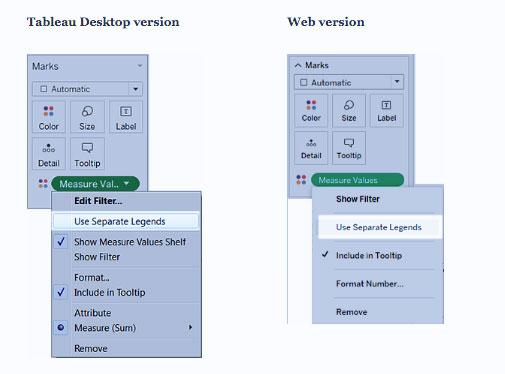
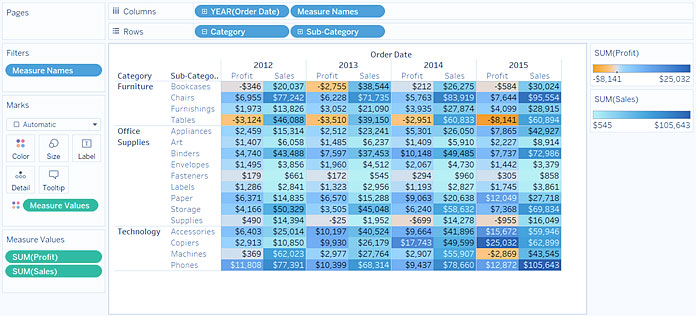
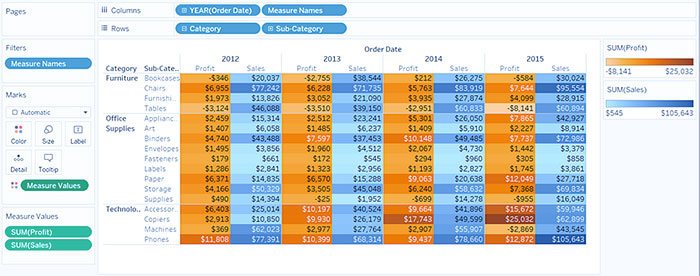
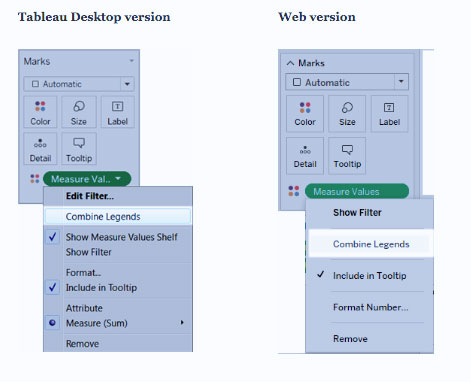
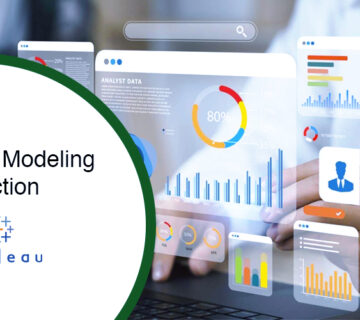
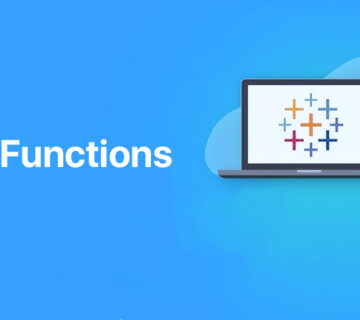
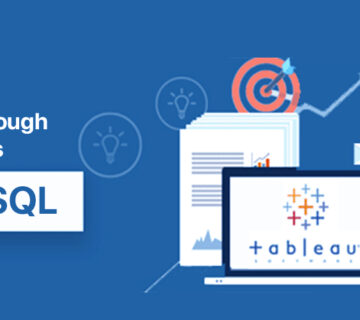
بدون دیدگاه