نحوه اتصال Tableau را به پایگاه داده SQL Server
این مقاله نحوه اتصال Tableau را به پایگاه داده Microsoft SQL Server و تنظیم منبع داده را شرح می دهد.
توجه: از رابط Microsoft SQL Server برای اتصال به Microsoft SQL Server Parallel Data Warehouse (PDW)، Microsoft Azure Synapse Analytics (Azure SQL Data Warehouse سابق) یا پایگاه داده Microsoft Azure SQL استفاده کنید.
قبل از شروع، این اطلاعات اتصال را جمع آوری کنید:
- نام سروری که می خواهید به آن متصل شوید
- شماره پورت اگر می خواهید به یک پورت غیر پیش فرض وصل شوید (اختیاری)
- نام پایگاه داده اگر می خواهید به یک پایگاه داده حاوی متصل شوید (اختیاری)
- روش احراز هویت: Windows Authentication یا نام کاربری و رمز عبور
- آیا به سرور SSL متصل می شوید؟
- آیا می خواهید سطح جداسازی پایگاه داده را برای خواندن داده های غیرمتعهد تنظیم کنید؟
- دستور SQL اولیه برای اجرا در هر بار اتصال Tableau (اختیاری)
Driver مورد نیاز است
این رابط برای صحبت با پایگاه داده به درایور نیاز دارد. ممکن است قبلاً درایور مورد نیاز را روی رایانه خود نصب کرده باشید. اگر درایور روی رایانه شما نصب نشده باشد، Tableau پیامی را در کادر گفتگوی اتصال با پیوندی به صفحه دانلود درایور نمایش می دهد که در آن می توانید پیوندهای درایور و دستورالعمل های نصب را بیابید.
اتصال را برقرار کرده و منبع داده را تنظیم کنید
۱- Tableau را اجرا کرده و در قسمت Connect، Microsoft SQL Server را انتخاب کنید. برای یک لیست کامل از اتصالات داده، بیشتر را در زیر به سرور انتخاب کنید. سپس موارد زیر را انجام دهید:
- نام سروری را که می خواهید به آن متصل شوید وارد کنید.
برای اتصال به یک پورت غیر پیشفرض، هنگام وارد کردن نام سرور از فرمت <نام سرور>، <شماره پورت> استفاده کنید. به عنوان مثال، ExampleServer، 8055.
- اگر میخواهید به یک پایگاه داده موجود وصل شوید، نام پایگاه داده را وارد کنید.
- نحوه ورود به سرور را انتخاب کنید. مشخص کنید که از Windows Authentication یا نام کاربری و رمز عبور خاصی استفاده کنید. اگر سرور دارای رمز عبور محافظت شده است و در محیط Kerberos نیستید، باید نام کاربری و رمز عبور را وارد کنید.
- هنگام اتصال به سرور SSL، تیک Require SSL را انتخاب کنید.
- مشخص کنید که آیا داده های غیرمتعهد خوانده شوند یا خیر. این گزینه به Tableau اجازه می دهد تا در سطح جداسازی خوانده نشده اجرا شود. درخواستهای طولانی از سایر تراکنشها، از جمله استخراج تازهسازی، میتوانند پایگاه داده را قفل کنند و تراکنشهای Tableau را به تأخیر بیندازند. این گزینه را انتخاب کنید تا به درخواستها اجازه دهید ردیفهایی را که توسط تراکنشهای دیگر اصلاح شدهاند، بخوانند، حتی زمانی که هنوز انجام نشدهاند. هنگامی که این گزینه پاک می شود، Tableau از سطح جداسازی پیش فرض مشخص شده توسط پایگاه داده استفاده می کند.
پایگاه داده
- Initial SQL را انتخاب کنید تا یک دستور SQL را مشخص کنید تا در ابتدای هر اتصال اجرا شود، مانند زمانی که کتاب کار را باز می کنید، یک استخراج را تازه می کنید، وارد Tableau Serverیا انتشار در Tableau Server می شوید. برای اطلاعات بیشتر، Run Initial SQL را ببینید.
- ورود به سیستم را انتخاب کنید.
- اگر Tableau نمی تواند اتصال را برقرار کند، بررسی کنید که اعتبارنامه شما صحیح است. اگر هنوز نمی توانید متصل شوید، رایانه شما در مکان یابی سرور با مشکل مواجه است. با سرپرست شبکه یا مدیر پایگاه داده خود تماس بگیرید.
SQL Server
۲- در صفحه منبع داده، موارد زیر را انجام دهید:
- نام منبع داده پیش فرض را در بالای صفحه انتخاب کنید و سپس یک نام منبع داده منحصر به فرد را برای استفاده در Tableau وارد کنید. به عنوان مثال، از یک قرارداد نامگذاری منبع داده استفاده کنید که به سایر کاربران منبع داده کمک می کند تا بفهمند به کدام منبع داده متصل شوند.
- از لیست کشویی پایگاه داده، یک پایگاه داده را انتخاب کنید یا از کادر متنی برای جستجوی یک پایگاه داده با نام استفاده کنید.
- در زیر جدول، یک جدول را انتخاب کنید یا از کادر متنی برای جستجوی یک جدول با نام استفاده کنید.
- همچنین می توانید یک procedure ذخیره شده در پایگاه داده را مشخص کنید.
- با شروع نسخه Tableau 2018.1، می توانید به ستون های فضایی متصل شوید.
- جدول یا procedure ذخیره شده را روی بوم بکشید و سپس sheet tab را برای شروع تجزیه و تحلیل خود انتخاب کنید.
- از SQL سفارشی برای اتصال به یک جستجوی خاص به جای کل منبع داده استفاده کنید.
توجه: Tableau Desktop از نوع داده Microsoft SQL Server TIME پشتیبانی نمی کند. فیلدهای این نوع داده وارد نمی شوند و در Tableau Desktop ظاهر نمی شوند. اگر در procedure های ذخیره شده گنجانده شود، فیلدهای نوع داده TIME در Tableau Desktop ظاهر نمی شوند.
در مک وارد شوید
اگر از Tableau Desktop در مک استفاده می کنید، وقتی نام سرور را برای اتصال وارد می کنید، به جای نام دامنه نسبی مانند mydb یا mydb.test از یک نام دامنه کاملاً واجد شرایط مانند mydb.test.ourdomain.lan استفاده کنید.
از طرف دیگر، میتوانید دامنه را به لیست دامنههای جستجو برای رایانه Mac اضافه کنید تا هنگام اتصال، فقط نام سرور را وارد کنید. برای به روز رسانی لیست دامنه های جستجو، به System Preferences > Network > Advanced بروید و سپس تب DNS را باز کنید.
پیغام خطای «Worksheet Unavailable» را حل کنید
وقتی یک کتاب کار را باز میکنید، ممکن است پیام خطای «Worksheet Unavailable» را ببینید و سپس، وقتی ویرایش اتصال را انتخاب میکنید، از شما خواسته میشود اعتبارنامه ورود به سیستم (sign-in credentials) خود را ارائه دهید. این خطا معمولاً در یکی از دو حالت نمایش داده می شود:
- شما به اتصال داده استفاده شده در کتاب کار دسترسی ندارید.
- اعتبار شما نامعتبر است، به عنوان مثال رمز عبور شما منقضی شده است.
برای حل، بررسی کنید که اعتبارنامه ورود به سیستم شما صحیح است.
برای خرید لایسنس نرم افزار Tableau ، میتوانید از خدمات ما استفاده نموده و درخواست خود را از طریق فرم زیر ثبت نمایید.
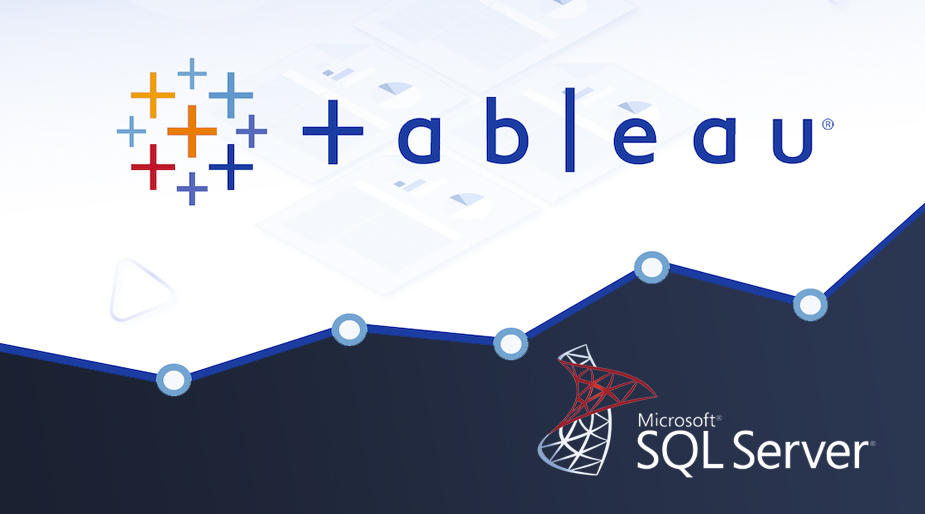
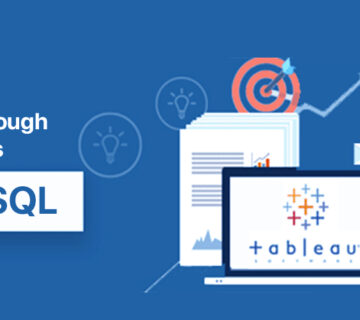
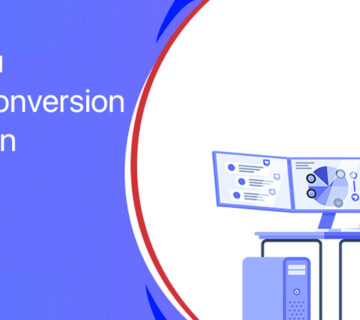
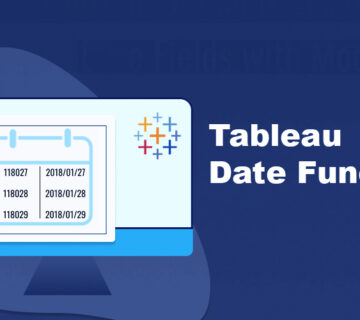
بدون دیدگاه