اشتراک گذاری داشبورد تبلو
آموزش گام به گام نحوه اشتراک گذاری داشبورد تبلو
تعداد سازمانهای تجاری که از تجسم دادههای تعاملی برای به دست آوردن بینش نسبت به مقادیر زیادی داده استفاده میکنند، همچنان در حال افزایش است. یکی از ابزارهای نرم افزار تجسم داده ها که در بین کسب و کارها محبوب است، Tableau است.
با Tableau، کسبوکارهایی که حجم بالایی از دادهها برای مرتبسازی دارند، درک اطلاعات خود، تشخیص الگوهای جدید و تصمیمگیریهای تجاری خوب بر اساس شاخصهای ارائهشده توسط نرمافزار آسانتر میشوند. با این حال، نگرانی فزاینده ای در مورد بهترین راه ها برای اشتراک گذاری داشبورد Tableau وجود دارد.
به اشتراک گذاری داشبورد تبو از طریق سرور یا ابر
یکی از راه هایی که کاربران می توانند داشبورد تبلو خود را به اشتراک بگذارند، انتشار آن در Tableau Server یا Tableau Cloud است. در زیر مراحل انجام شده است.
- Tableau را روی دسکتاپ یا یک مرورگر وب راه اندازی کنید، به سرور بروید و روی sign in کلیک کنید. می توانید Tableau Server یا Tableau Online (Cloud) را انتخاب کنید. برای سرور، نام یا آدرس سرور Tableau خود را وارد کنید. اگر با Tableau Online همراه هستید، نام کاربری و رمز عبور خود را برای ورود وارد کنید.
- هنگامی که وارد شدید، روی Server کلیک کنید. از منوی کشویی روی Publish Workbook کلیک کنید.
- پروژه ای را که می خواهید منتشر کنید از کادر محاوره ای Publish Workbook انتخاب کنید.
- نامی برای کتاب کاری که می خواهید منتشر کنید یا روی کتاب موجود منتشر کنید، بگذارید.
- برای افزودن ویژگیهای امنیتی اضافی به کتاب کار خود، به Authentication بروید و Allow Refresh Access یا Embed Password را انتخاب کنید.
- هنگامی که مراحل بالا را کامل کردید، دکمه Publish را بزنید و آماده هستید.
به اشتراک گذاری و صادرات به صورت PDF
برای به اشتراک گذاشتن داشبورد های تبلو به عنوان یک سند PDF مراحل زیر را دنبال کنید.
- در داشبورد، به File بروید. اگر می خواهید پارامترهای چاپ را تنظیم کنید، به Page Setup بروید. در غیر این صورت به مرحله 2 بروید.
- در منوی File، روی Print to PDF کلیک کنید.
- از کادر محاوره ای که ظاهر می شود، محدوده چاپ را تنظیم کنید. می توانید انتخاب کنید که کل کتاب کار، فقط برگه فعال یا برگه های انتخاب شده چاپ شود.
- اندازه و جهت کاغذ را انتخاب کنید که به بهترین وجه با داده هایی که می خواهید چاپ کنید مطابقت داشته باشد.
- روی OK کلیک کنید، سپس پوشه ای را که می خواهید PDF خود را در آن ذخیره کنید انتخاب کنید و روی Save کلیک کنید.
به اشتراک گذاری و صادرات به عنوان PPT
همچنین می توانید داشبورد Tableau خود را به عنوان ارائه پاورپوینت صادر کنید. مراحل مشابه مراحلی است که در گزینه PDF بالا انجام دادیم.
- روی File کلیک کنید.
- از منوی کشویی Export as PowerPoint را انتخاب کنید.
- اگر نمیخواهید همه برگهها را به PPT صادر کنید، مواردی را که میخواهید در ارائه قرار دهید انتخاب کنید.
- پس از انتخاب خود، برای ذخیره روی OK کلیک کنید.
به اشتراک گذاری و صادرات به عنوان پیوند داشبورد (dashboard link)
مراحل زیر را دنبال کنید تا پیوند داشبورد خود را ایجاد و با سایر کاربران به اشتراک بگذارید.
- منوی Actions را برای محتوایی که می خواهید به اشتراک بگذارید باز کنید.
- از لیست آیتم های منو بر روی Share کلیک کنید.
- اگر از قبل نام کاربری افرادی را دارید که می خواهید داده های خود را با آنها به اشتراک بگذارید، به سادگی نام آنها را در کادر اضافه کنید. در غیر این صورت، به مرحله بعدی بروید و لینک را انتخاب کنید.
- یک کادر محاوره ای با کد تعبیه شده و پیوند در پایین نمایش داده می شود.
- روی دکمه Copy Link کلیک کنید تا آن را از طریق ایمیل یا روش دیگری به اشتراک بگذارید.
به اشتراک گذاری به عنوان یک زبانه متقاطع crosstab (فایل های اکسل یا CSV)
برای اشتراکگذاری داشبورد خود بهعنوان فایل اکسل یا CSV، مراحل گزینههای صادرات قبلی را تکرار کنید و Export as Crosstab to Excel را انتخاب کنید. سپس فایل با فرمت Excel یا CSV صادر می شود.
آشنایی با داشبورد Tableau
داشبورد Tableau رابط اصلی است که در آن تمام تجزیه و تحلیل فعال و الگوهای داده نمایش داده می شود. همچنین داشبورد تبلو داده های مختلف را از بسیاری از کاربرگ ها در یک فضای واحد سازماندهی و نمایش می دهد. داشبورد گزینه هایی را در اختیار شما قرار می دهد تا مقایسه و تجسم داده ها را از مقدار زیادی داده فیلتر کنید.
یکی از مهم ترین ویژگی های داشبورد Tableau این است که داده ها را به صورت ریسپانسیو نمایش می دهد و به راحتی با سایر کاربران در قالب های مختلف به اشتراک گذاشته می شود.
ویژگی های کلیدی داشبورد تبلو
در زیر برخی از ویژگی های مهم داشبورد Tableau که باید بدانید آورده شده است.
برجسته سازی (Highlight) داشبورد
در داشبورد Tableau، کاربران می توانند با استفاده از دکمه Highlight در نوار ابزار، موارد خاصی را روی داشبورد برای نمایش بهتر برجسته کنند. پس از فعال شدن این ویژگی، کاربران می توانند انتخاب کنند برجسته سازی برای برخی از داده هایی که می خواهند برجسته شوند یا تمام فیلدها را برجسته کنند.
با این عمل برجسته، کاربران می توانند به راحتی توجه خود را به مناطق مورد علاقه در داشبورد با رنگ های انتخابی خود جلب کنند. علاوه بر این، کاربران میتوانند از ابزار برجستهکننده برای جستجوی دادههای برجسته در زمینه یا حتی ایجاد یک عمل برجسته پیشرفته استفاده کنند.
فیلتر داشبورد
ویژگی فیلتر کردن به کاربران اجازه می دهد تا مشخص کنند کدام داده در نمای داشبورد نشان داده می شود. کاربران همچنین انعطاف پذیری برای سفارشی کردن هر فیلتر برای مطابقت با انواع مختلف داده ها در نما دارند. آنها میتوانند از میان گزینههای مختلفی مانند نمایش فیلترها بهعنوان چک باکسهای انتخاب چندگانه، دکمههای رادیویی تکانتخابی، فهرستهای کشویی و موارد دیگر انتخاب کنند.
همچنین گزینه ای برای اضافه کردن دکمه جستجو، فعال کردن نمایش تمام فیلدها، پیاده سازی کنترل های تهی و موارد دیگر وجود دارد. کاربران همچنین میتوانند عنوان یک فیلتر را ویرایش کنند تا دستورالعملهای واضحی در مورد نحوه تعامل مؤثر با دادهها به بینندگان ارائه دهند.
هنگامی که کاربران یک داشبورد تبلو ایجاد می کنند، می توان آن را با چند بیننده در یک تیم یا عموم به اشتراک گذاشت. با این حال، از آنجا که اجازه دادن به بیش از سه بیننده به طور همزمان بر وضوح بصری و عملکرد کلی دادههای روی داشبورد تأثیر میگذارد، Tableau ویژگی نماهای محدود را ارائه میکند تا به کاربران کمک کند تعداد افرادی را که میتوانند همزمان داشبورد خود را مشاهده کنند محدود کنند.
تغییر اندازه خودکار
داشبورد های تبلو معمولاً به طور پیش فرض روی یک اندازه ثابت تنظیم می شوند. رعایت این تنظیم میتواند روی مشاهده در اندازههای مختلف صفحه تأثیر بگذارد. برای جلوگیری از این امر، کاربران می توانند گزینه “Automatic” Size را انتخاب کنند، که به Tableau اجازه می دهد تا ابعاد تجسم را بر اساس اندازه صفحه نمایش به طور خودکار تنظیم کند.
اشیاء را اضافه کنید و گزینه های آنها را تنظیم کنید
کاربران این گزینه را دارند که اشیاء داشبورد متنوع، از جمله ظروف طرح بندی افقی و عمودی را که گروه بندی عناصر مرتبط را تسهیل می کند و تغییر اندازه داشبورد را در طول تعامل با کاربر، تنظیم کنند، دارند. آنها همچنین می توانند اشیاء متنی را برای ارائه هدرها، توضیحات و سایر اطلاعات مرتبط، و همچنین اشیاء تصویری برای افزایش جذابیت بصری، با قابلیت پیوند آنها به URLهای هدف خاص، اضافه کنند.
برای خرید لایسنس نرم افزار Tableau ، میتوانید از خدمات ما استفاده نموده و درخواست خود را از طریق فرم زیر ثبت نمایید.
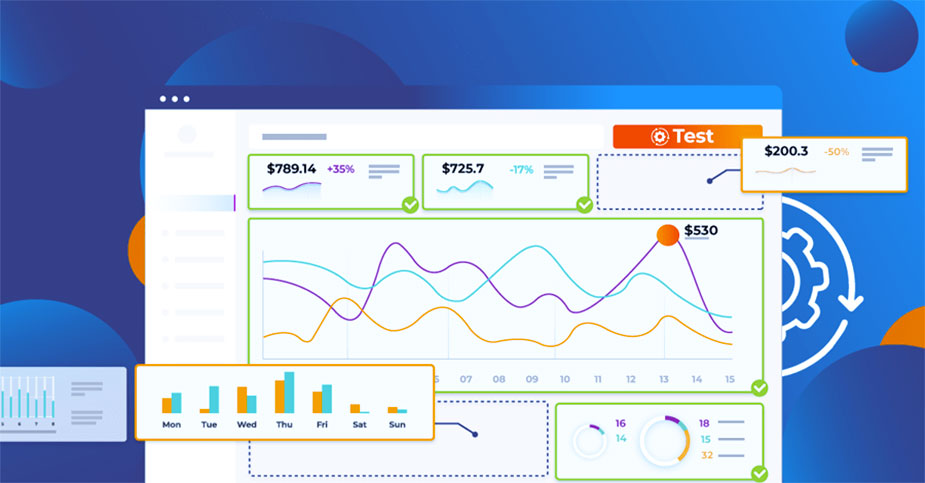
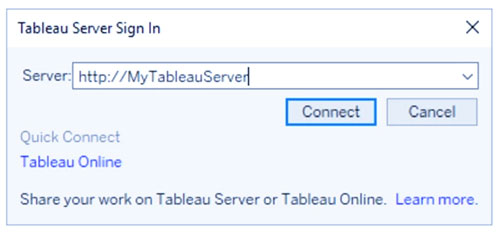
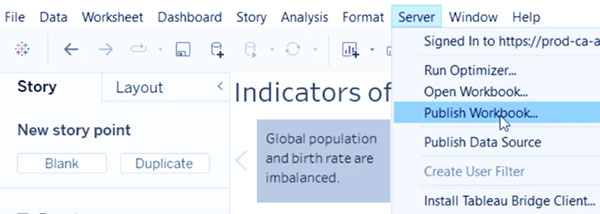
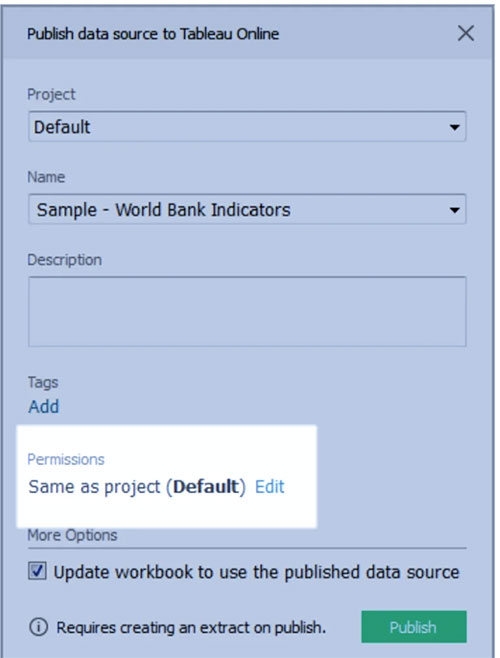
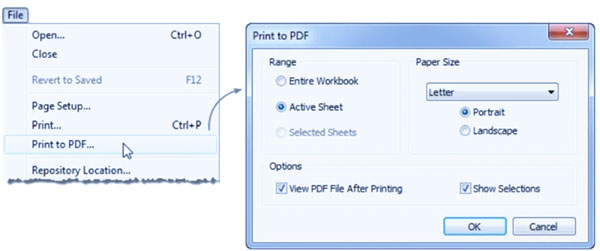
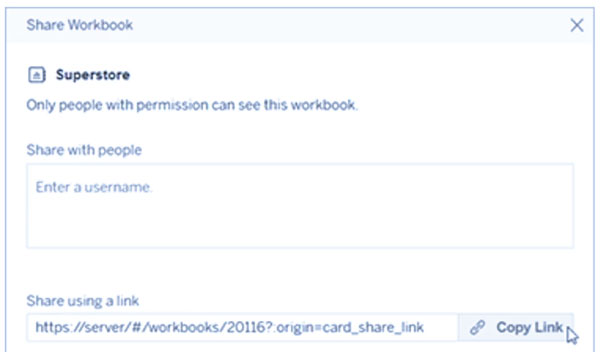
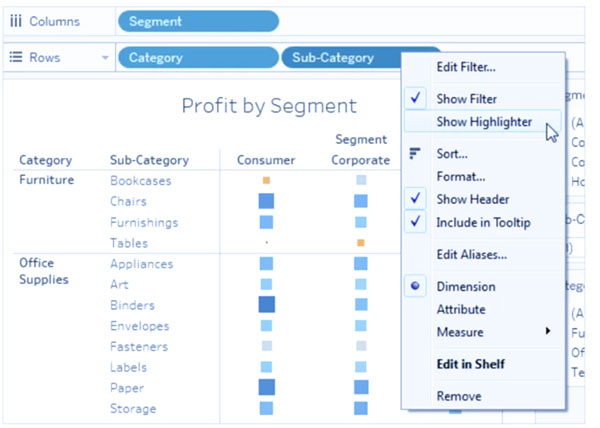
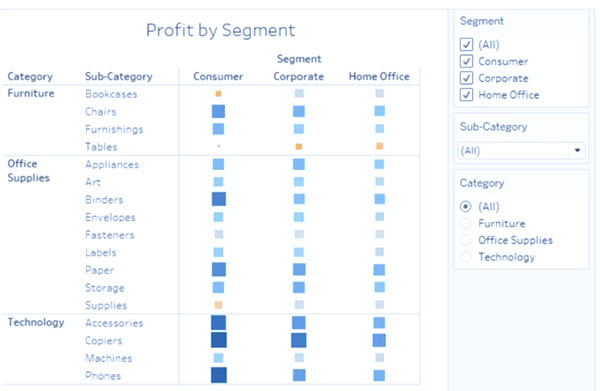
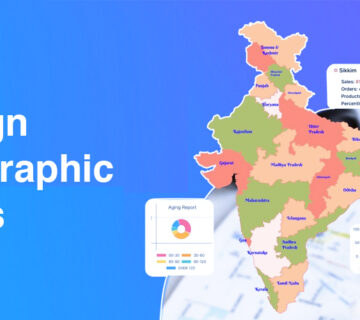
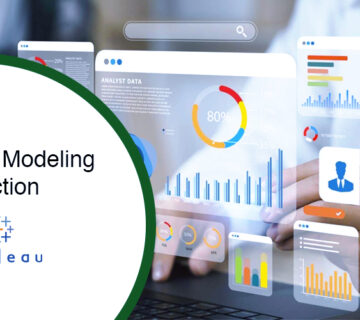
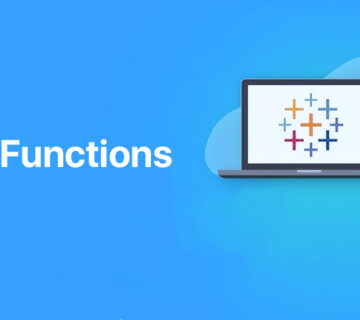
بدون دیدگاه