ترسیم نقشه در تبلو
این آموزش شما را با برخی از رایج ترین کارهایی که می توانید هنگام ایجاد نقشه در Tableau انجام دهید آشنا می کند.
شما یاد خواهید گرفت که چگونه به داده های جغرافیایی متصل شوید و به آنها بپیوندید قالب بندی این داده ها در Tableau. ایجاد سلسله مراتب مکان؛ ایجاد و ارائه یک نمای نقشه اولیه. و از ویژگی های کلیدی در طول مسیر استفاده کنید.
اگر تازه کار هستید، این مکان عالی برای شروع است.
مرحله 1: به داده های جغرافیایی خود متصل شوید
داده های جغرافیایی در اشکال و قالب های مختلف موجود است. وقتی Tableau Desktop را باز می کنید.
صفحه شروع اتصالات در پنجره اتصال در سمت چپ نشان داده می شود. این روشی است که شما به داده های خود متصل می شوید.
میتوانید با اتصال به دادههای مکان با دادههای جغرافیایی کار کنید، یا میتوانید به دادههای مکان ذخیره شده در صفحات گسترده، فایلهای متنی یا سرورها متصل شوید.
داده های فضایی، مانند یک فایل شکل یا یک فایل geoJSON، حاوی هندسه های واقعی (نقاط، خطوط، یا چند ضلعی) هستند.
در حالی که فایلهای متنی یا صفحات گسترده حاوی مکانهای نقطهای در مختصات طول و عرض جغرافیایی هستند یا مکانهای مشخصی را نشان میدهند.
برای این آموزش، می خواهید یک فایل اکسل را به Tableau Desktop پیوست کنید. این شامل نام مکان هایی است که Tableau می تواند رمزگذاری کند. هنگام ایجاد نمای نقشه، نام مکان ها به هندسه های ذخیره شده در سرویس نقشه تابلو بر اساس موقعیت جغرافیایی شما اشاره دارد. در ادامه این آموزش با نقش های جغرافیایی بیشتر آشنا خواهید شد.
-Tableau Desktop را باز کنید.
– در پنجره اتصال ، روی Excel کلیک کنید.
– به Documents> My Tableau Repository> Data Sources بروید و سپس پرونده Sample – Superstore.xls را باز کنید.
هنگامی که به منبع داده متصل شدید ، صفحه نمایش شما به این شکل خواهد بود.
این صفحه منبع داده (Data Source) نامیده می شود که در آن می توانید داده های موقعیت مکانی خود را برای استفاده در Tableau آماده کنید.
برخی از کارهایی که می توانید در صفحه منبع (Source) انجام دهید شامل موارد زیر است، اما برای ایجاد نمای نقشه نیازی به انجام همه اینها نیست:
۱-اضافه کردن اتصالات اضافی و پیوستن به داده های شما
۲-افزودن چندین صفحه به منبع داده شما
۳-اختصاص یا تغییر نقش های جغرافیایی به زمینه های خود
۴-تغییر نوع داده ستون ها (مثلاً از اعداد به رشته ها)
۵-تغییر نام ستون ها
۶-تقسیم ستون ها ، مانند تقسیم آدرس کامل به چندین ستون برای خیابان ، شهر ، ایالت و کد پستی
مرحله 2: به داده های خود بپیوندید (Join your data)
داده های شما اغلب در چندین منبع داده یا برگه ذخیره می شود. تا زمانی که آن منابع یا برگه های داده یک ستون مشترک دارند، می توانید آنها را در Tableau بپیوندید. پیوستن راهی برای ترکیب داده های مرتبط در آن مناطق مشترک است. نتیجه ترکیب داده ها با استفاده از join یک جدول مجازی است که معمولاً با افزودن ستون های داده به صورت افقی گسترش می یابد.
پیوستن اغلب به داده های جغرافیایی، به ویژه داده های مکانی ضروری است.
برای مثال، میتوانید به یک فایل KML حاوی جغرافیای سفارشی برای مناطق مدرسه در اورگان، ایالات متحده، با یک صفحهگسترده اکسل که حاوی اطلاعات جمعیتشناختی آن مناطق است بپیوندید.
برای این مثال ، شما به دو صفحه در منبع داده Sample-Superstore ملحق خواهید شد.
- در سمت چپ صفحه Source Source ، در زیر Sheets ، روی Orders دوبار کلیک کنید.
- در زیر کاربرگ ، روی افراد دوبار کلیک کنید.
Tableau یک اتصال داخلی بین دو صفحه گسترده با استفاده از ستون Region از هر دو صفحه گسترده به عنوان بخشی از اتصال ایجاد می کند. اکنون یک فروشنده به هر مکان در منبع داده شما و همچنین به مناطق اختصاص داده شده است.
برای ویرایش این ، روی نماد پیوستن (دو حلقه) کلیک کنید.
می توانید پیوند را در کادر گفتگوی Join که باز می شود ویرایش کنید.
مرحله 3: داده های جغرافیایی خود را در Tableau قالب بندی کنید
پس از تنظیم منبع داده خود، ممکن است لازم باشد داده های جغرافیایی خود را برای استفاده در Tableau آماده کنید.
همه این مراحل همیشه برای ایجاد نمای نقشه ضروری نیستند، اما مهم است که هنگام تهیه داده های جغرافیایی برای استفاده در داشبورد بدانید.
بسته به نوع نقشه ای که می خواهید ایجاد کنید، باید انواع داده ها، نقش های داده و نقش های جغرافیایی خاصی را به فیلدها (یا ستون ها) اختصاص دهید.
به عنوان مثال، در بیشتر موارد، طول و عرض جغرافیایی شما باید یک نوع داده از عدد (اعشاری)، یک نقش داده برای اندازه گیری، و نقش های جغرافیایی و جغرافیایی اختصاص داده شده به آنها داشته باشد.
همه مناطق جغرافیایی دیگر باید یک رشته داده، یک بعد داده نقش داشته باشند و نقش های جغرافیایی مناسب به آنها اختصاص داده شود.
توجه: اگر به یک فایل موقعیت مکانی متصل می شوید، باید نقش داده را بازی کند.
این مرحله به شما نشان می دهد که چگونه داده های جغرافیایی خود را برای مطابقت با این معیارها قالب بندی کنید.
نوع داده یک ستون را تغییر دهید
هنگامی که برای اولین بار به داده های جغرافیایی متصل می شوید، Tableau انواع داده ها را به تمام ستون های شما اختصاص می دهد.
این نوع داده ها شامل عدد (اعشاری)، عدد (کل)، تاریخ و زمان، تاریخ، رشته و بولی است.
گاهی اوقات Tableau این نوع داده ها را به درستی دریافت نمی کند و باید آنها را ویرایش کنید.
به عنوان مثال، Tableau ممکن است یک نوع داده از یک عدد (کل) را به یک ستون کد پستی اختصاص دهد.
برای ایجاد نمای نقشه، دادههای کد پستی شما باید دارای نوعی داده رشته (String) باشند.
برای تغییر نوع داده یک ستون:
- در صفحه Source Source ، روی نماد نوع داده (کره زمین) کد پستی کلیک کنید و رشته را انتخاب کنید.
نقش های جغرافیایی را به داده های جغرافیایی خود اختصاص دهید
در Tableau، یک نقش جغرافیایی هر مقدار در یک میدان را با مقادیر طول و عرض جغرافیایی مرتبط می کند.
هنگام تخصیص نقش جغرافیایی صحیح به یک فیلد، Tableau مقادیر طول و عرض جغرافیایی را به هر مکان در آن منطقه با یافتن یک تطابق که قبلاً در پایگاه داده کدگذاری جغرافیایی نصب شده است اختصاص می دهد.
به این ترتیب Tableau میداند مکانهای شما را کجا نقشهبرداری کند.
هنگامی که شما یک نقش جغرافیایی را به یک زمینه مانند حالت اختصاص می دهید ، Tableau یک زمینه Latitude (بافت تولید شده) و یک Longitude (طول تولید شده) ایجاد می کند.
گاهی اوقات نقش های جغرافیایی به طور خودکار به داده های شما اختصاص می یابد.
می توان گفت که یک نقش جغرافیایی به داده های شما اختصاص داده شده است زیرا این ستون حاوی نمادی از زمین است.
اگر نقش جغرافیایی به طور خودکار اختصاص داده نمی شود، می توانید یک دست را به رشته خود اختصاص دهید.
برای این مثال نیازی به انجام این کار نیست، اما مهم است که بدانید چگونه می توانید این کار را برای داده های خود انجام دهید.
برای اختصاص دادن یا ویرایش نقش جغرافیایی:
- در صفحه Source Source ، روی نماد globe کلیک کنید.
- نقش جغرافیایی را انتخاب کنید و سپس نقشی را انتخاب کنید که با داده های شما مطابقت داشته باشد.
به عنوان مثال، در این مورد، به ستون کشور هیچ نقش جغرافیایی اختصاص داده نمی شود، بنابراین نقش جغرافیایی کشور / منطقه اختصاص داده می شود.
تغییر ابعاد به اندازه گیری ها
هنگام اتصال به داده های جغرافیایی، Tableau همچنین نقش های داده را به همه ستون های شما اختصاص می دهد.
ستون ها می توانند یک بعدی یا یک اندازه باشند. در بیشتر موارد، عرض و طول ستون های شما باید اندازه گیری شود.
برای موارد خاص، مثلاً اگر بخواهید هر مکانی را در منبع داده خود بدون اینکه بتوانید سطح جزئیات را بالا یا پایین بیاورید (مثلاً از شهر به ایالت) نقشه برداری کنید، ابعاد آنها می تواند باشد.
مابقی اطلاعات جغرافیایی شما باید ابعاد باشد.
برای این مثال، شما نیازی به تغییر نقش داده ها در یک ستون ندارید، اما مهم است که بدانید چگونه می توانید این کار را برای داده های خود انجام دهید. اینجا راحت تمرین کن شما همیشه می توانید هر تغییری ایجاد کنید.
برای تغییر نقش داده یک ستون:
- در صفحه Source Source ، روی Sheet 1 کلیک کنید.
- به روزرسانی های فضای کاری شما به این شکل است:
این یک صفحه کار نامیده می شود و جایی است که شما نقشه خود را می سازید.
در سمت چپ صفحه ، پنجره Data قرار دارد. تمام ستون ها در منبع داده شما به عنوان فیلدهای این پنجره ذکر شده اند.
به عنوان مثال کشور و ایالت. این قسمت ها شامل تمام داده های خام ستون های شما هستند.
توجه داشته باشید که Tableau یک فیلد Latitude و Longitude ایجاد کرده است.
این به این دلیل است که شما نقش های جغرافیایی را به داده های خود اختصاص داده اید.
قسمت های صفحه داده به دو قسمت و بعد تقسیم می شوند.
بخشهای موجود در بخش ابعاد صفحه دادهها اغلب دادههای طبقهبندیشده مانند تاریخ و شناسه مشتری هستند، در حالی که بخشهای بخش ابعاد صفحه داده اغلب دادههای کمی مانند فروش و مقدار هستند.
این قسمت به قسمت Measures اضافه می شود و از آبی به سبز تغییر می یابد.
شما فقط یک بعد را به اندازه گیری تبدیل کردید. برای تبدیل یک فیلد از یک اندازه به اندازه دیگر، فیلد را از قسمت Measurements به قسمت Dimensions بکشید.
مرحله 4: ایجاد یک سلسله مراتب جغرافیایی
اکنون که در فضای صفحه کار هستید ، می توانید سلسله مراتب جغرافیایی ایجاد کنید.
این برای ایجاد نمای نقشه ضروری نیست، اما ایجاد یک سلسله مراتب جغرافیایی به شما امکان می دهد جزئیات جغرافیایی داده های خود را به ترتیب مشخص کنید.
جزئیات جغرافیایی داده های شما، به ترتیبی که مشخص کرده اید.
برای ایجاد سلسله مراتب جغرافیایی:
- در بخش داده ، روی قسمت جغرافیایی ، کشور کلیک راست کرده و سپس Hierarchy> Create Hierarchy را انتخاب کنید.
- در کادر محاوره ای ایجاد سلسله مراتب که باز می شود ، نامی را به سلسله مراتب بدهید ، مانند Mapping Items و سپس OK را کلیک کنید
- در پایین بخش ابعاد ، سلسله مراتب موارد نگاشت با قسمت Country ایجاد می شود.
- در بخش Data ، قسمت State را به سلسله مراتب بکشید و آن را در زیر قسمت Country قرار دهید.
مرحله 3 را برای قسمتهای شهر و کد پستی تکرار کنید.
پس از پایان کار ، سلسله مراتب شما باید به ترتیب زیر باشد:
- کشور
- دولت
- شهر
- کد پستی
مرحله 5: یک نقشه اساسی بسازید
اکنون که به داده های خود متصل شده اید، داده های خود را قالب بندی کرده اید و یک سلسله مراتب جغرافیایی ایجاد کرده اید، آماده شروع ساخت نقشه خود هستید.
شما با ایجاد نمای اصلی نقشه شروع خواهید کرد.
- در پنجره Data ، بر روی Country دوبار کلیک کنید.
قسمت Country (جزئیات) روی کارت Marks (علامتگذاریها) و Latitude (بافت تولید شده) و Longitude (طول تولید شده) به قفسه های Columns (ردیف) و Column (ستون ها) اضافه می شوند.
نمای نقشه با یک نقطه داده ایجاد می شود. از آنجا که یک نقش جغرافیایی به کشور اختصاص داده شده است، Tableau یک نمای نقشه ایجاد می کند.
اگر روی فیلد دیگری مانند ابعاد یا اندازهگیری دوبار کلیک کنید، Tableau این بخش را به قفسههای کارت ردیفها یا ستونها یا علامتگذاریها اضافه میکند.
زمینه های جغرافیایی همیشه در Detail روی کارت Marks قرار می گیرند.
از آنجایی که این منبع داده فقط شامل یک کشور (ایالات متحده) است، این تنها نقطه داده نشان داده شده است.
برای مشاهده نقاط داده اضافی باید جزئیات بیشتری اضافه کنید. این آسان است زیرا شما یک سلسله مراتب جغرافیایی ایجاد کرده اید.
- در کارت Marks ، روی نماد + در قسمت Country کلیک کنید.
قسمت State به جزئیات کارت Marks و به روزرسانی نقشه اضافه می شود تا برای هر ایالت در منبع داده یک نقطه داده داشته باشد.
اگر سلسله مراتبی ایجاد نکنید، نماد + در کشور در دسترس نخواهد بود. در این حالت، برای افزودن حالت به عنوان سطح دیگری از جزئیات، عقربه را از پنجره Data به قسمت Detail در کارت Marks بکشید.
تبریک می گویم! اکنون یک نمای نقشه اولیه دارید که می توانید آن را سفارشی کرده و در مراحل بعدی ایجاد کنید.
برای خرید لایسنس نرم افزار Tableau ، میتوانید از خدمات ما استفاده نموده و درخواست خود را از طریق فرم زیر ثبت نمایید.












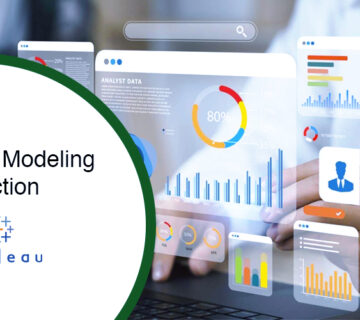
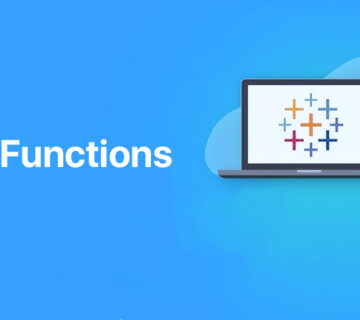
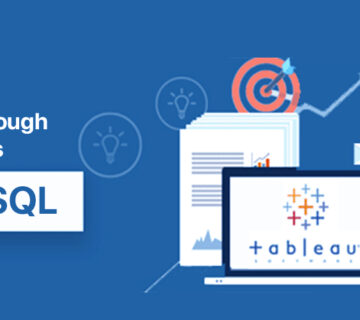
بدون دیدگاه