معرفی فیلدهای اندازه گیری در تبلو – Measure Values و Measure Names
صفحه Data همیشه حاوی تعدادی فیلد است که از داده های اصلی شما نمی آیند، دو مورد از آنها Measure Values و Measure Names هستند. Tableau به طور خودکار این فیلدها را ایجاد می کند تا بتوانید انواع خاصی از نماها را بسازید که شامل اقدامات متعدد هستند.
- فیلد Measure Values (مقادیر اندازه گیری) شامل تمام معیارهای دادههای شما است که در یک فیلد با مقادیر پیوسته جمعآوری شدهاند. فیلدهای اندازه گیری جداگانه را از کارت Measure Values به بیرون بکشید تا از نما حذف شوند.
- فیلد Measure Names (نام اندازه گیری) حاوی نام تمام معیارها در دادههای شما است که در یک فیلد با مقادیر مجزا جمعآوری شدهاند.
چگونه می توانید از نام Measure Names و Measure Valuesاستفاده کنید
Tableau به طور خودکار این فیلدها را ایجاد می کند تا بتوانید انواع خاصی از نماها را بسازید که شامل اقدامات متعدد هستند.
Measure Values و Measure Names از بسیاری جهات مانند سایر فیلدهای Tableau هستند:
- می توانید یک فیلتر برای Measure Names نمایش دهید.
- میتوانید مقادیر اندازهگیری/Measure Values را قالببندی کنید— سپس قالببندی به عنوان قالببندی پیشفرض برای همه معیارها به ارث میرسد.
- میتوانید مقادیر اندازهگیری/Measure Values و نامهای اندازهگیری/Measure Names را در قفسهها قرار دهید.
- می توانید نام مستعار را به مقادیر Measure Names اختصاص دهید.
- میتوانید ترتیب مرتبسازی دستی مقادیر Measure Names را تغییر دهید.
کارت Measure Values
هنگامی که Measure Values در نمای است، Tableau یک کارت Measure Values ایجاد می کند که در زیر با رنگ قرمز مشخص شده است، که معیارهای موجود در منبع داده را با تجمیع های پیش فرض آنها فهرست می کند.
میتوانید معیارهای فردی را با بیرون کشیدن آنها از کارت Measure Values از نما حذف کنید.
درباره Measure Names
هنگامی که می خواهید چندین معیار را در یک نما نشان دهید، می توانید از فیلدهای Measure Values و Measure Names استفاده کنید. وقتی Measure Names را به نما اضافه می کنید، همه نام های اندازه گیری به عنوان سرصفحه ردیف یا ستون در نما ظاهر می شوند. سرصفحه ها شامل نام هر اندازه گیری است. این ویژگی زمانی مفید می شود که با یک جدول متنی کار می کنید که چندین معیار را نشان می دهد. به عنوان مثال، فرض کنید یک جدول متنی حاوی سود جمع آوری شده هر دسته محصول بر اساس منطقه دارید.
حالا فرض کنید می خواهید هم سود و هم فروش را برای هر دسته و منطقه نشان دهید. هنگامی که Sales را به جدول متن اضافه می کنید (با کشیدن آن و رها کردن آن در نمای)، معیارها با هم ترکیب می شوند و فیلد Measure Values به Text اضافه می شود. فیلد Measure Names به طور خودکار به قفسه ردیف اضافه می شود.
توجه کنید که چگونه نامهای هدر برچسب تجمع را به طور پیشفرض حذف کردند. ممکن است بخواهید تجمیعها را اضافه کنید یا آن را «سود کل» و «فروش کل» بنامید. برای تغییر نام اندازهگیریها، روی قسمت Measure Names در قفسه ردیفها راست کلیک کنید (کنترل کلیک در Mac) و Edit Aliases را انتخاب کنید. تغییرات را انجام دهید و روی OK کلیک کنید.
با استفاده از Measures Names و Measure Values یک ویژوال ایجاد کنید
میتوانید از مقادیر اندازهگیری و نامهای اندازهگیری برای نمایش مقادیر همه معیارها در منبع داده خود، با استفاده از تجمیع پیشفرض آنها، به طور همزمان استفاده کنید. نمای زیر با منبع داده Sample – Superstore ایجاد شده است. با استفاده از تجمیع پیشفرضها، مقادیر همه اندازهها را در صفحه Data نشان میدهد.
برای ایجاد این نما
- با استفاده از نمونه کار کتاب Superstore یک کاربرگ جدید ایجاد کنید.
- Measure Values را به ردیف بکشید
- روی Text Table در Show Me کلیک کنید.
- Text Table از Show Me
البته، این دیدگاه برای بررسی سریع دادههای شما مناسب نیست، زیرا نمیتوانید با مقایسه اعدادی که اندازهگیری یکسانی ندارند، بینش زیادی ایجاد کنید – سود و فروش هر دو به دلار هستند، اما نسبت تخفیف و سود درصد هستند.
وقتی نامهای اندازهگیری و مقادیر اندازهگیری بهطور خودکار به نما اضافه میشوند
Tableau به طور خودکار فیلدهای Measure Names و Measure Values را در پاسخ به اقدامات خاصی از طرف شما به نمای اضافه می کند.
محورهای ترکیبی
با ترکیب کردن محورها میتوانید چندین معیار را در یک محور پیوسته نشان دهید. وقتی از این تکنیک استفاده میکنید، Tableau بهطور خودکار نامهای اندازهگیری و مقادیر اندازهگیری را به نما اضافه میکند و به شما امکان میدهد اندازههای اضافی را به محور ترکیبی اضافه کنید.
استفاده از Show Me When Multiple Measures در View
هنگامی که چندین معیار در نما وجود دارد، Tableau به طور خودکار نامهای اندازهگیری و مقادیر اندازهگیری را اضافه میکند – یا فقط نامها را اندازهگیری میکند – وقتی انواع تجسم خاصی را از Show Me انتخاب کنید.
هنگامی که میلههای کنار هم را انتخاب میکنید، وقتی چندین اندازه در نمای وجود دارد، Tableau هم مقادیر اندازهگیری و هم نامهای اندازهگیری را اضافه میکند. برای مثال، نمای اصلی شما ممکن است از خطوطی برای نمایش فروش و سود در طول زمان استفاده کند:
اگر خطوط کنار هم را از Show Me انتخاب کنید، نما بهروزرسانی میشود تا Measure Names و Measure Values را شامل شود:
هنگامی که حلقههای کنار هم را از Show Me انتخاب میکنید، وقتی چندین معیار در نمای وجود دارد، Tableau مقادیر اندازهگیری و نامهای اندازهگیری را اضافه میکند:
وقتی خطوط دوتایی (dual lines) را از Show Me انتخاب میکنید، زمانی که چندین معیار در نمای وجود دارد، Tableau نامهای اندازهگیری را اضافه میکند اما مقادیر اندازهگیری را اضافه نمیکند:
این شبیه به محورهای ترکیبی است، با این تفاوت که Tableau از محدودههای مقادیر جداگانه (یکی در سمت چپ نما و دیگری در سمت راست) استفاده میکند تا خطوط را تا حد امکان نزدیکتر کند. با محورهای ترکیبی، Tableau از یک محدوده مقدار واحد استفاده میکند و ممکن است خطوط به خوبی تراز شوند یا نباشند.
نحوه کارکرد Measure Names و Measure Values با Legends Per Measure
وقتی مقادیر اندازهگیری و نامهای اندازهگیری در نما هستند، میتوانید دادههای کد را برای هر معیار جداگانه رنگ کنید.
برای خرید لایسنس نرم افزار Tableau ، میتوانید از خدمات ما استفاده نموده و درخواست خود را از طریق فرم زیر ثبت نمایید.

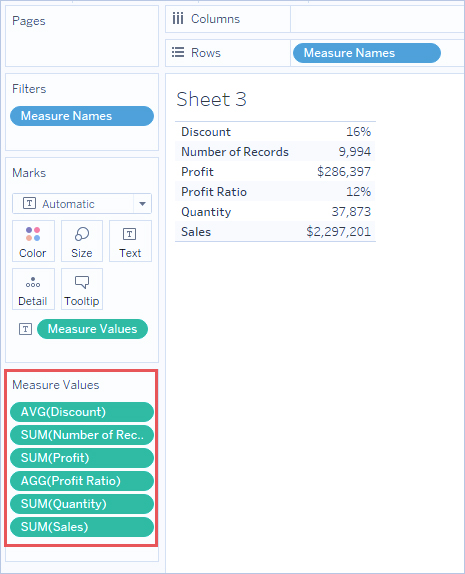
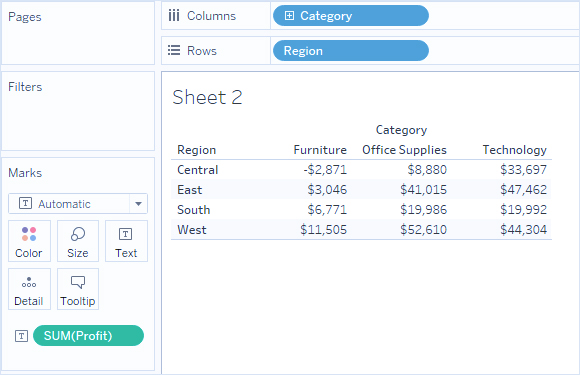
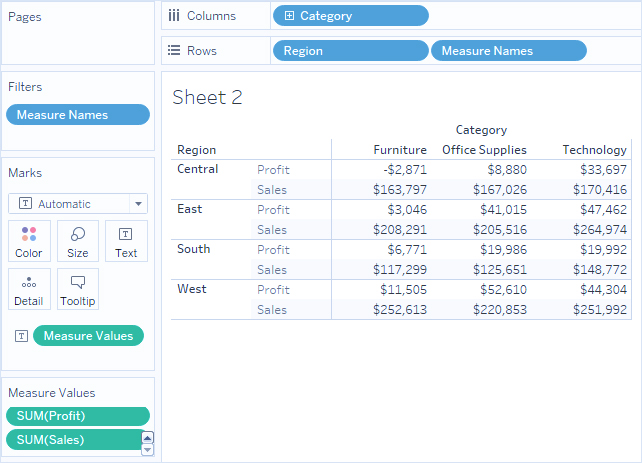
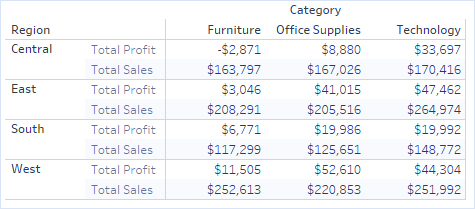
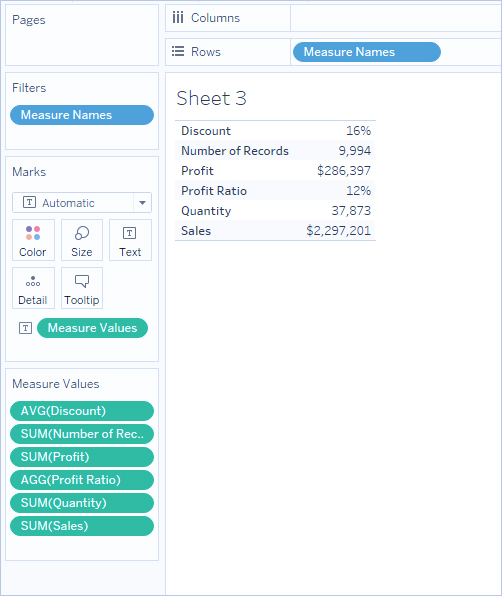
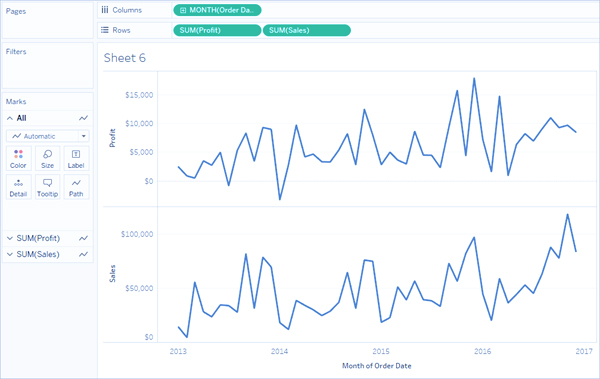
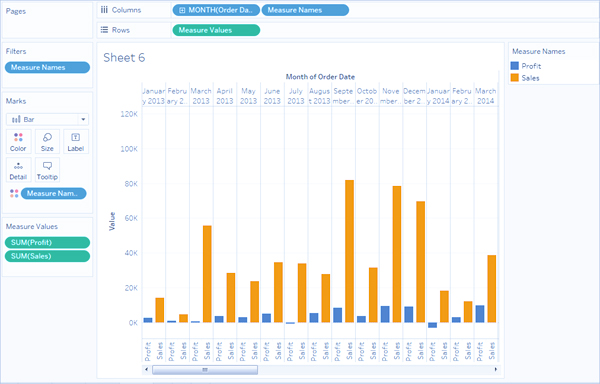
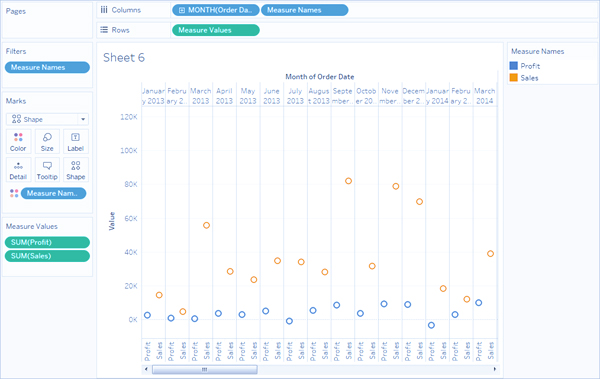
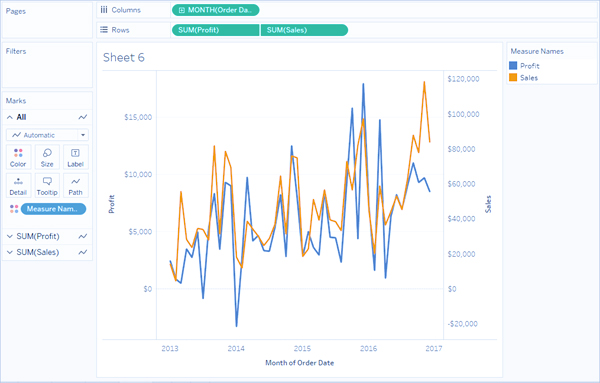
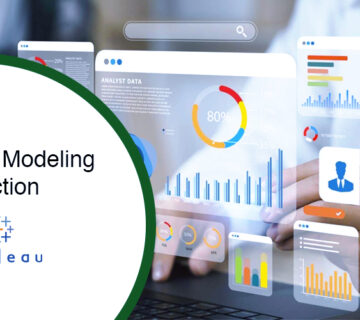
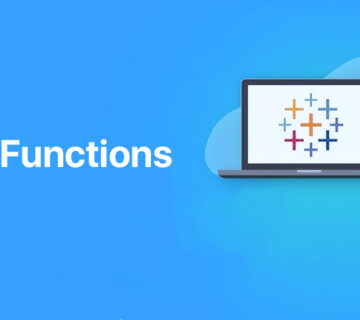
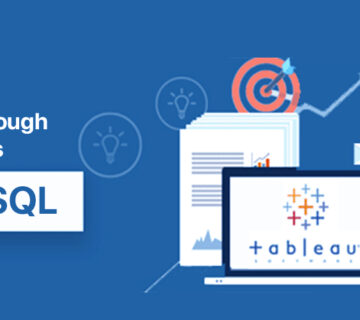
بدون دیدگاه