تابع Spatial در تبلو
توابع Spatial به شما امکان می دهد تجزیه و تحلیل Spatial پیشرفته انجام دهید و فایل های Spatial را با داده ها در قالب های دیگر مانند فایل های متنی یا صفحات گسترده ترکیب کنید. برای مثال، ممکن است یک فایل Spatial از مناطق شورای شهر و یک فایل متنی حاوی مختصات طول و عرض جغرافیایی چاله های گزارش شده داشته باشید. میتوانید هنگام ایجاد منبع داده خود از یک محاسبه مکانی برای پیوستن به این فایلها استفاده کنید و تجزیه و تحلیل کنید که کدام ناحیه برای تعمیر چالهها زمان بیشتری میبرد.
همچنین می توانید خطی ایجاد کنید که دو نقطه داده را برای نقشه های مبدا-مقصد به هم متصل کند. برای مثال، ممکن است صفحهگستردهای از دادههای حملونقل عمومی داشته باشید که به شما میگوید مسافران سفرهای خود را از کجا شروع کرده و از کجا خاتمه میدهند. شما می توانید از یک محاسبه مکانی استفاده کنید تا ببینید مسافران چه مسیرهایی را طی می کنند.
توابع Spatial موجود در Tableau
AREA
| Syntax | AREA(Spatial Polygon, 'units') |
| خروجی | Number |
| تعریف | کل سطح a را برمیگرداند <spatial polygon>. |
| نمونه |
AREA([Geometry], 'feet') |
| Notes | نام واحدهای پشتیبانی شده (باید در محاسبه در علامت نقل قول باشد، مانند «مایل»):
|
BUFFER
| Syntax | BUFFER(Spatial Point, distance, 'units')BUFFER(Linestring, distance, 'units')
|
| خروجی | Geometry |
| تعریف | برای نقاط spatial، یک شکل چند ضلعی را برمیگرداند که در مرکز روی یک <spatial point> قرار دارد، با شعاع تعیینشده توسط مقادیر <فاصله/distance> و <واحد/unit> .
برای رشتههای خطی، چند ضلعیهای تشکیلشده با گنجاندن تمام نقاط در فاصله شعاع از رشته خط را محاسبه میکند. |
| نمونه |
BUFFER([Spatial Point Geometry], 25, 'mi') BUFFER(MAKEPOINT(47.59, -122.32), 3, 'km') BUFFER(MAKELINE(MAKEPOINT(0, 20),MAKEPOINT (30, 30)),20,'km')) |
| Notes | نام واحدهای پشتیبانی شده (باید در محاسبه در علامت نقل قول باشد، مانند «مایل»):
|
DIFFERENCE
| Syntax | DIFFERENCE(Spatial, Spatial) |
| خروجی | Spatial Polygon |
| تعریف | وقتی همه مناطق در آرگومان دوم از آرگومان اول در مناطقی که با هم همپوشانی دارند، بخشهای مناطق باقیمانده را محاسبه میکند. مناطقی را از آرگومان دوم در مناطقی که همپوشانی ندارند حذف می کند. |
| نمونه |
DIFFERENCE(Spatial Polygon1, Spatial Polygon2) |
| Notes | از چند ضلعی ها و چند ضلعی های spatial پشتیبانی می کند، نه نقاط یا خطوط spatial. |
DISTANCE
| Syntax | DISTANCE(SpatialPoint1, SpatialPoint2, 'units') |
| خروجی | Number |
| تعریف | اندازه گیری فاصله بین دو نقطه در مشخص شده را برمی گرداند <unit>. |
| نمونه |
DISTANCE([Origin Point],[Destination Point], 'km') |
| Notes | نام واحدهای پشتیبانی شده (باید در محاسبه در علامت نقل قول باشد، مانند «مایل»):
|
| Database limitations | این عملکرد فقط با یک اتصال زنده ایجاد می شود، اما اگر منبع داده به یک استخراج تبدیل شود، به کار خود ادامه می دهد. |
INTERSECTION
| Syntax | INTERSECTION (spatial, spatial) |
| خروجی | Polygon |
| تعریف | بخش هایی از مناطق را در آرگومان دوم که در آرگومان اول روی مناطق همپوشانی دارند، محاسبه و برمی گرداند. |
| نمونه | INTERSECTION (Spatial Polygon1, Spatial Polygon2) |
| Notes | از چند ضلعی ها و چند ضلعی های spatial پشتیبانی می کند، نه نقاط یا خطوط spatial. |
INTERSECTS
| Syntax | INTERSECTS (geometry1, geometry2) |
| خروجی | Boolean |
| تعریف | درست یا نادرست را برمیگرداند که نشان میدهد دو هندسه در فضا همپوشانی دارند یا خیر. |
| Notes | ترکیبات پشتیبانی شده: point/polygon, line/polygon, and polygon/polygon. |
MAKELINE
| Syntax | MAKELINE(SpatialPoint1, SpatialPoint2) |
| خروجی | Geometry (line) |
| تعریف | یک علامت خط بین دو نقطه ایجاد می کند |
| نمونه |
MAKELINE(MAKEPOINT(47.59, -122.32), MAKEPOINT(48.5, -123.1)) |
| Notes | برای ساختن نقشه های مبدا-مقصد مفید است. |
MAKEPOINT
| Syntax | MAKEPOINT(latitude, longitude, [SRID]) |
| خروجی | Geometry (point) |
| تعریف | دادهها را از ستونهای <Latitude> و <Litude> به اشیاء spatial تبدیل میکند.
اگر آرگومان اختیاری <SRID> اضافه شود، ورودیها میتوانند سایر مختصات جغرافیایی پیشبینیشده باشند. |
| نمونه |
MAKEPOINT(48.5, -123.1) MAKEPOINT([AirportLatitude], [AirportLongitude]) MAKEPOINT([Xcoord],[Ycoord], 3493) |
| Notes | SRID یک شناسه مرجع مکانی است که از کدهای سیستم مرجع ESPG برای مشخص کردن سیستمهای مختصات استفاده میکند. اگر SRID مشخص نشده باشد، WGS84 در نظر گرفته میشود و پارامترها بهعنوان طول و عرض جغرافیایی بر حسب درجه در نظر گرفته میشوند. میتوانید از MAKEPOINT برای فعال کردن فضایی یک منبع داده استفاده کنید تا بتوان آن را با استفاده از اتصال مکانی به یک فایل spatial متصل کرد. |
LENGTH
| Syntax | LENGTH(geometry, 'units') |
| خروجی | Number |
| تعریف | طول مسیر ژئودتیکی رشته خط یا رشتهها را در <geometry> با استفاده از <units> دادهشده برمیگرداند. |
| نمونه |
LENGTH([Spatial], 'metres') |
| Notes | اگر آرگومان هندسه رشتههای خطی نداشته باشد، نتیجه <NaN> است، اگرچه عناصر دیگر مجاز هستند. |
OUTLINE
| Syntax | OUTLINE(spatial polygon) |
| خروجی | Geometry |
| تعریف | هندسه چند ضلعی را به رشته های خطی تبدیل می کند. |
| Notes | برای ایجاد یک لایه مجزا برای طرح کلی که می تواند متفاوت از پر شده استایل دهی شود، مفید است.
پشتیبانی از polygons در multipolygons. |
SHAPETYPE
| Syntax | SHAPETYPE(geometry) |
| خروجی | String |
| تعریف | رشتهای را برمیگرداند که ساختار فضایی <geometry> را توصیف میکند، مانند : Empty, Point, MultiPoint, LineString, MultiLinestring, Polygon, MultiPolygon, Mixed, and unsupported. |
| نمونه |
SHAPETYPE(MAKEPOINT(48.5, -123.1)) = "Point" |
SYMDIFFERENCE
| Syntax | SYMDIFFERENCE(spatial, spatial) |
| خروجی | Geometry |
| تعریف | هر بخش از مناطق را از آرگومان دوم محاسبه می کند که در آرگومان اول با مناطق همپوشانی دارند و از هر دو دور می زند. بخشهای باقیمانده مناطق را از هر دو آرگومان برمیگرداند. |
| نمونه | SYMDIFFERENCE(Spatial Polygon1, Spatial Polygon2) |
VALIDATE
| Syntax | VALIDATE(spatial geometry) |
| خروجی | Geometry |
| تعریف | صحت توپولوژیکی هندسه را در مقدار فضایی شما تأیید می کند. اگر به دلیل مشکلاتی مانند تقاطع محیط چند ضلعی خود را نتوان از مقدار برای تحلیل استفاده کرد، نتیجه صفر خواهد بود. اگر هندسه درست باشد، نتیجه هندسه اصلی خواهد بود. |
| نمونه | UNION(VALIDATE([Geometry])) |
از یک محاسبه spatial استفاده کنید
یک منبع داده مکانی با استفاده از MAKEPOINT ایجاد کنید
می توانید از MAKEPOINT برای فعال کردن spatial یک منبع داده استفاده کنید تا بتوان آن را با یک فایل spatial با استفاده از اتصال spatial به هم متصل کرد. برای استفاده از MAKEPOINT، داده های شما باید دارای مختصات طول و عرض جغرافیایی باشد.
- Tableau را باز کنید و به منبع داده مکانی متصل شوید.
- در بخش اتصالات، روی افزودن کلیک کنید تا منبع داده دوم و غیر مکانی اضافه شود.
دو منبع داده به بوم اضافه شده است.
نکته: برای اینکه کادر گفتگوی Join ظاهر شود، روی یک منبع داده روی بوم دوبار کلیک کنید (کلیک کنترلی روی Mac).
- منبع داده غیر مکانی را روی کادر محاوره ای Join بکشید.
- روی نماد Join کلیک کنید.
- در کادر محاورهای Join که ظاهر میشود، موارد زیر را انجام دهید:
- یک نوع پیوستن را انتخاب کنید.
- در زیر منبع داده، یک فیلد spatial از فایل spatial خود برای پیوستن به آن انتخاب کنید. میدان های spatial یک نماد کره در کنار خود دارند.
- برای منبع داده غیرمکانی، Create Join Calculation را به عنوان بند اتصال انتخاب کنید.
محاسبه باید چیزی شبیه به این باشد:
MAKEPOINT(Latitude,Longitude)
- OK را انتخاب کنید.
- عملگر عبارت Intersects join را برای ایجاد یک منبع داده برای تحلیل spatial انتخاب کنید.
- پس از اتمام، کادر گفتگوی Join را ببندید.
با استفاده از MAKELINE یک تجسم ایجاد کنید
در Tableau Desktop، کتاب کار Flight Path را از Tableau Public دانلود کنید.
- به یک کاربرگ جدید بروید.
- تجزیه و تحلیل > ایجاد فیلد محاسبه شده را انتخاب کنید.
- در محاسباتی که باز می شود، موارد زیر را انجام دهید:
فیلد محاسبه شده را مسیرهای پرواز نامگذاری کنید
فرمول زیر را وارد کنید
MAKELINE(MAKEPOINT([Lat],[Lng]),MAKEPOINT([Dest Lat],[Dest Lng]))
این فرمول مختصات طول و عرض جغرافیایی را از شهرهای مبدأ و مقصد شما می گیرد و آنها را به نقاط جغرافیایی برای تجزیه و تحلیل spatial تبدیل می کند. این مختصات برای ایجاد خطوط دو نقطه ای بین مبدا و مقصد استفاده می شود.
- پس از اتمام، روی OK کلیک کنید.فیلد محاسبه شده جدید در قسمت Dimensions در قسمت Data ظاهر می شود. درست مانند سایر زمینه های خود، می توانید از آن در یک یا چند تصویرسازی استفاده کنید.
- از پنجره Data، روی Flight Paths دوبار کلیک کنید تا آن را به تصویرسازی خود اضافه کنید، که باید به طور خودکار به عنوان نقشه ارائه شود.
محاسبه به طور خودکار خطوط ژئودزیکی منحنی را زمانی که خطوط در گستره های طولانی تری از کره زمین قرار می گیرند، تولید می کند.
یک منطقه را با BUFFER تجسم کنید
در Tableau Desktop، کتاب کار Flight Path را از Tableau Public دانلود کنید.
- به یک کاربرگ جدید بروید.
- روی صفحه Data کلیک راست کرده و Create Parameter را انتخاب کنید.
- در کادر گفتگوی Parameter که باز می شود، گزینه های زیر را تنظیم کنید:
- پارامتر را بافر Distance نامگذاری کنید
- نوع داده را بر روی عدد صحیح قرار دهید
- مقادیر Allowable را روی Range تنظیم کنید
- حداقل محدوده را روی 100، حداکثر محدوده را روی 1000 و اندازه گام را روی 100 تنظیم کنید.
- پس از اتمام، روی OK کلیک کنید.
این پارامتر به ما امکان می دهد شعاع بافر خود را از 100 تا 1000 مایل سفارشی کنیم. روی پارامتر کلیک راست کرده و Show Parameter را انتخاب کنید.
- تجزیه و تحلیل > ایجاد فیلد محاسبه شده را انتخاب کنید.
- در محاسباتی که باز می شود، موارد زیر را انجام دهید:
- نام فیلد محاسبه شده را Buffer بگذارید
- فرمول زیر را وارد کنید
BUFFER(MAKEPOINT([Dest Lat],[Dest Lng]),[Buffer Distance],"miles")
محاسبه BUFFER دادههای مکانی نقطهای را میگیرد و آنها را به شکلهایی با شعاع مایل تعیینشده توسط پارامتر فاصله بافر تبدیل میکند.
توجه: از آنجایی که BUFFER فقط با داده های مکانی نقطه ای قابل استفاده است، همانطور که در مثال قبلی نشان داده شد، داده های طول و عرض جغرافیایی را با Makepoint به یک نقطه تبدیل می کنیم.
- پس از اتمام، روی OK کلیک کنید.
فیلد محاسبه شده جدید در صفحه Data ظاهر می شود. درست مانند سایر زمینه های خود، می توانید از آن در یک یا چند تصویرسازی استفاده کنید.
- از پنجره Data، روی Buffer دوبار کلیک کنید تا آن را به تجسم خود اضافه کنید، که باید به طور خودکار به عنوان نقشه ارائه شود.
- برای تکمیل تجسم، مقصد را به پانل رنگ روی کارت Marks بکشید.
Spatial Functions
توجه: اگر نمای شما شبیه تصویر بالا نیست، مطمئن شوید که نوع Mark روی Map تنظیم شده باشد نه Circle. برای اطلاعات بیشتر در مورد نوع علامت گذاری، به مقاله تغییر نوع علامت گذاری در نما مراجعه کنید.
برای خرید لایسنس نرم افزار Tableau ، میتوانید از خدمات ما استفاده نموده و درخواست خود را از طریق فرم زیر ثبت نمایید.

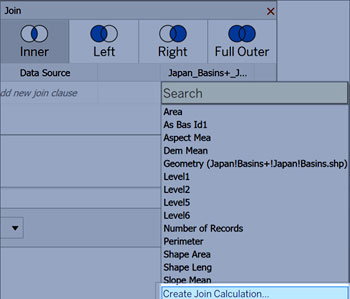
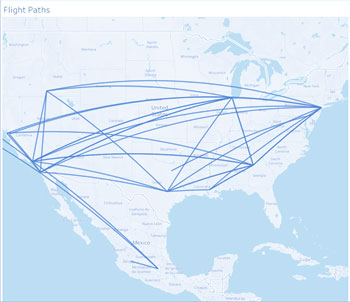
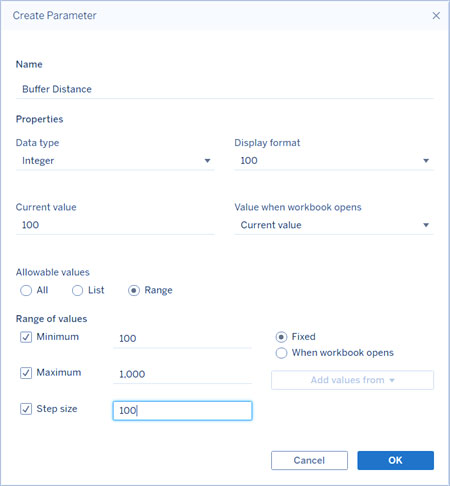
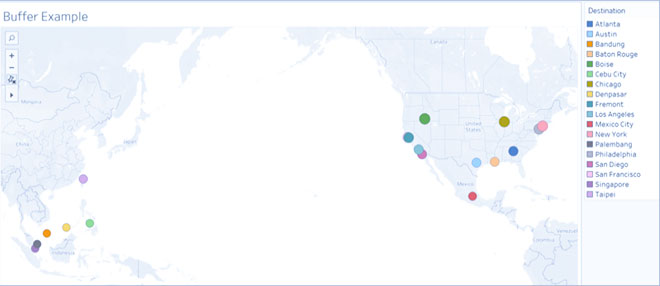
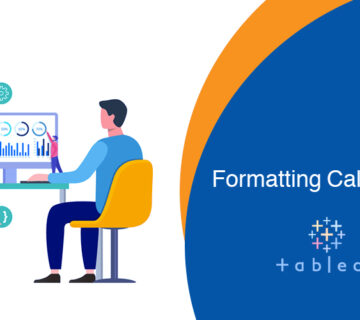
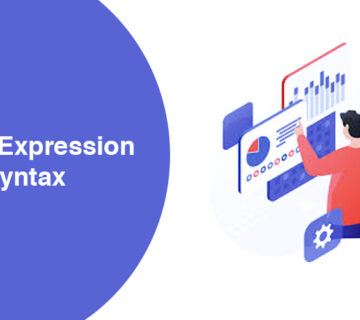

بدون دیدگاه