معرفی انواع نمودار ها و گراف ها در تبلو
Tableau می تواند تجسم های تعاملی را که برای مخاطب هدف سفارشی شده است ایجاد کند. در این آموزش با معیارها، انواع نمودار ها و ویژگی های آنها آشنا می شوید.
تبلو یک رهبر جهانی در خلق تصاویر زیبا و حرفه ای است. اما به همان اندازه هیجان انگیز قابلیت شخصی سازی آن است که به کاربران اجازه می دهد طیف گسترده ای از تصاویر پیچیده را تنها در چند مرحله ایجاد کنند.
Tableau برای ارائه ویژگیهای سفارشیسازی چشمگیر خود، چندین گزینه پیچیده برای ایجاد تصاویری ارائه میدهد که همیشه بصریترین نیستند. ما رایج ترین انواع نمودار را به مراحل آسان زیر تقسیم کرده ایم.
در این آموزش از “Sample-Superstore.csv” برای نمایش استفاده می شود. می توانید به منبع داده متصل شوید و مراحل ارائه شده در آموزش را دنبال کنید.
اندازه گیری نام ها (Measure names) و اندازه گیری مقادیر (Measure values)
نامهای اندازهگیری و مقادیر اندازهگیری دو فیلد ایجاد شده در Tableau بهطور پیشفرض هستند. این فیلدها زمانی ایجاد می شوند که یک مجموعه داده به Tableau وارد شود. می توانید به یک صفحه داده از کاربرگ بروید و فیلدها را همانطور که در شکل نشان داده شده است مشاهده کنید.
نام های اندازه گیری / Measure Names
نام اندازه گیری شامل تمام نام های اندازه گیری موجود در یک مجموعه داده است. همیشه در انتهای لیست بعد ارائه می شود. این شامل مقادیر گسسته همه نام های اندازه گیری است.
مقادیر اندازه گیری / Measure Values
تمام مقادیر اندازه گیری موجود در یک مجموعه داده با هم در فیلدی به نام مقادیر اندازه گیری نگهداری می شوند. همیشه در انتهای فهرست اقدامات ارائه می شود. این شامل مقادیر پیوسته همه معیارها است.
موارد استفاده از نامهای اندازهگیری و مقادیر اندازهگیری:
مورد 1:
نامهای اندازهگیری و مقادیر اندازهگیری را میتوان برای مشاهده تجمیع تمام معیارهای موجود در یک مجموعه داده استفاده کرد. این فیلدها را می توان به عنوان انواع مختلف تجسم در Tableau نشان داد.
مراحل:
- “Measure Names” را به ستون ها بکشید.
- “Measure Values” را در ردیف ها بکشید.
این یک تصویر بصری برای تمام معیارهای موجود در مجموعه داده ایجاد می کند. به طور پیش فرض، Tableau یک نمودار میله ای ایجاد می کند که تمام نام اندازه گیری ها و مقادیر آنها را نشان می دهد.
مورد 2:
هر اندازه ای را می توان با حذف اندازه از کارت علامت از تصویری حذف کرد. می توان آن را حذف کرد
- روی نام اندازه گیری کلیک راست کنید.
- بر روی گزینه “Remove” کلیک کنید.
این اندازه گیری را از تجسم حذف می کند.
مورد 3:
نام مستعار را می توان برای نام اندازه گیری ایجاد کرد. برای شناسایی بهتر می توان آن را در تصویرسازی نشان داد.
مرحله 1) از همان مراحل ذکر شده در مورد 2 استفاده کنید و مراحل زیر را دنبال کنید.
- روی نام اندازه موجود در ستون ها کلیک راست کنید.
- گزینه Edit Alias را در لیست انتخاب کنید.
مرحله 2) پنجره “Edit Aliases” را باز می کند.
- نام مستعار عضو را ویرایش کنید. در این مثال، “تعداد فروش” به عنوان نام مستعار برای “تعداد” داده شده است.
- روی OK کلیک کنید.
می توانید تغییر نام را در Visualization مشاهده کنید.
چارت ها در تبلو
مورد 4:
اگر می خواهید چندین معیار را در یک تصویر واحد تجزیه و تحلیل کنید، می توان با استفاده از نام اندازه گیری و مقادیر اندازه گیری انجام داد.
در این مثال، روند اقدامات یعنی فروش، سود و کمیت را در طول سال ها مشاهده خواهیم کرد.
مرحله 1)
- مقادیر اندازه گیری را به کادر فیلتر بکشید.
- یک پنجره فیلتر باز می شود.
- تمام اقدامات به جز سود، کمیت و فروش را بررسی کنید.
- روی دکمه OK کلیک کنید.
فیلتر نام اندازه گیری را در کادر فیلتر اضافه می کند.
به عنوان مثال، شرایط فیلتر بالا تصویر را به صورت زیر نشان می دهد:
این یک فیلتر روی معیارهای انتخاب شده در کاربرگ ایجاد می کند.
مرحله 2)
- «تاریخ سفارش» را به ستونها بکشید.
- “مقادیر اندازه گیری” را به ردیف ها بکشید.
مرحله 3)
- Measure Names را به گزینه “Color” موجود در کارت علائم بکشید.
- بر اساس نام اندازه گیری رنگ تصویر را ایجاد می کند. همچنین رنگ های مختلف را به نام اندازه گیری های مختلف موجود در تصویر مشخص می کند.
- همانطور که در شکل نشان داده شده است، یک نمودار خطی برای چندین معیار در طول سال ها ایجاد می شود.
فیلدهای تولید شده
Tableau فیلدهایی را ایجاد می کند که می توانند در صفحه داده قابل مشاهده باشند. این فیلدها علاوه بر فیلدهای موجود در مجموعه داده تولید می شوند. فیلدهای تولید شده به صورت زیر آورده شده است.
- اندازه گیری نام ها (Measure Names)
- اندازه گیری مقادیر (Measure Values)
- تعداد سوابق (Number of Records)
- طول جغرافیایی (Longitude)
- عرض جغرافیایی (Latitude)
نامهای اندازهگیری و مقادیر اندازهگیری قبلاً در مقاله توضیح داده شدهاند.
تعداد سوابق:
تعداد رکوردها تعداد رکوردهای موجود در مجموعه داده را نشان می دهد. این یک فیلد به صورت خودکار در Tableau است که برای هر رکورد موجود در مجموعه داده، مقدار “1” را اختصاص می دهد. می توان از آن برای تأیید تعداد رکوردها هنگام پیوستن به چندین جدول استفاده کرد. روش بررسی تعداد رکوردهای موجود در یک مجموعه داده به شرح زیر است.
مرحله 1) به یک کاربرگ بروید
- “تعداد رکورد” موجود در پنجره اندازه گیری را به ردیف ها بکشید.
- به طور پیش فرض یک نمودار میله ای ایجاد می کند. ماوس را روی نوار نگه دارید تا تعداد رکوردهای موجود در مجموعه داده را ببینید.
طول و عرض جغرافیایی:
فیلدهای طول و عرض جغرافیایی (تولید شده) با جزئیات جغرافیایی موجود در داده ها مرتبط هستند. مجموعه داده باید شامل جزئیات جغرافیایی مانند شهر، کشور یا ایالت باشد. مقادیر طول و عرض جغرافیایی به صورت خودکار در Tableau ایجاد می شوند. از این فیلدها می توان برای ساخت نقشه در Tableau استفاده کرد. شما می توانید نقشه های جغرافیایی را با استفاده از طول جغرافیایی ایجاد کنید و عرض جغرافیایی به صورت زیر آورده شده است.
مرحله 1) Longitude (تولید شده) را به ستون ها و Latitude (تولید شده) را به ردیف ها بکشید.
مرحله 2) “State” را از لیست Dimension به “Detail” موجود در Marks Card بکشید.
این یک تصویر بصری نقشه برداری جغرافیایی ایجاد می کند که در زیر نشان داده شده است.
نحوه و زمان ساخت انواع مختلف ویژوال را بدانید
Tableau می تواند تصاویر تعاملی را برای تفسیر آسان داده ها ایجاد کند. شما می توانید انواع مختلفی از نمودارها را بر اساس هدف در Tableau ایجاد کنید. نمودارهای مختلفی که می توان با استفاده از Tableau ایجاد کرد و هدف آنها به شرح زیر است.
نمودار پارتو(Pareto)
نمودار پارتو از هر دو نمودار میله ای و خطی تشکیل شده است. از همان اندازه گیری برای ایجاد نمودارها استفاده می شود اما مقادیر اندازه گیری به طور متفاوتی دستکاری می شوند. هدف از استفاده از نمودار پارتو در تابلو، شناسایی سهم اعضای حاضر در یک زمینه است. به عنوان مثال، سود حاصل از زیرمجموعه های مختلف محصولات در یک فروشگاه خرده فروشی را می توان با استفاده از نمودار پارتو تجزیه و تحلیل کرد. می تواند اعضای برتر و مشارکت آنها را نشان دهد.
نمودار بولت (Bullet)
نمودار Bullet می تواند به عنوان یک سنج یا نشانگر برای نشان دادن عملکرد اندازه گیری ها استفاده شود. دو معیار را می توان با استفاده از نمودار بولت با یکدیگر مقایسه کرد. برای مثال، اگر سود تخمینی و سود واقعی داشته باشیم، میتوانیم هر دوی آنها را با استفاده از نمودار بولت مقایسه کنیم.
نمودار میله ای (Bar Chart)
نمودار میله ای می تواند داده ها را در دسته های مختلف مقایسه کند. ارتفاع میله ها نشان دهنده مقدار اندازه گیری شده هر دسته است. می توان آن را به صورت نمودارهای نواری از نوع عمودی و افقی نشان داد.
نمودار خطی (Line chart)
برای مقایسه داده ها در دوره های مختلف باید از نمودار خطی استفاده شود. نمودار خطی توسط مجموعه ای از نقاط ایجاد می شود. این نقاط نشان دهنده مقدار اندازه گیری شده در هر دوره است.
جداول متن (Text Tables)
جداول متنی برای نشان دادن مقدار دقیق اندازه گیری ها در ابعاد مختلف استفاده می شود. جدول متنی به عنوان جدول محوری نیز نامیده می شود. به طور پیش فرض ابعاد و اندازه گیری ها را گروه بندی می کند.
نقشه حرارتی (Heat Map)
یک نقشه حرارتی می تواند داده ها را در قالب اندازه و همچنین رنگ در مقیاس های مختلف تجسم کند. دو معیار مختلف را می توان به طور همزمان با استفاده از نقشه حرارتی تجسم کرد. یک اندازه را می توان به اندازه اختصاص داد در حالی که معیار دیگری را می توان به رنگ نقشه حرارتی اختصاص داد.
نمودار آبشاری (Waterfall)
نمودار آبشاری میتواند اثر تجمعی یک اندازهگیری را روی بعد تجسم کند. می تواند سهم رشد یا کاهش هر عضو را در یک بعد نشان دهد. به عنوان مثال، می توانید سهم سود هر زیر مجموعه را با استفاده از نمودار آبشاری مشاهده کنید.
نمودار گانت (Gantt)
نمودار گانت می تواند مقایسه داده ها را بین دسته ها نشان دهد. می توان از آن برای شناسایی زمان صرف شده برای هر فرآیند استفاده کرد. در مثال زیر، زمان صرف شده برای حمل و نقل با هر نوع حالت کشتی آورده شده است.
نمودار دایره ای (Pie Chart)
نمودار دایره ای می تواند داده های بخش را نشان دهد. می تواند سهم اندازه گیری را بر اعضای مختلف در یک بعد نشان دهد. زاویه پای مقدار اندازه گیری شده را تعیین می کند. رنگ های مختلفی را می توان به پای اختصاص داد تا اعضا را در یک بعد نشان دهد.
نمودارهای پراکندگی (Scatter Plot)
رابطه بین دو معیار را می توان با استفاده از نمودار پراکندگی تجسم کرد. نمودار پراکندگی با اضافه کردن معیارها در هر دو محور x و y طراحی می شود. این می تواند روند یا رابطه بین اقدامات انتخاب شده را نشان دهد.
نمودارهای مساحتی (Area Chart)
نمودار مساحتی می تواند هر گونه داده کمی (اندازه گیری) را در دوره های زمانی مختلف نشان دهد. این اساسا یک نمودار خطی است که در آن منطقه بین خط و محور به طور کلی با رنگ پر می شود.
نمودارهای دو محوره (Dual Axis)
نمودار دو محوره را می توان برای تجسم دو معیار مختلف در دو نوع نمودار مختلف استفاده کرد. یک ستون تاریخ و دو معیار برای ساختن نمودار دو محوره ضروری است. مقیاس های مختلف استفاده شده در نمودار به کاربر کمک می کند تا هر دو معیار را درک کند.
نمودارهای حبابی (Bubble Chart)
نمودار حبابی اندازه ها و ابعاد را به شکل حباب به تصویر می کشد. اندازه حباب ها اندازه مقدار اندازه گیری را برای تجسم موثر تعیین می کند. رنگ حباب ها را می توان طوری تنظیم کرد که اعضای موجود در یک بعد را متمایز کند.
هیستوگرام (Histogram)
یک هیستوگرام می تواند مقادیر موجود در یک اندازه گیری و فرکانس آن را نشان دهد. توزیع داده های عددی را نشان می دهد. از آنجایی که هم فرکانس و هم مقدار اندازه گیری را به طور پیش فرض نشان می دهد، می تواند در بسیاری از موارد مفید باشد. به عنوان مثال، اگر می خواهید تخفیف ارائه شده توسط یک فروشگاه خرده فروشی را تجزیه و تحلیل کنید، می توانید مقدار تخفیف و تعداد دفعات آن را با استفاده از هیستوگرام تجسم کنید.
برای خرید لایسنس نرم افزار Tableau ، میتوانید از خدمات ما استفاده نموده و درخواست خود را از طریق فرم زیر ثبت نمایید.
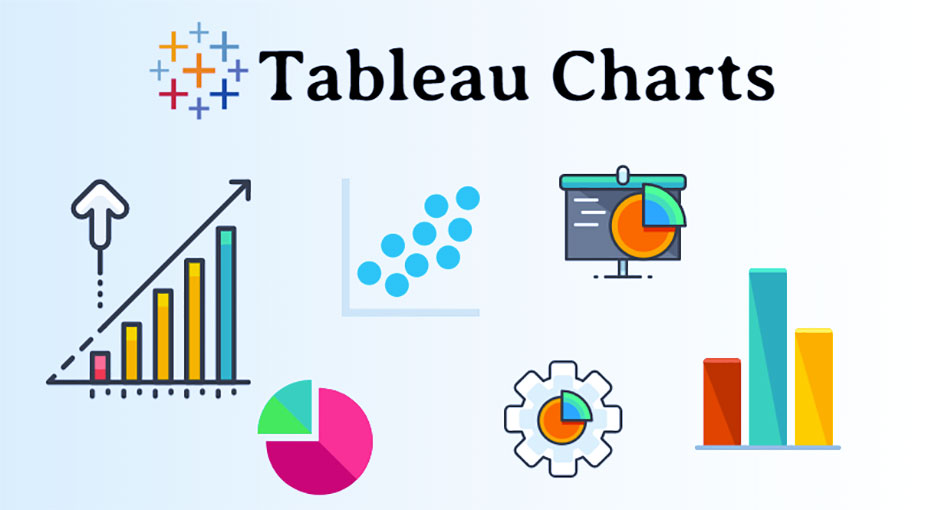
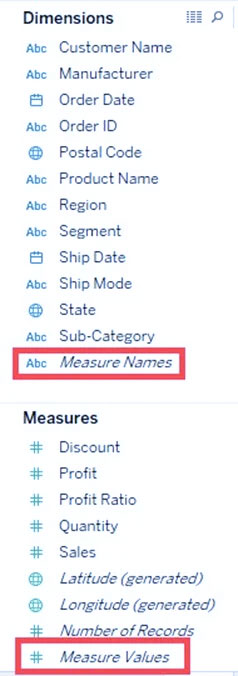
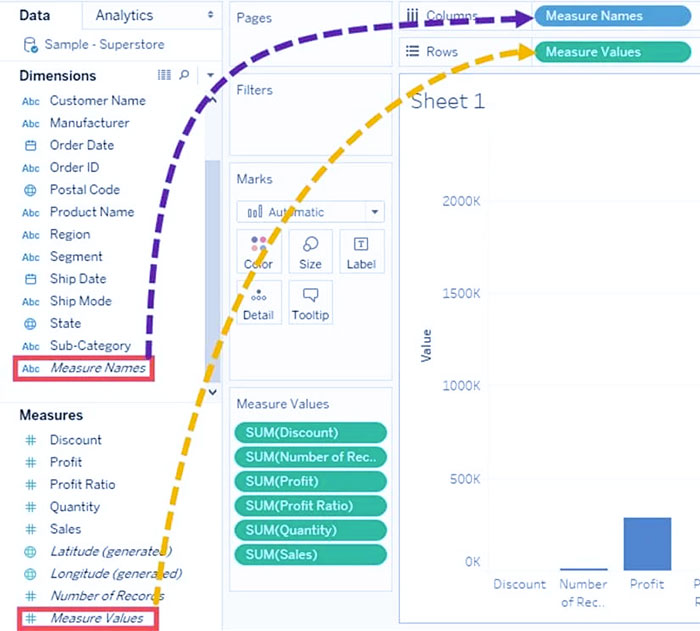
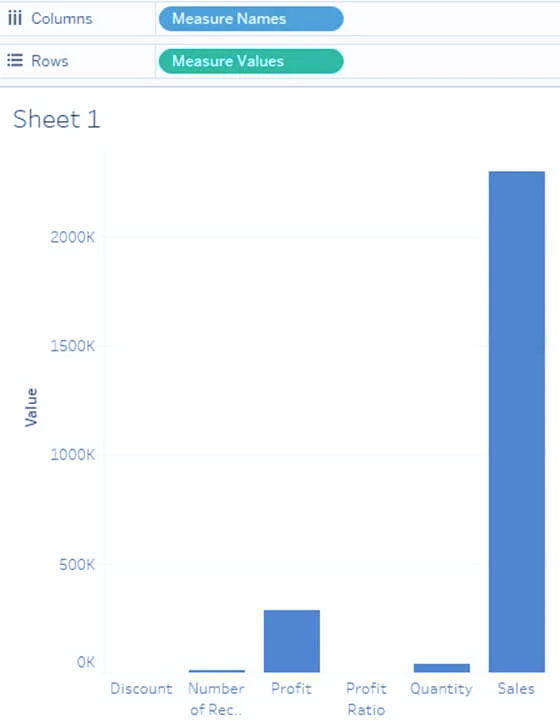
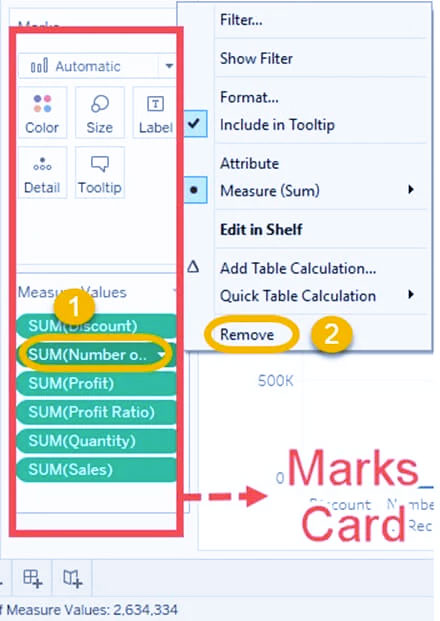
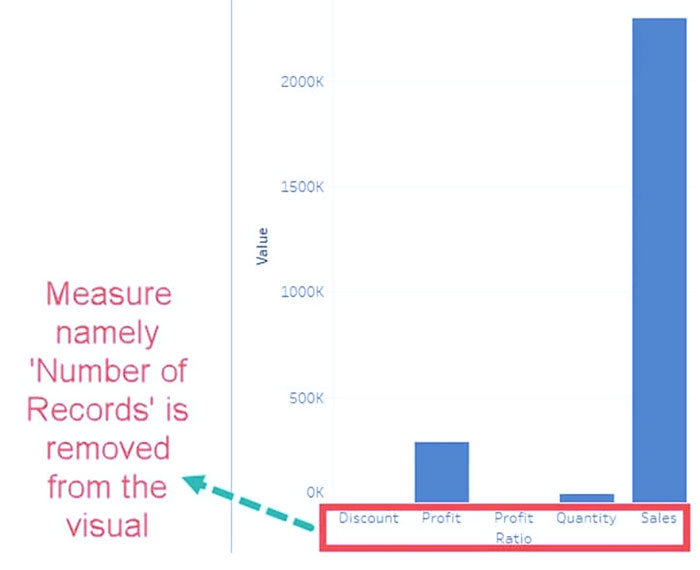
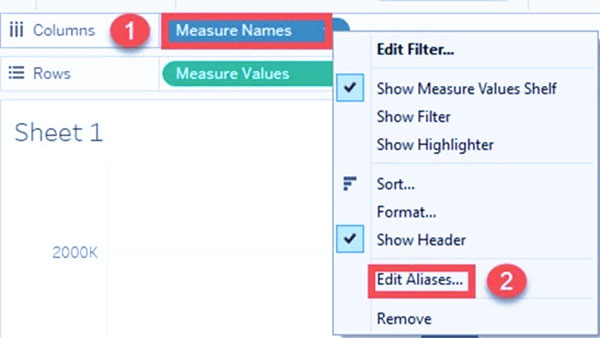
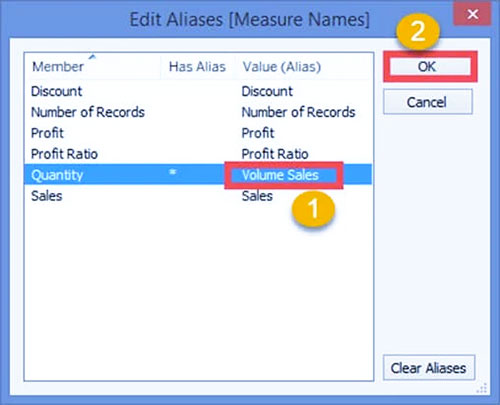
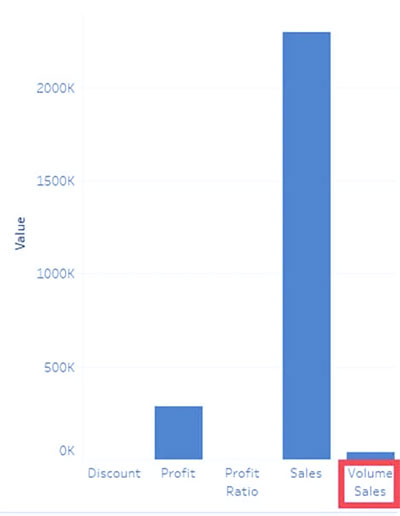
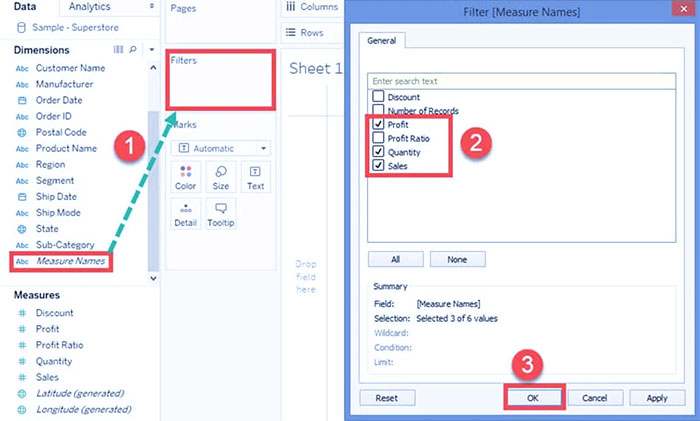
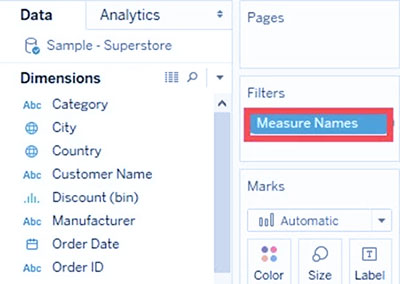
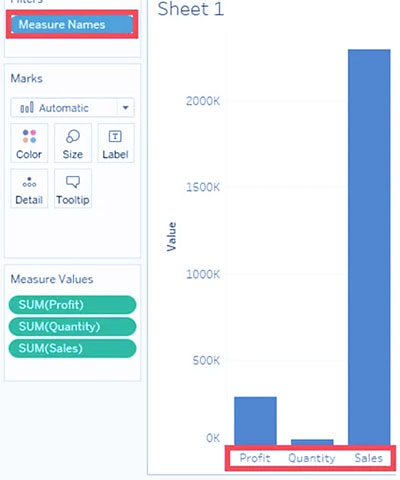
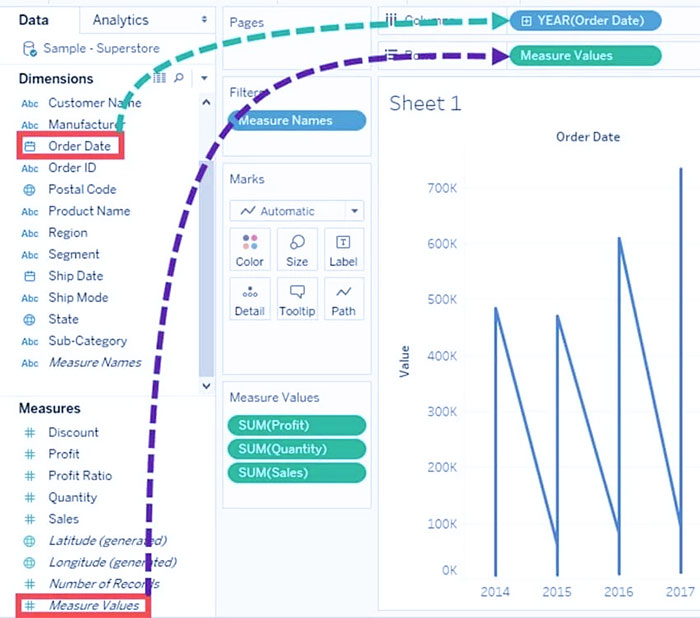
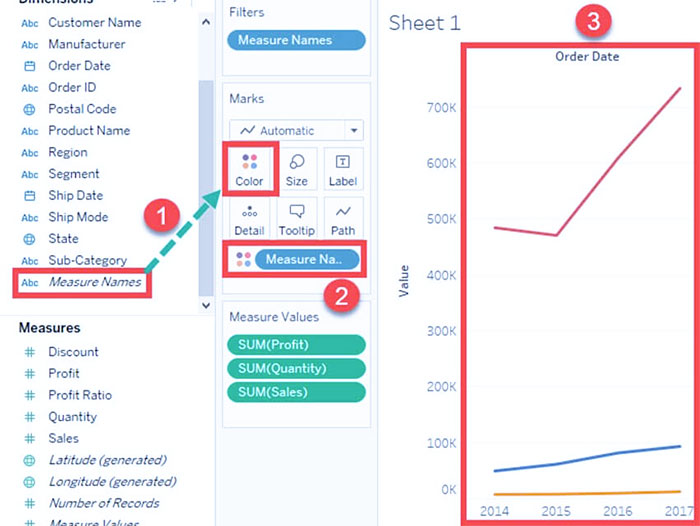
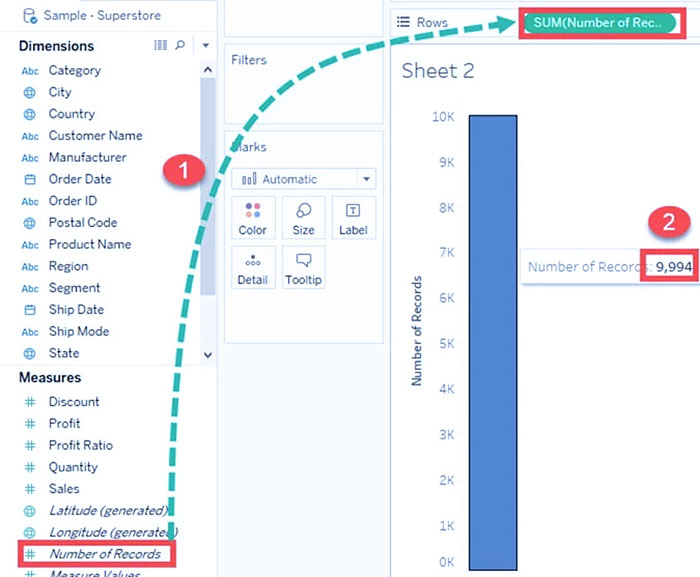
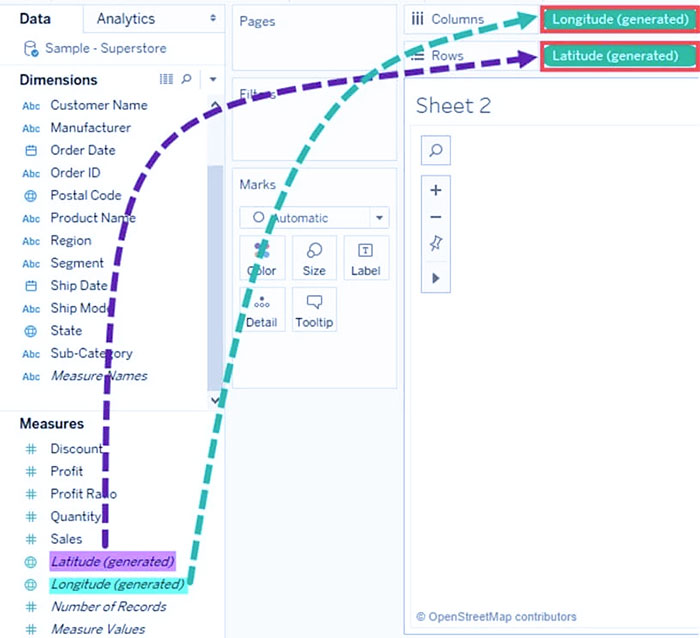
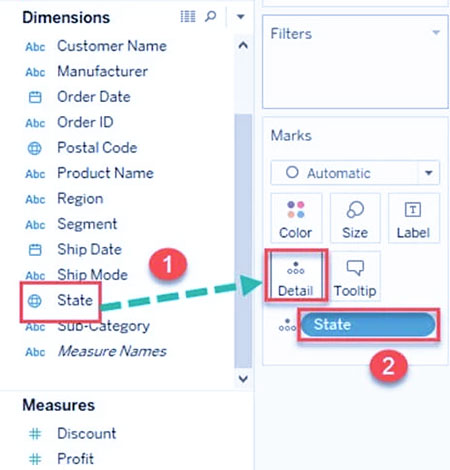
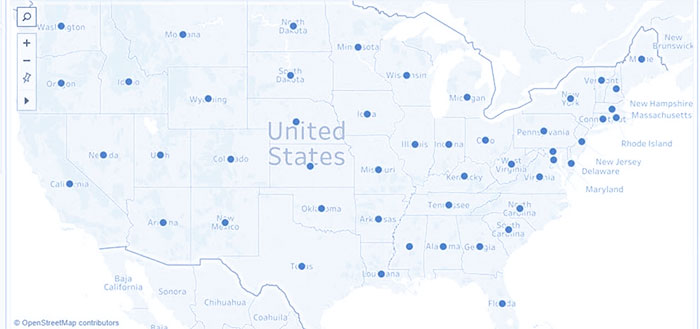
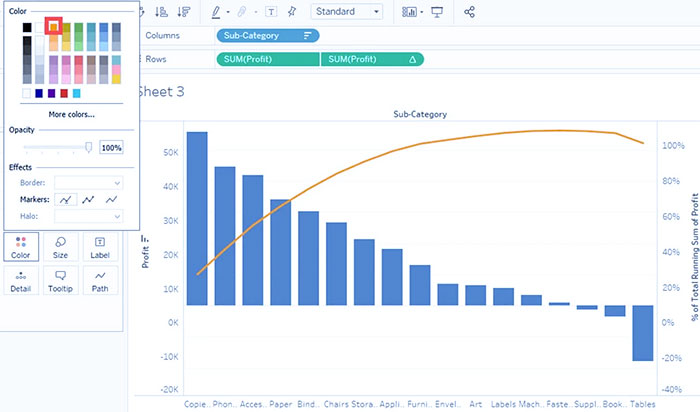
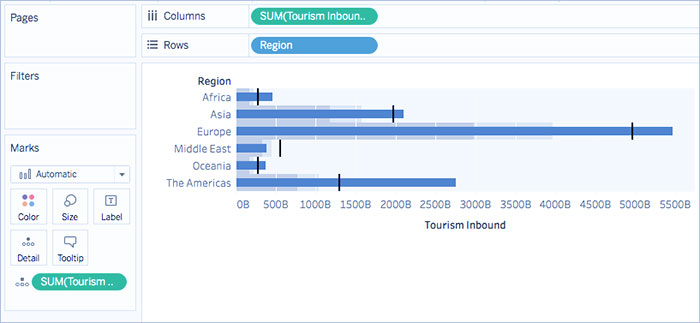
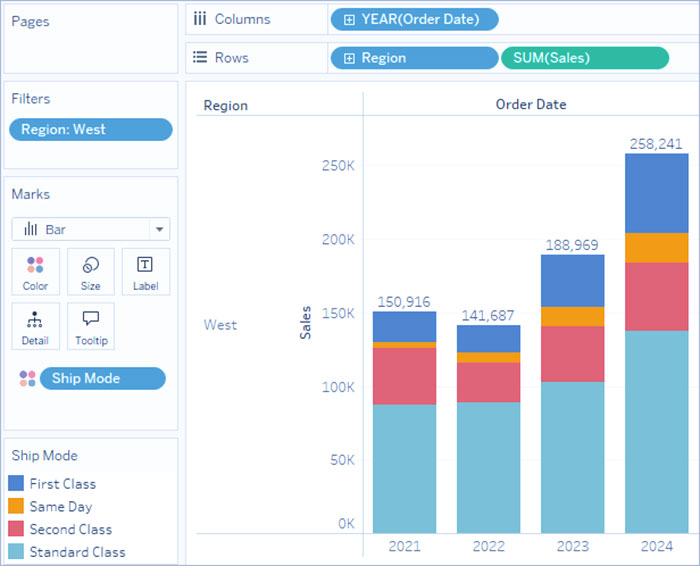
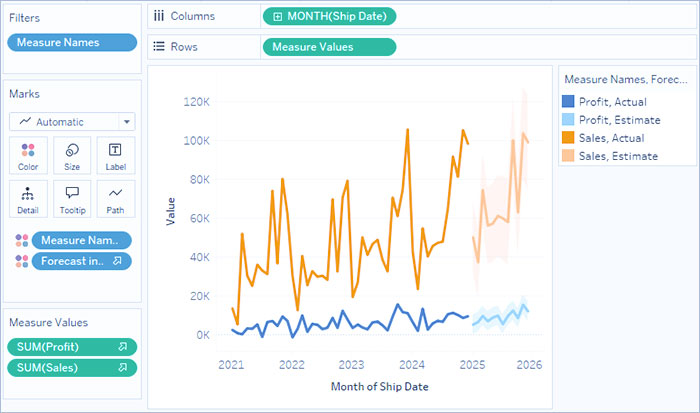
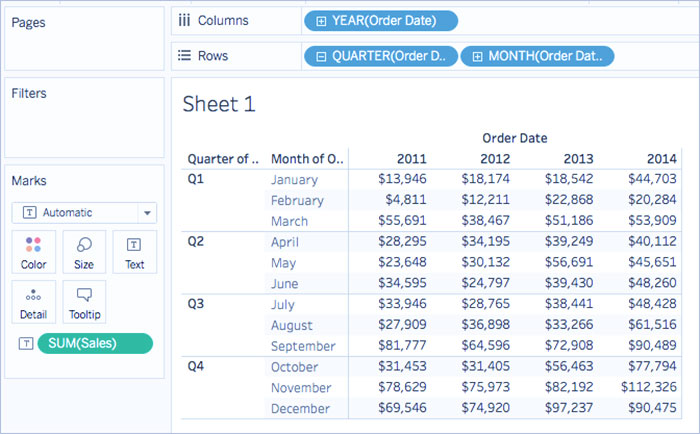
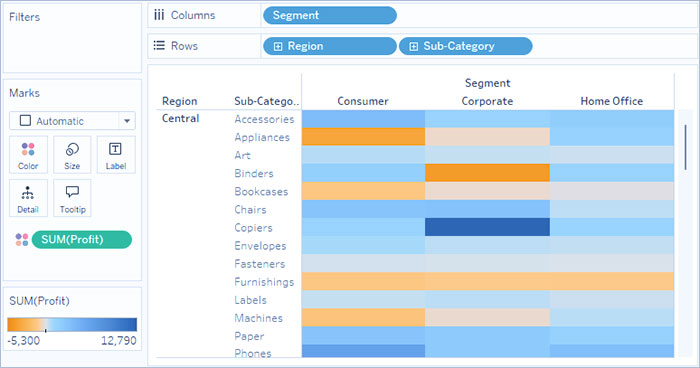
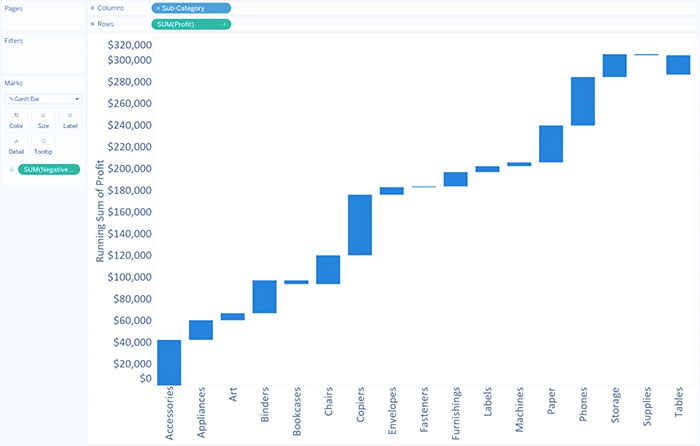
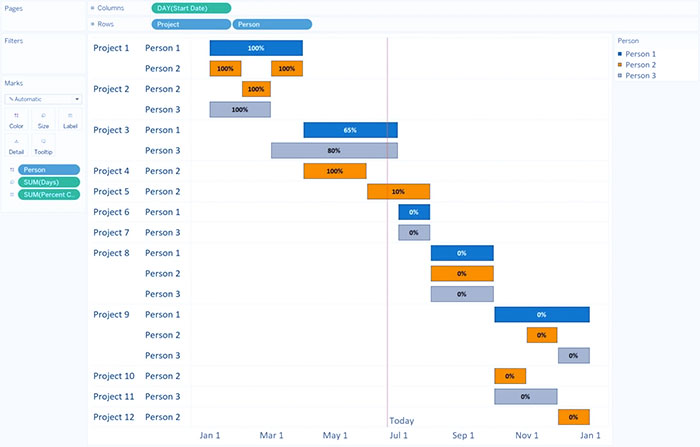
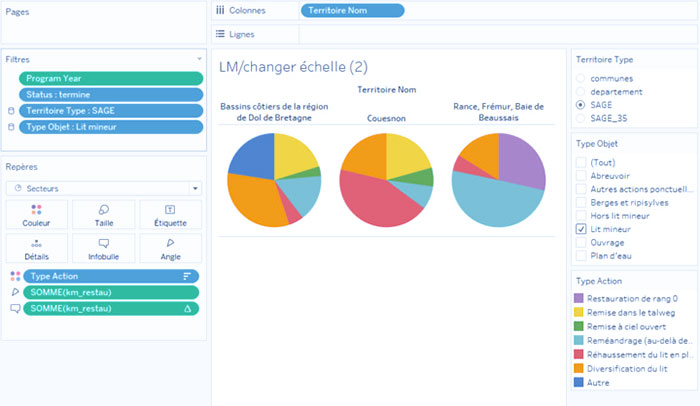
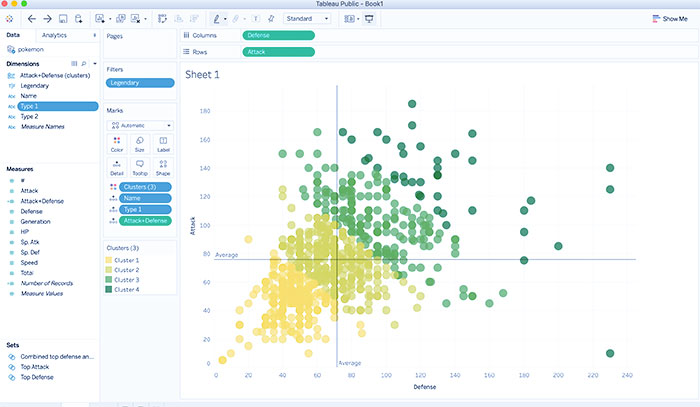
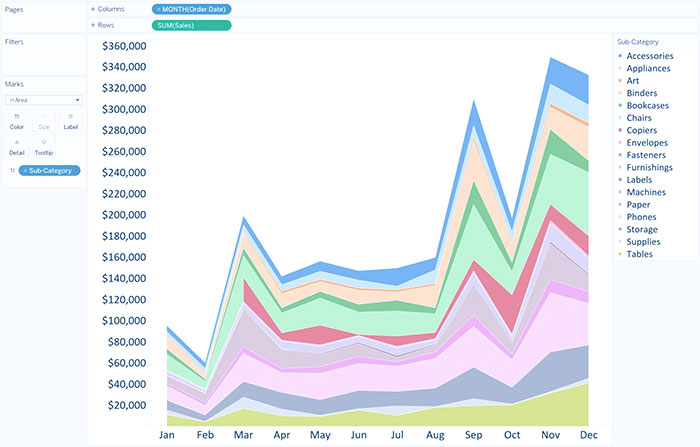
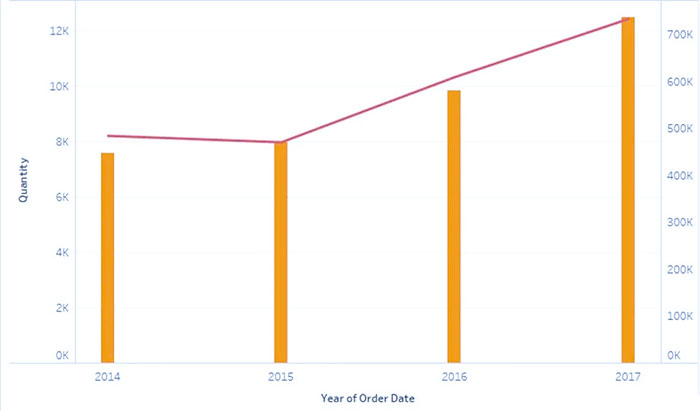
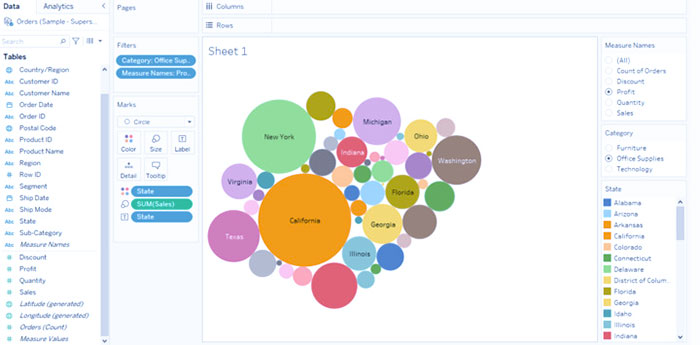
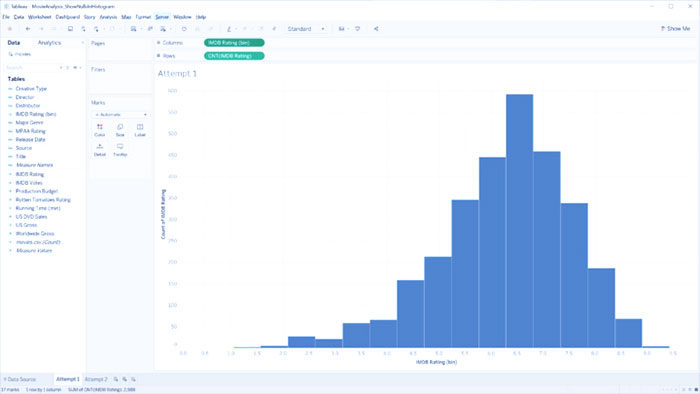
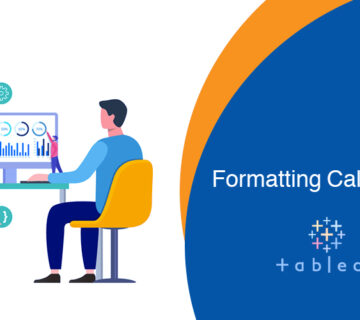
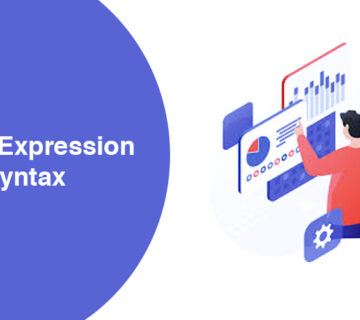

بدون دیدگاه