نمودارهای دو محوره | Dual Axis در Tableau
نمودار دو محور Dual Axis تبلو برای مقایسه دادههای میزان فروش با کل هزینه محصول یا مقایسه فروش در برابر سود و غیره مفید است. این مقاله جدول به شما نحوه ایجاد نمودار دو محوره را با مثالی نشان میدهد.
نمونه نمودار دو محوره تبلو
برای ایجاد نمودار Dual Axis، ابتدا گروه رنگ را از ناحیه Dimension به قفسه ستون بکشید و رها کنید.
سپس، مقدار فروش را از منطقه Measures به قفسه ردیفها بکشید و رها کنید. از آنجایی که یک مقدار Measure است، مقدار فروش به مقدار پیشفرض جمع میشود. هنگامی که آنها را بکشید، گزارش نمودار زیر ایجاد می شود.
در این مثال نمودارهای ترکیبی دو محوره Tableau، میخواهیم SalesAmount را با هزینه کل محصول مقایسه کنیم. بنابراین، یک مقدار اندازه گیری دیگر را بکشید و رها کنید، یعنی کل هزینه محصول از منطقه اندازه گیری به قفسه ردیف. از آنجایی که یک مقدار Measure است، هزینه کل به جمع پیش فرض جمع می شود.
با کلیک بر روی دکمه برچسب Abc در نوار ابزار، برچسب های داده یا نقاط داده را به نمودار اختصاص دهید.
برای ایجاد نمودار دو محوره Tableau، مجموع هزینه محصول را در قسمت ثانویه انتخاب کنید. سپس با کلیک راست بر روی آن، منوی زمینه باز می شود. از آن، گزینه زیر را انتخاب کنید.
پس از انتخاب گزینه، صفحه زیر نمایش داده می شود. تصویر زیر گروه رنگ را به صورت افقی، میزان فروش و هزینه کل محصول را به صورت عمودی نشان می دهد که به عنوان محور دوگانه عمل می کند.
اجازه دهید نوع علامت گذاری را از خودکار به معنی دارتر تغییر دهیم. ما می توانیم این کار را به دو صورت انجام دهیم:
ابتدا مقدار فروش را انتخاب کنید و روی آن کلیک راست کنید تا منوی زمینه باز شود. از این گزینه، گزینه Mark Type و نمودار نواری را برای این دمو Dual Axis انتخاب کنید.
هنگامی که نمودار میله ای را انتخاب کردید، برای داده های مقدار فروش نمایش داده می شود
نمودارهای دوگانه در تبلو
روش دوم Dual Axis این است که کل هزینه محصول را محور Y انتخاب کنید و سپس نوع خط را از کارت Marks انتخاب کنید.
ما با موفقیت یک نمودار میله ای و خطی ایجاد کردیم. با این حال، می توانید مشاهده کنید که برای رنگ قرمز ارزش کل هزینه محصول 4,696,177 بزرگتر از مقدار فروش 7,724,331 است. زیرا حداکثر ارزش مبلغ فروش 9 میلیون است در حالی که هزینه کل محصول 5 میلیون است.
همگام سازی دو محور
اگر مشکلی ندارید آن را به حال خود رها کنید. در غیر این صورت، گزینه Total Product Cost and Edit .. را برای همگام سازی دو محور در Tableau انتخاب کنید.
پس از انتخاب گزینه، پنجره جدیدی برای همگام سازی Axis باز می شود زیرا مقادیر مجموع فروش و هزینه کل محصول ما یکسان است. به سادگی می توانیم گزینه Synchronize dual axis را علامت گذاری کنیم.
اکنون، نتیجه نهایی Dual Axis Chart Synchronize را دریافت کردیم.
همگام سازی نمودارهای دو محور
در این مثال نمودار Tableau Synchronize Dual Axis، ما فقط مجموع هزینه کل محصول را با تعداد تعداد سفارش جایگزین کردیم.
از آنجایی که مقادیر مجموع فروش و مقدار سفارش متفاوت است، گزینه Synchronize dual axes مانند شکل زیر خاکستری است. در این مواقع باید به صورت دستی این کار را انجام دهیم.
برای همگام سازی نمودار دوگانه Tableau، محور را با حداکثر مقدار انتخاب کنید. در اینجا، آن مقدار فروش با 9 میلیون است. گزینه را ویرایش کرده و گزینه Fixed را انتخاب کنید. سپس مقدار End را از کادر متنی End کپی کنید.
در مرحله بعد، گزینه را برای مقدار سفارش به ثابت تغییر دهید. سپس مقدار End را با مقدار SalesAmount End (که قبلاً مقدار End کپی شده بود) جایگزین کنید.
تصویر زیر نشان می دهد که مقادیر فروش و تعداد سفارش یکسان است. در اینجا مقادیر Order Quantity برای نمایش حداقل هستند. اما شما می توانید خط آبی را در پایین ببینید. امیدوارم ایجاد Dual Axis را درک کرده باشید و مقادیر را هماهنگ کرده باشید.
برای خرید لایسنس نرم افزار Tableau ، میتوانید از خدمات ما استفاده نموده و درخواست خود را از طریق فرم زیر ثبت نمایید.
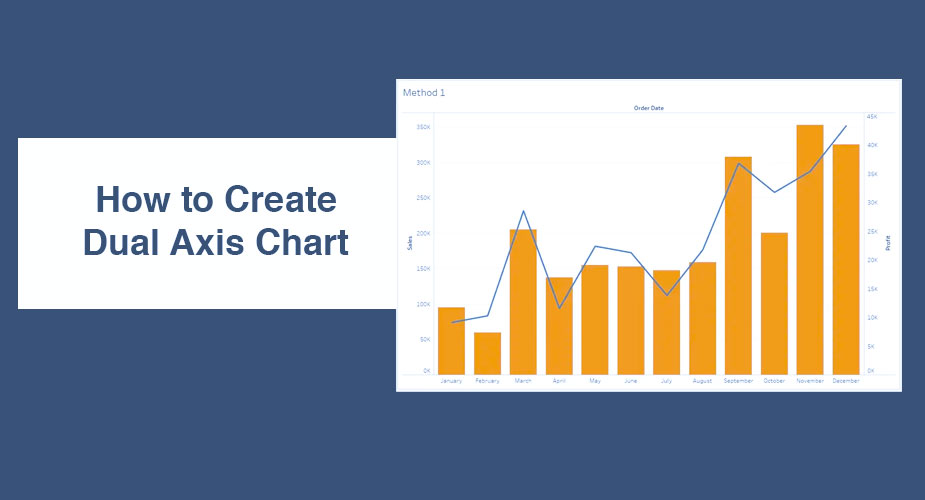
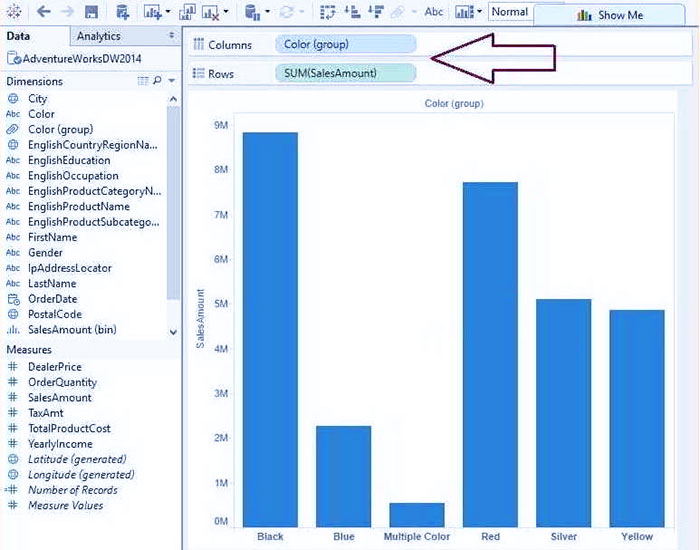
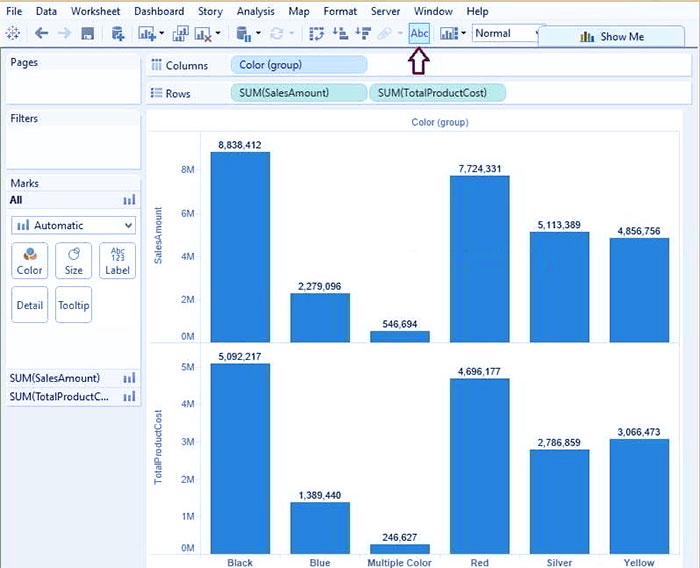
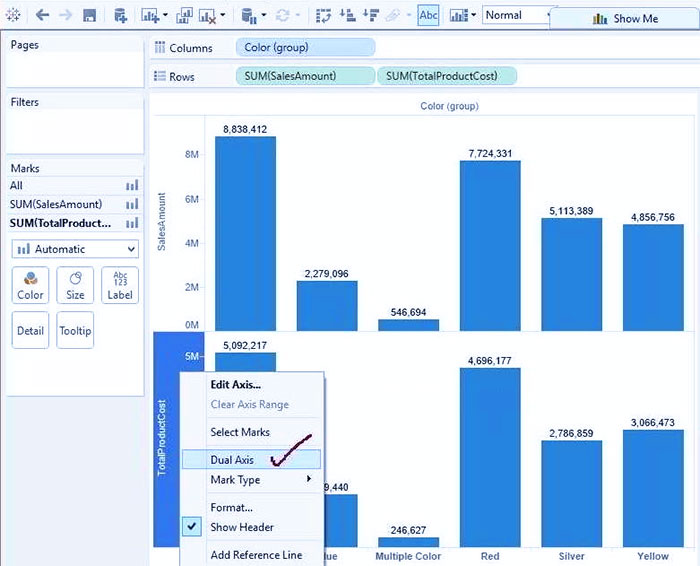
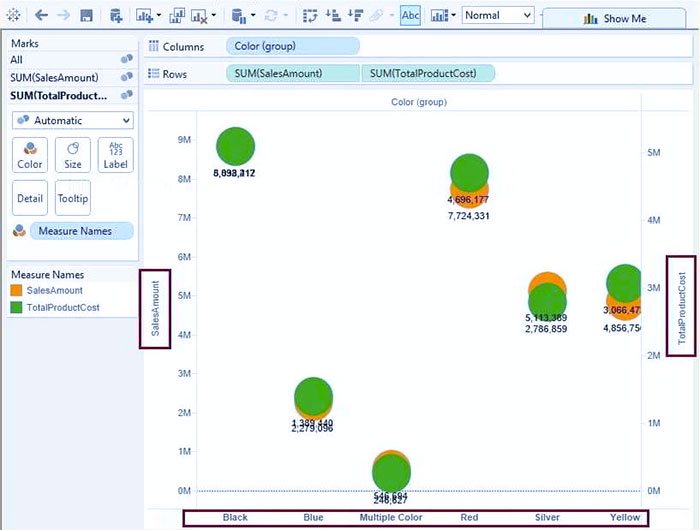
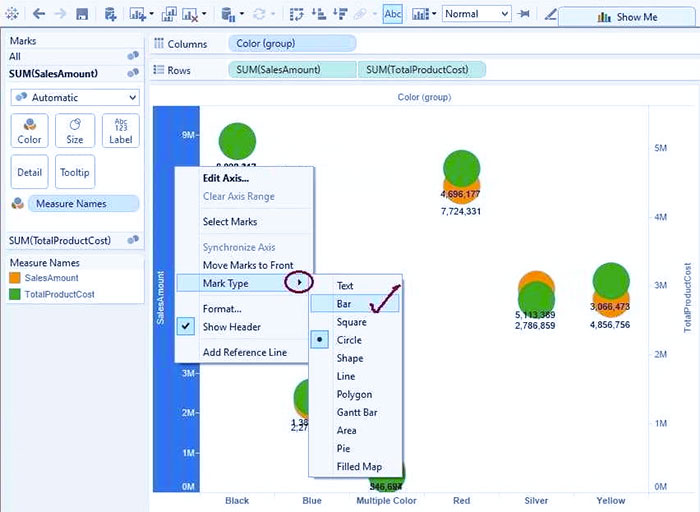
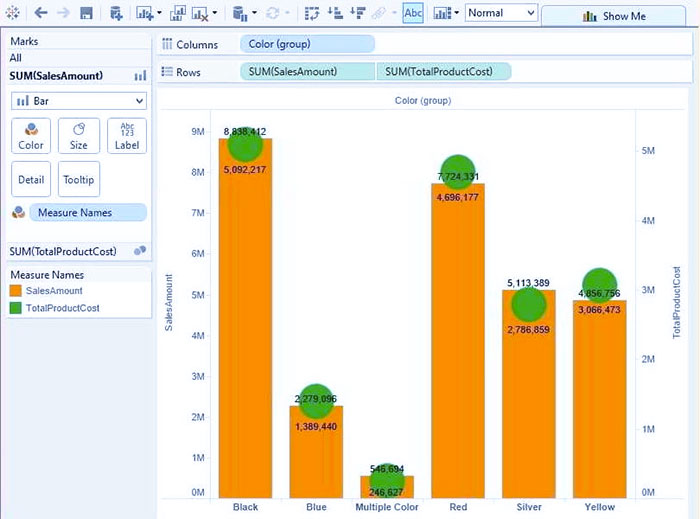
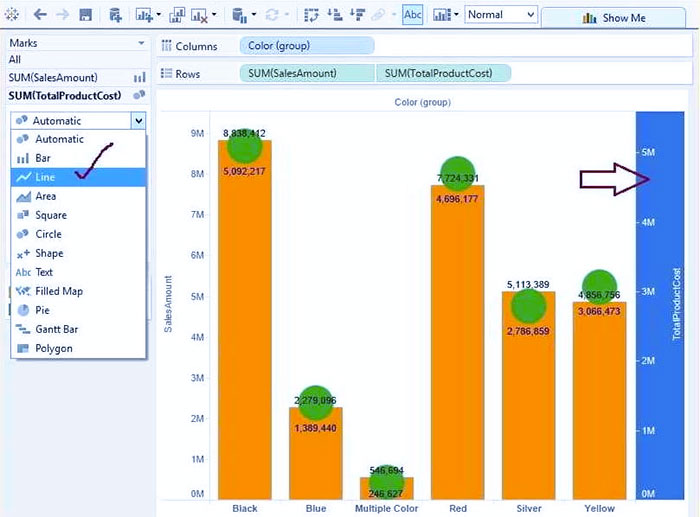
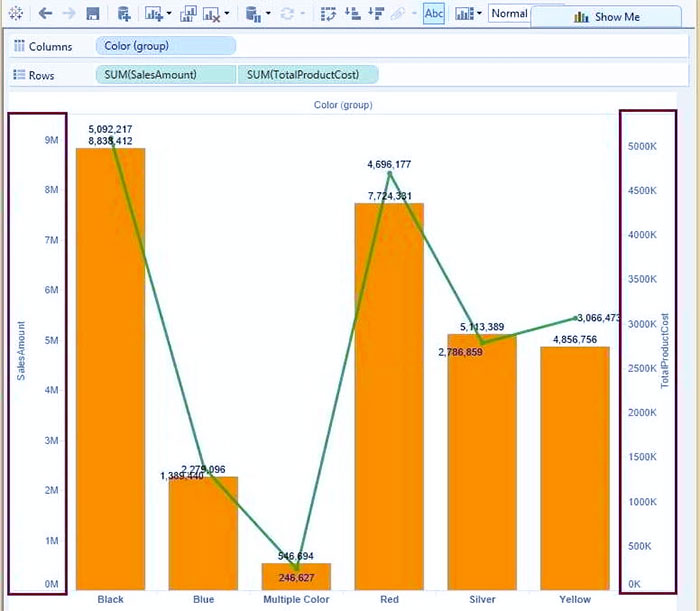
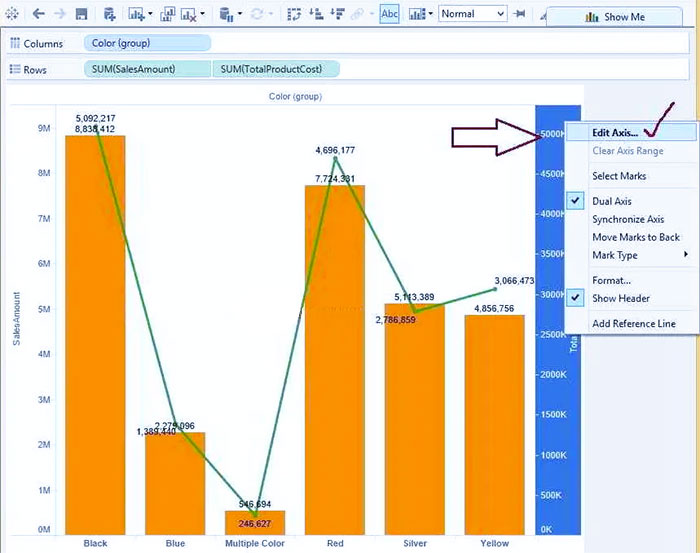
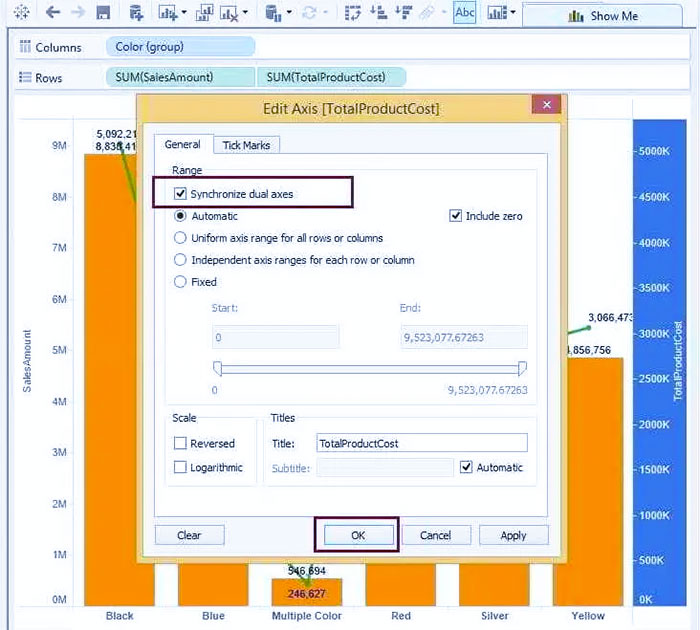
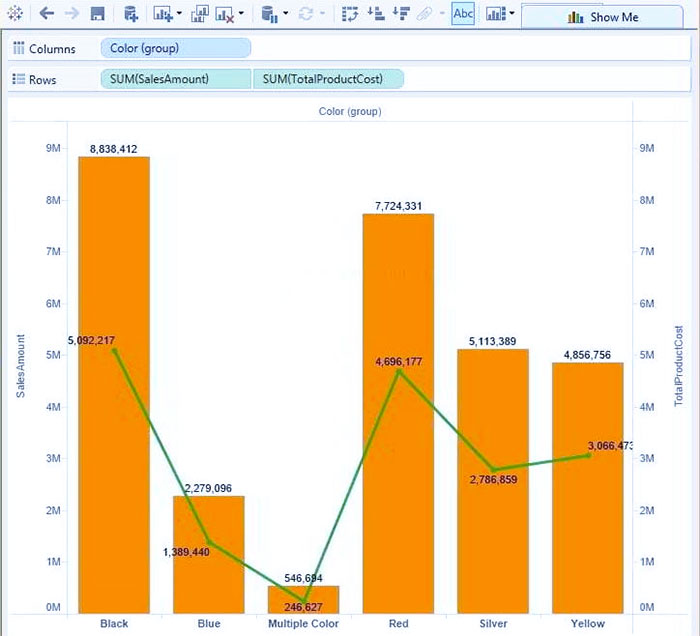
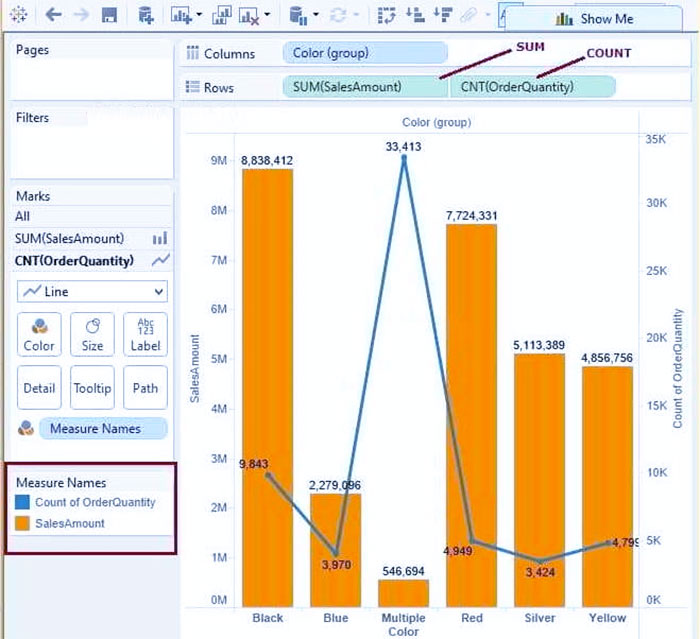
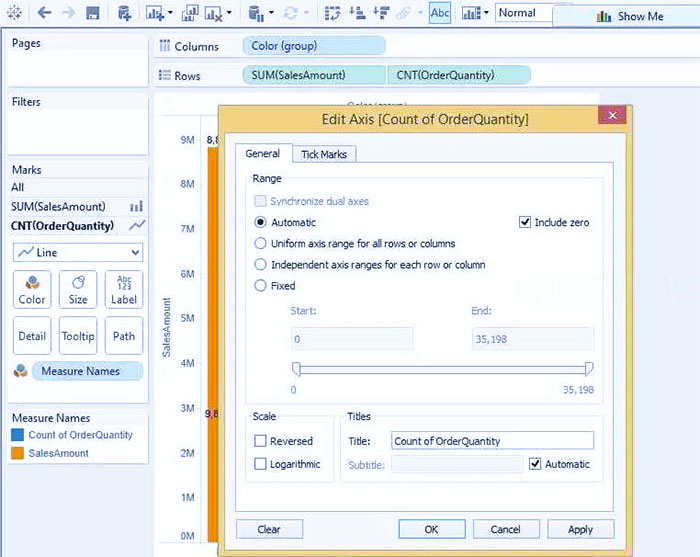
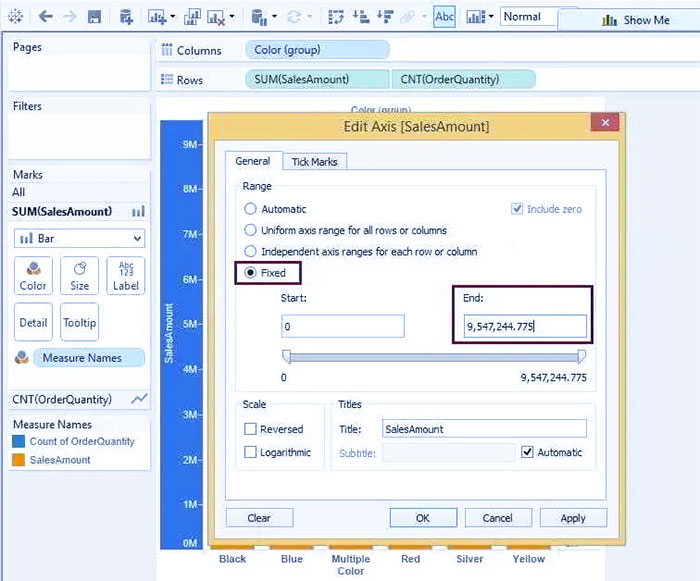
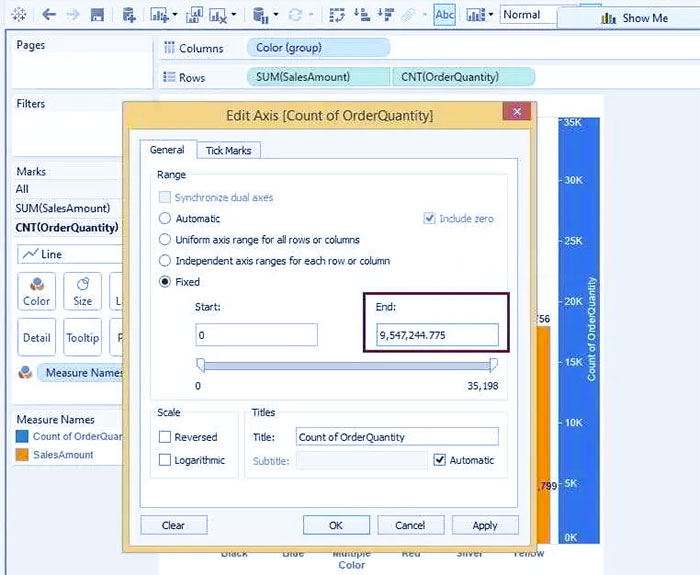
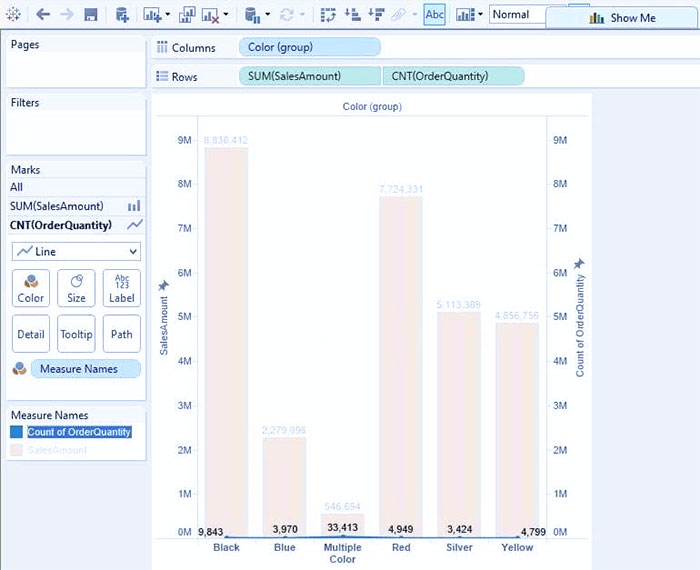
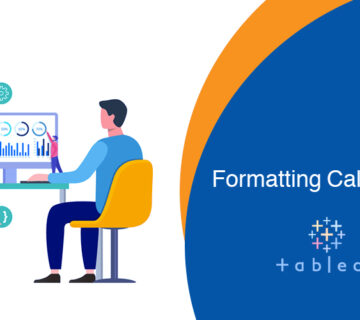
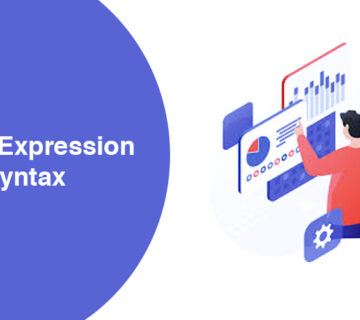

بدون دیدگاه