یک جدول متنی (Text Table) در Tableau بسازید
در Tableau، معمولاً با قرار دادن یک بعد در قفسه سطرها و یک بعد دیگر در قفسه ستون ها، جداول متنی (که به آنها جدول های متقاطع یا جداول محوری cross-tabs نیز گفته می شود) ایجاد می کنید. سپس با کشیدن یک یا چند معیار به متن روی کارت علامتها، نمای را کامل میکنید.
یک جدول متنی از نوع علامت متنی استفاده می کند. Tableau از این نوع علامت به طور خودکار استفاده می کند اگر نما فقط با استفاده از ابعاد ساخته شود (با فرض اینکه نوع علامت روی خودکار تنظیم شده باشد). برای اطلاعات بیشتر در مورد نوع علامت نوشتاری، به علامت متن مراجعه کنید.
یک جدول متنی با مقادیر خام بسازید
برای ایجاد یک جدول متنی که مجموع فروش را بر اساس سال و دسته نشان می دهد، این مراحل را دنبال کنید:
- به منبع داده Sample – Superstore متصل شوید
- بعد تاریخ سفارش را به ستون ها بکشید.
Tableau تاریخ را بر اساس سال جمع می کند و سرصفحه ستون ها را ایجاد می کند.
- بعد Sub-category را به ردیف بکشید.
Tableau سرصفحه های ردیف را ایجاد می کند. ستونهایی با هدر به اضافه ردیفهایی با سرصفحه به این معنی است که ساختار جدول معتبری در حال حاضر وجود دارد. برای اطلاعات بیشتر در مورد تغییر چیدمان سرصفحه های سطر و ستون، به تعریف ساختار جدول مراجعه کنید.
اکنون می توانید برای مشاهده داده های واقعی یک اندازه به نمای اضافه کنید.
- اندازه گیری فروش را به متن روی کارت علامت ها بکشید.
Tableau اندازه گیری را به صورت مجموع جمع می کند.
تبلو از متن به عنوان نوع علامت استفاده می کند. هر سلول در جدول مجموع فروش را برای یک سال خاص و زیر مجموعه نشان می دهد. می بینیم که زیرشاخه های صندلی و گوشی بیشترین فروش را در هر سال داشته اند.
- بعد منطقه را به سطرها بکشید و آن را به سمت چپ زیر دسته رها کنید. یک مثلث کوچک ظاهر می شود که نشان می دهد فیلد جدید در سمت چپ فیلد موجود درج می شود.
این نما اکنون فروش را بر اساس منطقه، علاوه بر سال و زیر مجموعه نشان می دهد. مناطق بر اساس حروف الفبا فهرست شده اند.
می توانید منطقه را به سمت راست Sub-category بکشید تا نمایش را ابتدا بر اساس زیر شاخه و سپس بر اساس منطقه سازماندهی کنید.
مقادیر را به درصد تغییر دهید
- برای ایجاد یک محاسبه جدول برای نمایش درصدها، روی فیلد SUM(Sales) در کارت Marks کلیک راست کنید (کنترل کلیک کنید در Mac)، و سپس Add Table Calculation را انتخاب کنید.
- در کادر محاوره ای محاسبه جدول، نوع محاسبه را روی درصد از کل تنظیم کنید.
گزینه های موجود در کادر محاوره ای بسته به نوع محاسبه ای که انتخاب می کنید تغییر می کند.
- برای تعریف محاسبه، پنجره (پایین) را انتخاب کنید و سپس کادر محاوره ای محاسبه جدول را ببندید.
اکنون درصدهایی را می بینیم که در هر منطقه، در هر سال در هر زیر مجموعه محاسبه می شود. اعداد درون هر پنجره (ناحیه برجسته شده) تا 100% جمع می شوند.
صفحه (پایین) انتخاب مناسبی است زیرا مشخص می کند که محاسبه باید به صورت عمودی در هر صفحه جدول یا در هر سال انجام شود.
جدول دارای دو بعد عمودی است، بنابراین جدول (پایین) درصد کل جدول را از بالا به پایین برای کل جدول محاسبه میکند و بعد زیر دسته را نادیده میگیرد:
Pane در سراسر صفحه محاسبه می کند و در طول سال ها محاسبه می کند:
برای خرید لایسنس نرم افزار Tableau ، میتوانید از خدمات ما استفاده نموده و درخواست خود را از طریق فرم زیر ثبت نمایید.
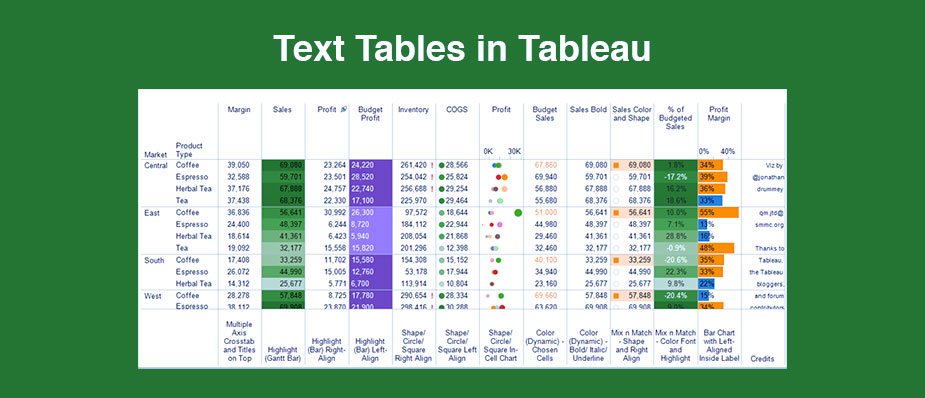
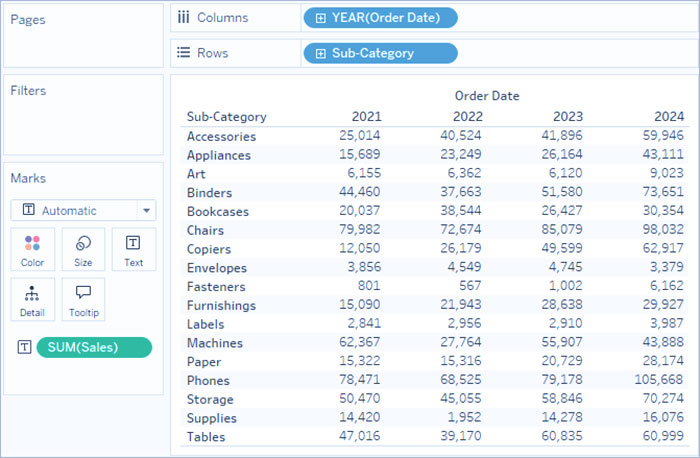
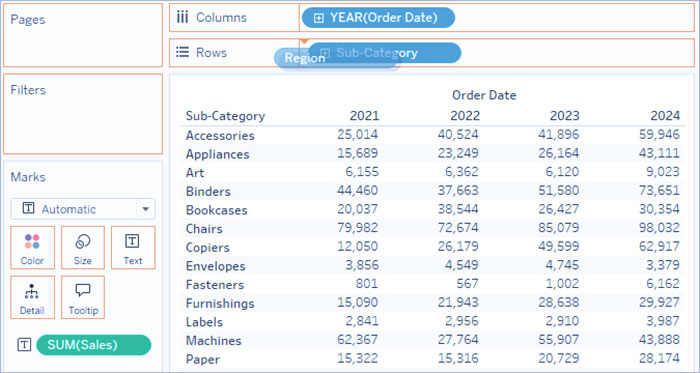
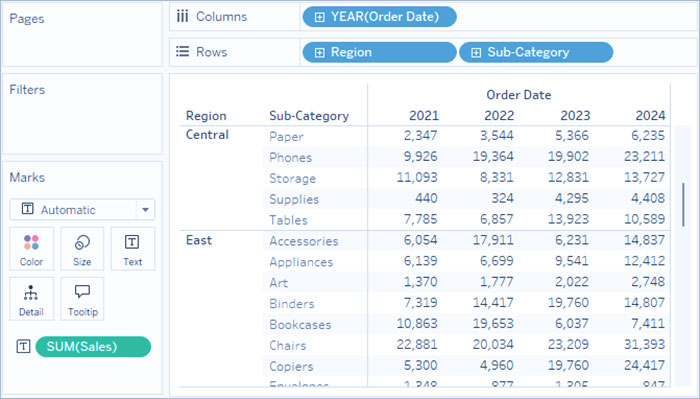

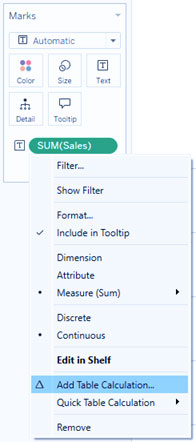
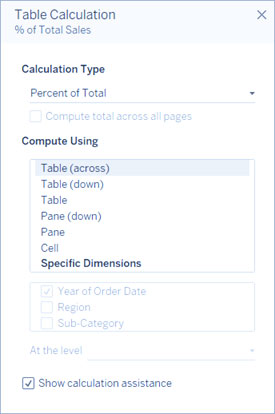

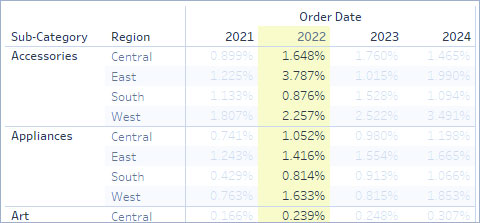
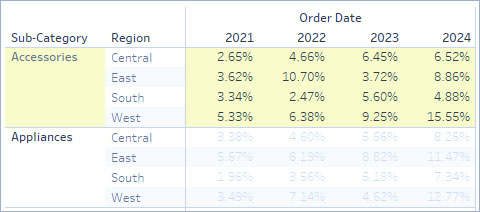
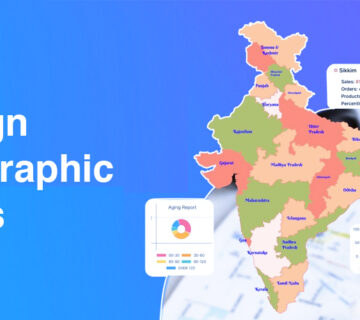
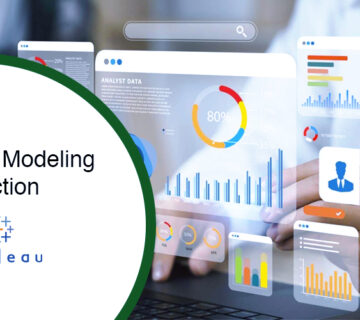
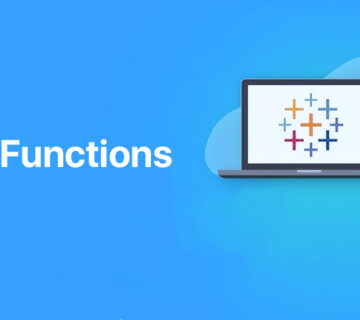
بدون دیدگاه