برای تجسم سریع داده ها از شتاب دهنده ها (Accelerators) استفاده کنید
کاربرد در Tableau Cloudو Tableau Desktop
Tableau Accelerators داشبوردهای از پیش ساخته شده ای هستند که به شما کمک می کنند تا در تجزیه و تحلیل داده ها شروعی جهشی داشته باشید. شتابدهندهها که برای صنایع خاص و برنامههای کاربردی سازمانی طراحی شدهاند، با دادههای نمونه ساخته شدهاند که میتوانید آنها را با دادههای خود عوض کنید و به شما امکان میدهد با حداقل تنظیمات، بینشهایی را کشف کنید.
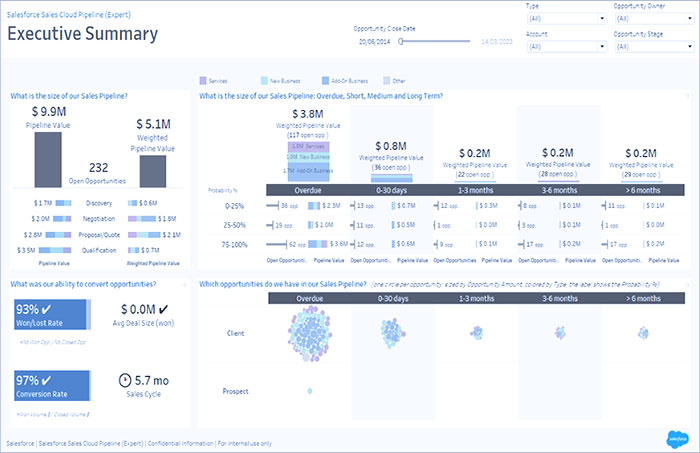
کجا می توان شتاب دهنده ها را پیدا کرد
می توانید به مجموعه کامل شتاب دهنده ها در Tableau Exchange و در Tableau Desktop دسترسی داشته باشید. علاوه بر این، شتابدهندههای انتخابی برای استفاده در هنگام ایجاد یک کتاب کار در Tableau Cloud در دسترس هستند .
در وب سایت Tableau Exchange
- از صفحه شتاب دهنده ها در وب سایت Tableau Exchange دیدن کنید . میتوانید برای یافتن شتابدهندهها بر اساس صنعتی که در آن کاربرد دارند و نوع دادهای که به آن متصل میشوند، فیلتر کنید.
- به وب سایت Tableau Exchange وارد شوید. اگر حساب کاربری ندارید، یکی بسازید.
- وقتی شتاب دهنده ای را پیدا کردید که می خواهید استفاده کنید، دانلود را انتخاب کنید تا فایل TWBX را دریافت کنید.
از آنجایی که Accelerators صرفاً کتابهای کاری بستهبندی شده هستند، میتوانید فایل دانلود شده را در Tableau Desktop باز کنید یا آن را در Tableau Cloud یا Tableau Server در سایت خود آپلود کنید.
در Tableau Desktop
- Desktop در صفحه شروع در Tableau Desktop، شتابدهندههای بیشتر را انتخاب کنید
- شتابدهندههای موجود در این فهرست، همانهایی هستند که در وبسایت Tableau Exchange نشان داده شدهاند، با این راحتی که میتوانید بدون خروج از Tableau Desktop، شتابدهندهها را باز کنید.
- وقتی شتابدهندهای را پیدا کردید که میخواهید از آن استفاده کنید، Open را انتخاب کنید تا کار با آن شروع شود.
در Tableau Cloud
تعداد محدودی شتاب دهنده برای استفاده در هنگام ایجاد یک کتاب کار در Tableau Cloud برای شما در دسترس است . این شتاب دهنده ها به داده های مبتنی بر ابر مانند Salesforce، ServiceNow ITSM، LinkedIn Sales Navigator، Marketo و Oracle Eloqua متصل می شوند.
1- اگر در Tableau Cloud یک Creator هستید ، به صفحه Home یا Explore بروید، سپس دکمه New را انتخاب کنید و Workbook را انتخاب کنید .
توجه : مدیران سایت همچنین می توانند از صفحه اصلی، در قسمت با عنوان شتاب دهنده ها، به Accelerators دسترسی داشته باشند.
2- در بالای پنجره اتصال به داده، Accelerator را انتخاب کنید تا شتابدهندههای موجود برای اتصال در Tableau Cloud را مرور کنید .
میتوانید شتابدهندهها را از Tableau Exchange در Tableau Cloud آپلود کنید و مانند Tableau Desktop از آنها استفاده کنید. با این حال، شما باید دستورالعملهای Tableau Desktop را دنبال کنید تا دادههای خود را به جای دستورالعملهای Tableau Cloud به Accelerator وارد کنید.
از یک شتاب دهنده از Tableau Exchange استفاده کنید
دستورالعمل های این بخش را دنبال کنید تا از شتاب دهنده ای که از وب سایت Tableau Exchange دانلود کرده اید یا از داخل Tableau Desktop باز کرده اید استفاده کنید. برای دستورالعملهای استفاده از شتابدهندهها هنگام ایجاد یک کتاب کار در Tableau Cloud ، به استفاده از شتابدهنده مستقیم در Tableau Cloud مراجعه کنید .
داده های خود را به Accelerator در Tableau Desktop اضافه کنید
از Data Mapper استفاده کنید
- اگر آن را ببندید، انتخابهای شما را ذخیره میکند تا بتوانید از جایی که آن را رها کردهاید ادامه دهید
- به شما امکان می دهد بین منابع داده متصل مختلف جابجا شوید
- از تعداد بیشتری شتاب دهنده پشتیبانی می کند
نقشهبردار داده به شما کمک میکند به دادهها متصل شوید و فیلدهای موجود در دادههای خود را با موارد مورد نیاز برای شتابدهنده ترسیم کنید. اگر شتابدهندهای که دانلود کردهاید از نقشهنگار داده پشتیبانی میکند، پیامی ظاهر میشود که به شما در شروع کار کمک میکند. برای یافتن شتابدهندههایی که از mapped داده پشتیبانی میکنند، فیلتر دادهنگاری فعال شده در وبسایت Tableau Exchange را انتخاب کنید .
برای شتابدهندههایی که از mapped داده پشتیبانی نمیکنند، دستورالعملهای افزودن دستی دادههای خود را دنبال کنید .
۱- هنگامی که یک Accelerator را باز می کنید، نقشه دهنده داده باز می شود. Get Started را انتخاب کنید .
اگر نقشهبرداری داده را ببندید، میتوانید در هر زمان با انتخاب Open Data Mapper از منوی Data، آن را دوباره باز کنید.
۲- اگر قبلاً به دادهها متصل شدهاید، منبع داده را برای استفاده برای نقشهبرداری انتخاب کنید. در غیر این صورت، اتصال به داده را انتخاب کنید ، سپس فایل یا داده های مبتنی بر ابر را برای استفاده با شتاب دهنده انتخاب کنید.
۳- برای منابع داده منتشر نشده با بیش از یک جدول، باید داده ها را به بوم اضافه کنید تا Tableau بتواند به فیلدها دسترسی داشته باشد. اگر درخواستی برای تنظیم دادههای خود میبینید، یک یا چند جدول یا برگه را به بوم منبع داده بکشید. داده هایی که اضافه می کنید برای mapped به شتاب دهنده در دسترس خواهد بود.
فروش تبلو
۴- پس از اینکه دادههای خود را اضافه کردید، فیلدهای شما در ستون To در نقشهبردار داده ظاهر میشوند. برای هر فیلد Accelerator، یک فیلد با همان نوع داده از دادههای خود انتخاب کنید. ماوس را روی فیلدها قرار دهید تا جزئیات مربوط به آنها را ببینید.
لایسنس تبلو
۵- نشانگر پایین سمت چپ نقشهبردار داده نشان میدهد که چند فیلد اختصاص دادهاید. پس از تکمیل تکالیف خود، Replace Data را انتخاب کنید.
هر فیلدی که بدون نقشه رها کنید باعث می شود داشبوردهایی که از آن فیلدها استفاده می کنند شکسته شوند. این به این دلیل است که وقتی داده ها را جایگزین می کنید، تمام داده های نمونه از Accelerator حذف می شوند.
۶- داده های شما جایگزین داده های نمونه در Accelerator می شود. قبل از بستن نقشهنگار داده، داشبوردها را بررسی کنید تا مطمئن شوید که دادهها همانطور که انتظار داشتید mapped شدهاند. اگر متوجه مشکلاتی در مورد دادهها شدید، گزینه Make Changes را انتخاب کنید تا به صفحه تخصیص بازگردید. تنظیمات خود را انجام دهید، سپس دوباره داده ها را جایگزین کنید.
با شروع در Tableau Desktop 2023.2، اگر میخواهید پس از بستن نقشهنگار داده، تنظیمات را انجام دهید، Data > Open Data Mapper را انتخاب کنید تا انتخابهایتان اصلاح شود. در Tableau Desktop 2023.1، انتخابهایی که انجام دادهاید باقی نمیمانند، و اگر نقشهنگار داده را دوباره باز کنید، باید فرآیند افزودن منبع داده و تعیین تکالیف برای هر فیلد را تکرار کنید.
داده های خود را به صورت دستی اضافه کنید
دو روش وجود دارد که می توانید داده های خود را به Accelerator اضافه کنید: منبع داده را با یک منبع داده جدید جایگزین کنید (روش 1) یا یک اتصال جدید به منبع داده موجود اضافه کنید (روش 2).
| METHOD 1 | METHOD 2 |
|---|---|
| با منابع داده ای که بیش از یک جدول دارند کار می کند. | منابع داده باید فقط یک جدول فیزیکی داشته باشند. |
| به شما امکان می دهد نام فیلدها را در Tableau Desktop تغییر دهید تا با Accelerator مطابقت داشته باشد. | به شما اجازه نمی دهد نام فیلدها را در Tableau Desktop تغییر دهید، به این معنی که نام فیلدها در منبع داده شما باید با فیلدهای موجود در Accelerator مطابقت داشته باشد. |
| ساختار پوشه را در Accelerator حفظ نمی کند. | ساختار پوشه را حفظ می کند، که فیلدهای مورد استفاده توسط Accelerator را سازماندهی می کند. |
روش 1: منبع داده را جایگزین کنید
اگر یک منبع داده با چندین جدول اضافه می کنید از این روش استفاده کنید روش 2: منبع داده را ویرایش کنید
1- با باز شدن Accelerator در Tableau Desktop، Data > New Data Source را انتخاب کنید.
2- به داده هایی که می خواهید استفاده کنید متصل شوید. برای اطلاعات بیشتر، اتصال به داده های خود را ببینید. اگر از Salesforce Accelerator استفاده می کنید، مطمئن شوید که حساب شما به نمونه Salesforce شما دسترسی API دارد.
3- در تب Data Source، جداول را روی بوم بکشید تا منبع داده جدید خود را بسازید.
4- به یک داشبورد بروید، سپس نماد Go to Sheet را برای یکی از برگه های لیست شده انتخاب کنید.
شما فقط می توانید داده ها را از یک کاربرگ جایگزین کنید، نه از یک داشبورد یا برگه داستان.
5- Data > Replace Data Source را انتخاب کنید.
6- در قسمت Replacement منبع داده ای را که اضافه کردید انتخاب کنید سپس OK را انتخاب کنید.
7- در قسمت Data بر روی منبع داده اصلی کلیک راست کرده و گزینه Close را انتخاب کنید.
مراجع خراب را برطرف کنید
اگر منبع داده جدید نام فیلدهای اصلی را نداشته باشد، بخشهایی از Accelerator خالی خواهند بود. منابع شکسته را جایگزین کنید تا از فیلدهای صحیح منبع داده جدید شما استفاده کنند.
1- به یک داشبورد بروید، سپس نماد Go to Sheet را برای یکی از برگههای فهرست شده انتخاب کنید.
2- در قسمت Data فیلدهای مورد نیاز Accelerator را مشخص کنید. صفحه Accelerator در Tableau Exchange باید این فیلدها را در قسمت توضیحات فهرست کند.
3- برای هر فیلدی که با علامت تعجب قرمز مشخص شده است، مراجع فیلد را جایگزین کنید.
روش 2: منبع داده را ویرایش کنید
اگر منبع داده ای با تنها یک جدول فیزیکی دارید که می تواند مستقیماً جایگزین جدول فیزیکی در Accelerator شود، از این روش استفاده کنید.
1- با باز شدن Accelerator در Tableau Desktop، تب Data Source را انتخاب کنید
2- در کنار Connections گزینه Add را انتخاب کنید. به داده هایی که می خواهید استفاده کنید متصل شوید.
3- در بوم منبع داده، روی جدول منطقی دوبار کلیک کنید تا جدول فیزیکی باز شود.
4- جدول را از منبع داده ای که اضافه کرده اید بکشید و آن را روی جدول فیزیکی موجود رها کنید تا داده های نمونه جایگزین شود. منبع داده شما باید فقط یک جدول فیزیکی باشد.
5- در قسمت Connections، روی کانکشن مربوط به نمونه داده کلیک راست کرده، سپس Remove را انتخاب کنید.
از یک Accelerator مستقیماً در Tableau Cloud استفاده کنید
تعداد محدودی شتاب دهنده برای استفاده در هنگام ایجاد یک کتاب کار در Tableau Cloud برای شما در دسترس است . این شتابدهندهها از شما میخواهند که مستقیماً به منبع داده مبتنی بر ابر متصل شوید، نه اینکه از شما بخواهند دادهها را به صورت دستی اضافه کنید.
- در Tableau Cloud ، یک کتاب کار جدید ایجاد کنید.
- در بالای پنجره اتصال به داده، Accelerator را انتخاب کنید .
- از فهرست طرحهای از پیش ساخته شده، گزینهای را پیدا کنید که منبع داده و معیارهای کسبوکار مورد نیازتان را منعکس میکند و استفاده از داشبورد را انتخاب کنید .
- To quickly see how a workbook looks with sample data, select Continue without signing in. Or select Continue to create a workbook with your data.
- یک نام و شامل پروژه برای کتاب کار مشخص کنید.
- اگر تصمیم به ایجاد یک کتاب کار با داده های خود دارید، به منبع داده خود متصل شوید. در حالی که Tableau استخراجی از دادههای شما را آماده میکند، دادههای نمونه ظاهر میشوند تا بتوانید طرحبندی را بررسی کنید.
مجوزهای اشتراکگذاری Accelerators با همکاران را تغییر دهید
برای جلوگیری از افشای دادههای محرمانه، کتابهای کار برای شتابدهندهها بهطور پیشفرض فقط برای نویسندگان و مدیران قابل مشاهده هستند. برای به اشتراک گذاشتن یک Accelerator با همکاران خود، این مراحل را دنبال کنید:
- در Tableau Cloud ، به workbook برای شتاب دهنده بروید.
- در کتاب کار، Actions> Permissions را انتخاب کنید .
- به هر کاربر یا گروهی که می خواهید داشبورد را ببیند
- داده های نمونه را با داده های خود جایگزین کنید
اگر انتخاب کردید که از داده های نمونه در داشبورد استفاده کنید، می توانید هر زمان که بخواهید آن را با داده های خود جایگزین کنید.
داده های نمونه را با داده های خود جایگزین کنید
- در Tableau Cloud ، به workbook برای شتاب دهنده بروید.
- در برگه Data Sources، منبع داده را انتخاب کنید. از منوی Actions، Edit Connection را انتخاب کنید .
- برای احراز هویت، Embedded credentials در اتصالرا انتخاب کنید و یا یک حساب کاربری موجود را انتخاب کنید یا یک حساب جدید اضافه کنید. سپس Save را انتخاب کنید .
- در برگه Refresh Schedules، زمانبندی را انتخاب کنید. از منوی Actions، Run Now را انتخاب کنید .
با جایگزین کردن نام فیلدها، نماهای خاکستری را برطرف کنید
اگر سازمان شما ساختار داده را برای یک سیستم مبتنی بر ابر سفارشی کرده است، ممکن است لازم باشد این تغییرات را در شتابدهنده ها پس از بارگیری داده های شما در آنها مطابقت دهید. به عنوان مثال، اگر سازمان شما نام فیلد Salesforce “Account” را به “Customer” تغییر داده است، باید تغییرات مربوطه را در Accelerators ایجاد کنید تا از نمایش های خاکستری مانند این جلوگیری کنید
برای رفع فیلدهای شکسته، مراجع فیلد را جایگزین کنید.
- در داشبورد، ویرایش را انتخاب کنید .
- مستقیماً به صفحه خاکستری شده بروید.
- در پنجره داده در سمت چپ، به دنبال علامت تعجب قرمز رنگ (!) در کنار نام فیلدها باشید، که نشان می دهد سازمان شما از نام های مختلفی استفاده می کند.
- روی هر یک از آن فیلدها کلیک راست کرده و Replace References را انتخاب کنید . سپس نام فیلد صحیح را از لیست انتخاب کنید.
داشبوردهای خالی را با تغییر محدوده تاریخ پیش فرض رفع کنید
اگر داشبورد کاملاً خالی به نظر میرسد، دلیل احتمالی آن یک محدوده تاریخ پیشفرض است که با تاریخهای موجود در دادههای منبع شما مطابقت ندارد.
1- کتاب کار را دانلود کنید، سپس آن را در Tableau Desktop باز کنید.
2- تب Data Source را انتخاب کنید.
3- در گوشه سمت چپ بالا، فلش کنار نام منبع داده را انتخاب کرده و Edit Connection را انتخاب کنید. سپس وارد شوید
4- محدوده تاریخی را مشخص کنید که تاریخ های موجود در داده های شما را منعکس کند، سپس Connect را انتخاب کنید.
5- سرور > انتشار منبع داده را برای به روز رسانی عصاره داده ها در Tableau Cloud انتخاب کنید.
برای خرید لایسنس نرم افزار Tableau ، میتوانید از خدمات ما استفاده نموده و درخواست خود را از طریق فرم زیر ثبت نمایید.
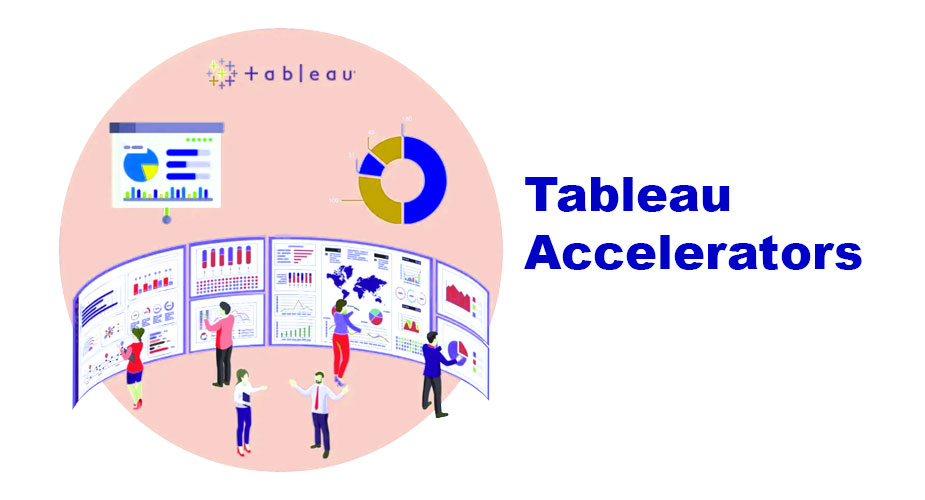

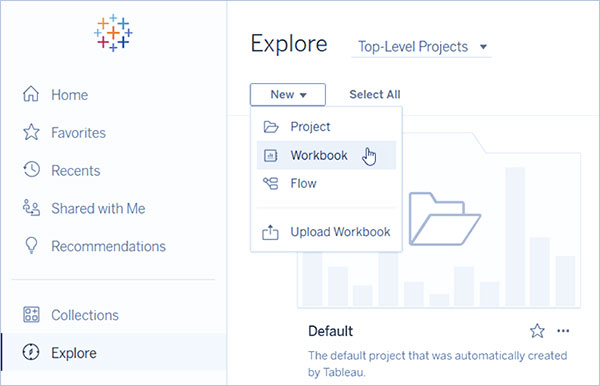
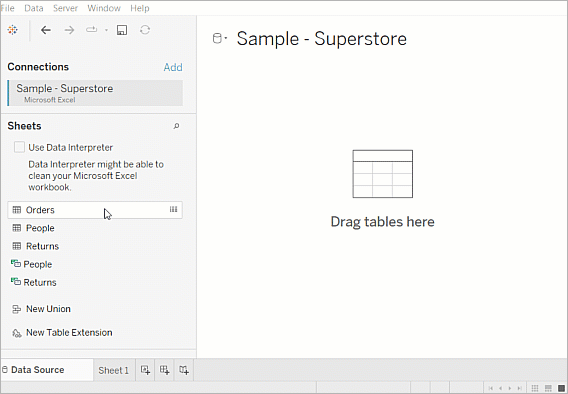
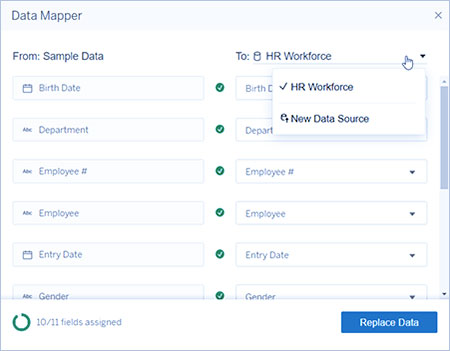
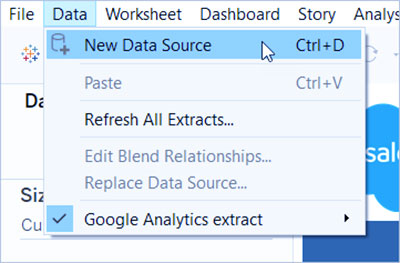
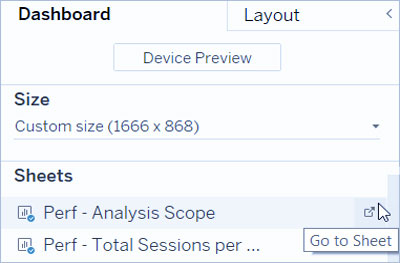
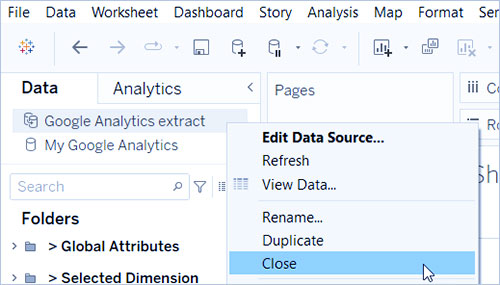
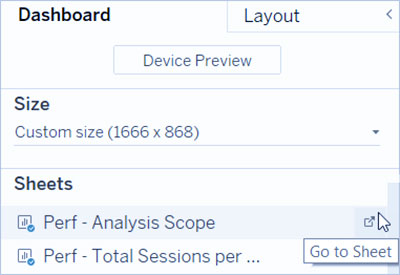
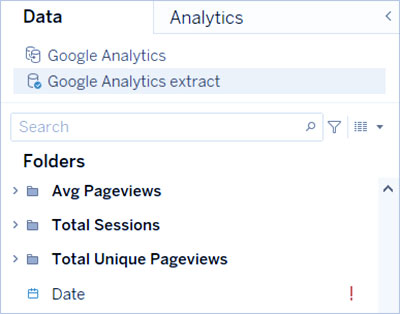
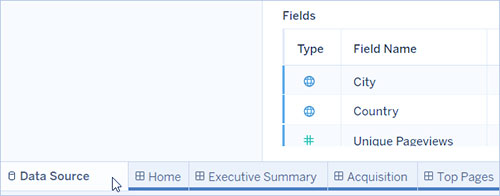
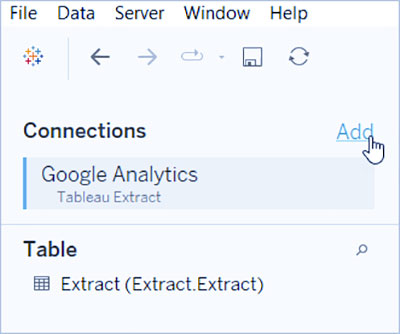
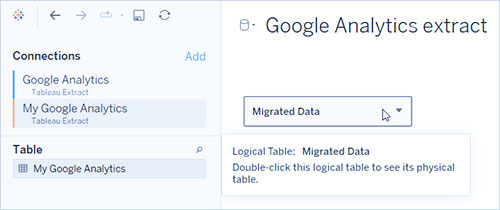
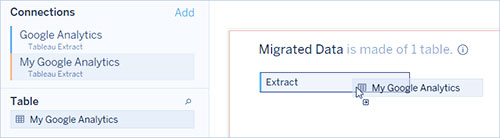
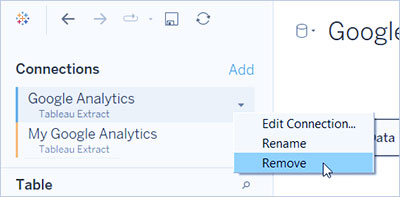
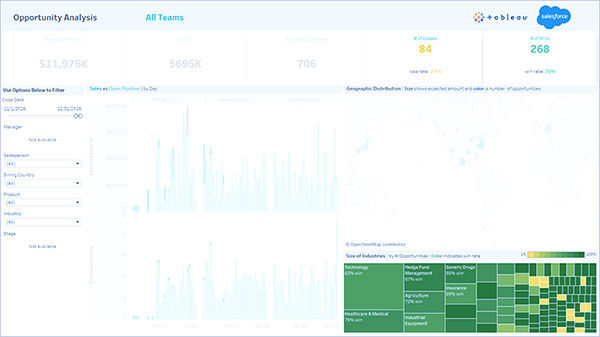
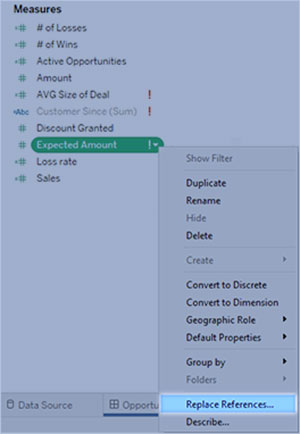
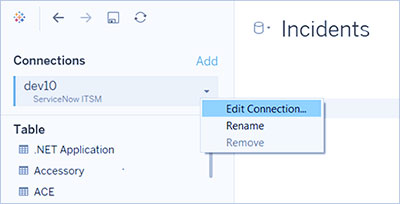
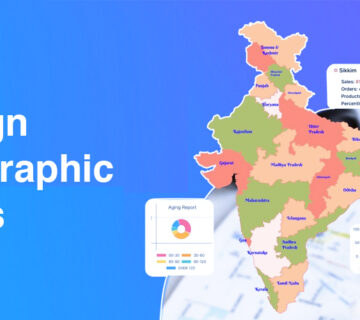
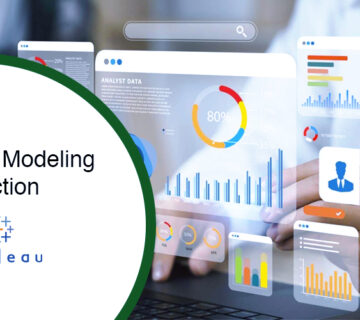
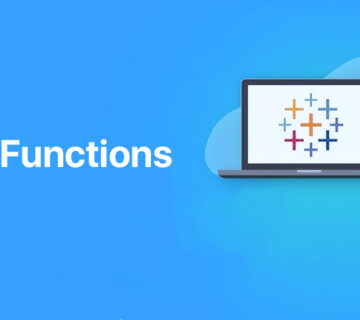
بدون دیدگاه