نحوه ایجاد و استفاده از پارامتر ها در Tableau
پارامتر ها در Tableau به شما این امکان را می دهند که از مقادیر انبوهی استفاده کنید که در داده های شما موجود نیست و این مقادیر را در گزارش های داشبورد خود بگنجانید. پس از ایجاد، کاربران نهایی می توانند ورودی را برای مشاهده نتایج اثر پارامتر کنترل کنند.
Parameter در Tableau دقیقا چیست؟
هر مقداری که به یک برنامه برای سفارشی کردن برنامه برای یک هدف خاص ارسال شود، پارامتر (Parameter) نامیده می شود.
پارامتر می تواند هر چیزی باشد: یک string از متن، محدوده ای از مقادیر، یا مقداری فقط برای نام بردن.
پارامترها به شما کمک می کنند برخی از سناریوهای what-if را آزمایش کنید. فرض کنید مطمئن نیستید که کدام فیلدها را در نمای خود بگنجانید یا کدام طرح برای بینندگان شما بهترین کار را دارد. میتوانید پارامترها را در نمای خود، نمودارها و graphهای خود بگنجانید تا به بینندگان اجازه دهید انتخاب کنند که چگونه میخواهند به دادهها نگاه کنند.چ
هنگامی که از پارامترها استفاده می کنید، باید آنها را به طریقی به view گره بزنید:
- در محاسبات و فیلدهای محاسبه شده که در نما استفاده می شود.
- برای نمایش کنترل پارامتر در نما برای کاربران برای انتخاب پارامترها.
- برای ارجاع به پارامترها در اقدامات پارامتر.
مرحله 1: شروع به کار
می توانید با باز کردن Tableau و اتصال به Superstore Sample DataSet شروع کنید.
۱- تاریخ سفارش را به قفسه ستون ها و فروش را به قفسه ردیف بکشید.
۲- روی Year Pill در قفسه ستون کلیک راست کنید.
۳- به More > Custom بروید.
۴- وقتی کادر گفتگوی تاریخ سفارشی ظاهر شد، از منوی کشویی روی گزینه ماه/سال کلیک کنید.
در پایان با نموداری در امتداد خطوط زیر مواجه خواهید شد:
خرید لایسنس تبلو
مرحله 2: ایجاد پارامترها در Tableau
بنابراین، سناریویی که ما میخواهیم ایجاد کنیم، یک سناریوی what-if بود.
بطور مثال : چه می شد اگر فروش 3 درصد بیشتر بود؟
برای ایجاد یک پارامتر، موارد زیر را انجام دهید؛
۱- به منوی تجزیه و تحلیل بروید و Create Calculated Field را انتخاب کنید. از طرف دیگر، می توانید در قسمت Measures کلیک راست کرده و از آنجا نیز Create Calculated Field را انتخاب کنید.
۲- حال قبل از ایجاد فیلد محاسبه شده که قرار است از پارامتر ما استفاده کند، باید پارامتر را ایجاد کنیم. بنابراین در نیمه پایین پنجره، بخشی با عنوان Parameter و یک لینک در کنار آن وجود دارد که می گوید Create. روی Create کلیک کنید.
۳- فیلدها را دقیقاً مطابق شکل پر کنید.
۴- روی OK کلیک کنید. پارامتر شما اکنون در کادر Parameter نشان داده می شود.
مرحله 3: استفاده از پارامترهای جدول در محاسبات
اکنون، برای این سناریو، اکنون میخواهیم از پارامتر و برخی از توابع Tableau برای ایجاد یک فیلد محاسبهشده برای اضافه کردن به نمودار خود استفاده کنیم تا تأثیر آن را روی دادههایمان ببینیم. در حالی که هنوز در پنجره گفتگوی فیلد محاسبه شده هستید، فیلد محاسبه شده خود را ایجاد کنید:
۱- نام فیلد محاسبه شده خود را IF_Sales (Calc) بگذارید
۲- فرمول: [فروش] * (([IF_Sales Param]/100)+1)
۳- حالا OK کلیک کنید.
توجه داشته باشید که در محاسبات، پارامتری که ایجاد کردیم با اندازهگیری فروش تعامل دارد.
مرحله 4: کنترل پارامتر
با بازگشت به نمای اصلی Tableau، فیلد محاسبه شده خود را در قسمت Measures و پارامتر را در پنجره Parameters پنجره داده خود خواهید دید.
۱- بر روی پارامتر IF_Sales Param کلیک کنید
۲- حالا Show Parameter Control را انتخاب کنید
۳- در سمت راست بالای نمای شما، فیلتر کنترل پارامتر شما نمایش داده خواهد شد.
مرحله 5: استفاده از پارامترهای Tableau در تجسم خود
۱- فیلد محاسبه شده IF_Sales (Calc) را بکشید و آن را در بالای محور فروش خود قرار دهید. همانطور که روی آن قرار می گیرید، متوجه یک علامت مساوی شفاف خواهید شد.
۲- پس از رها کردن، متوجه خواهید شد که Measure Names اکنون به قفسه رنگ شما اضافه شده است، و یک Color Legend هم Sales و هم IF_Sales را نشان می دهد.
۳- چون کنترل پارامتر شما روی 0 است، خطوط شما روی هم قرار دارند.
۴- روی کنترل پارامتر خود کلیک کنید، دو خط ظاهر می شود.
این خطوط مقادیر در حال اجرا Sales را از مجموعه داده شما و فروش محاسبه شده شما به طور همزمان نشان می دهند و شما با موفقیت پارامتر خود را در تجسم خود گنجانده اید.
پارامترها عناصر پویا و مفیدی هستند تا تعامل و انعطاف پذیری را به گزارش اضافه کنید. این یک ابزار همه کاره است و می تواند به همان اندازه در محاسبات و مجموعه ها استفاده شود.
برای خرید لایسنس نرم افزار Tableau ، میتوانید از خدمات ما استفاده نموده و درخواست خود را از طریق فرم زیر ثبت نمایید.
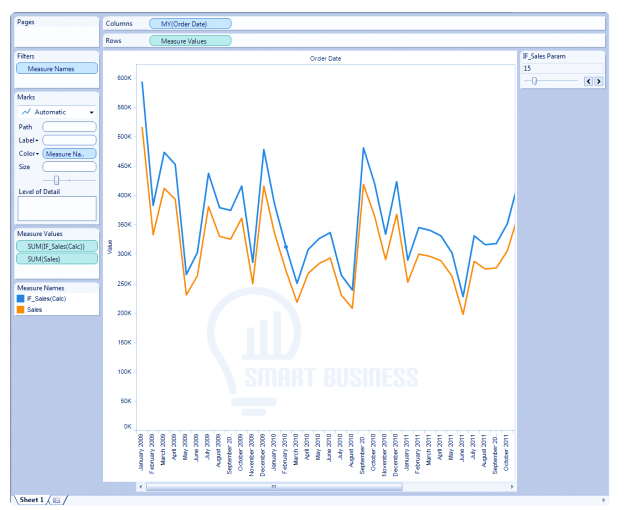
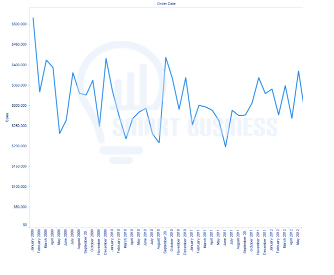
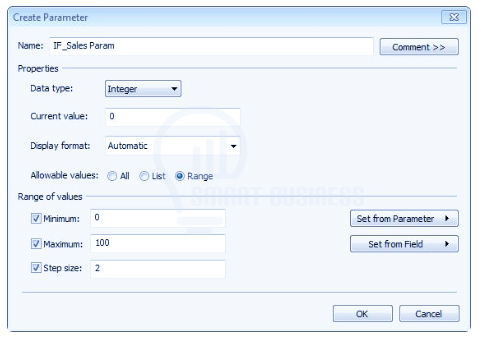
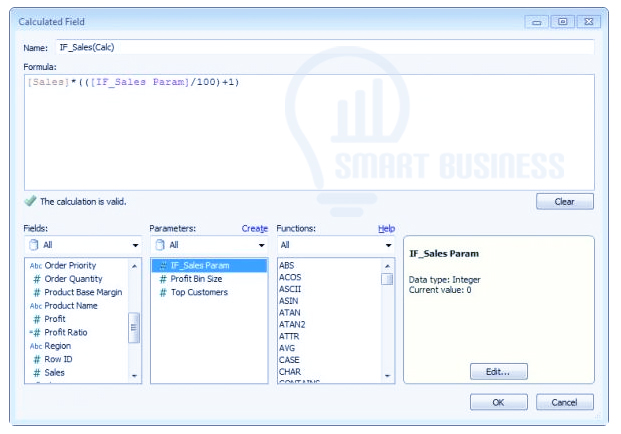
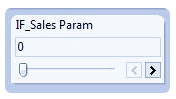
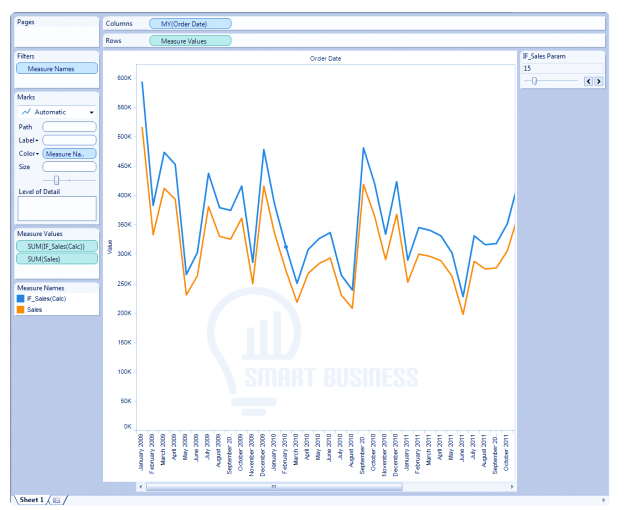
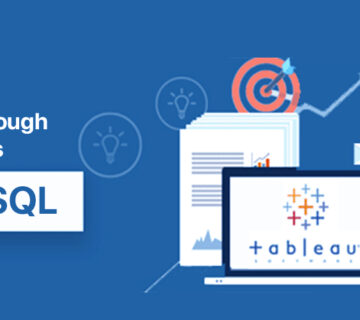
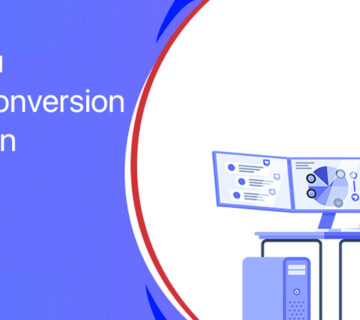
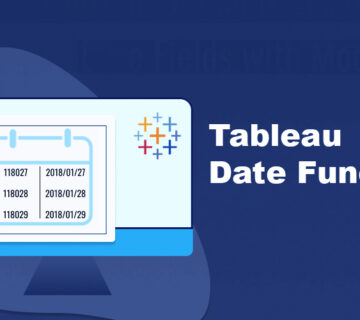
بدون دیدگاه